1、点击桌面左下角开始按钮,在弹出框里找到控制面板,点击打开。

2、在控制面板里找到网络和共享中心,点击打开。
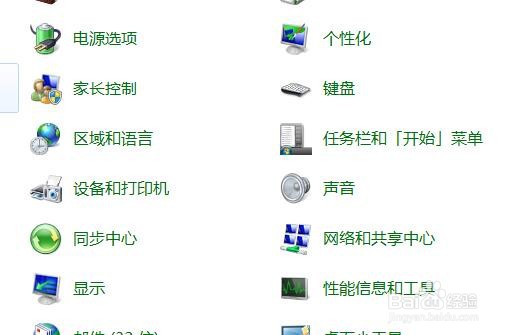
3、接着在弹出的设置对话框,点击“更改适配器选项”。

4、然后在所有网络连接中找到目前正在使用的那个WiFi名称。

5、紧接着右键点击该项,选择“状态”。

6、会弹出WLAN连接对话框。

7、点击该页面中间的“无线属性”。

8、接着会显示目前在用的无线网连接属性对话框,其中有一项“安全”。

9、点击“安全”以后,会看到“网络安全密钥”,此时看不到密码是什么。

10、点击下方的“显示字符”,这样就能看到WiFi密码了。
