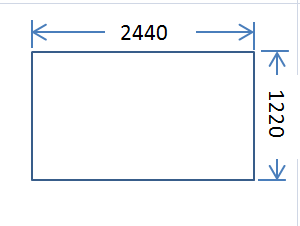1、首先来画一个图形,以矩形为例。打开Excel软件后,依次单击 插入-形状-选择矩形。
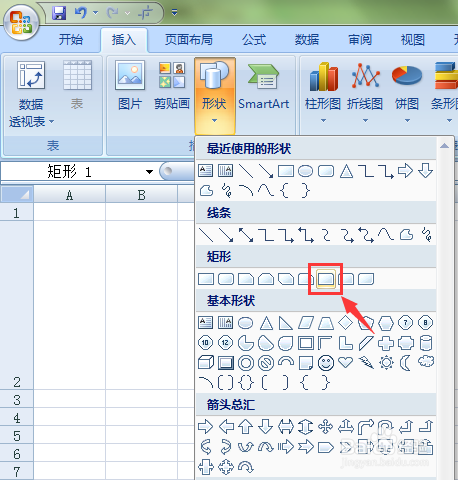
2、在表格位置选一点之后按住鼠标不放,往另一个位置移动鼠标,便会看到长方形,当你觉得大小合适时松开鼠标,形状绘制完毕。
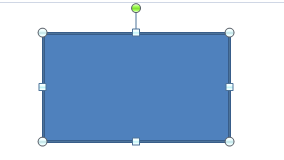
3、在图形上双击鼠标,软件上方会自动切换到“格式”工具栏。依次单击 格式-形状填充-无填充颜色,得到了一个矩形。
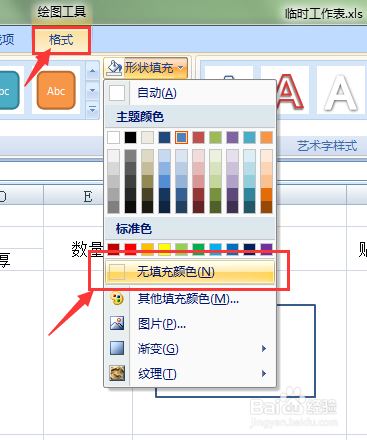
4、单击格式工具栏中的直线图标。
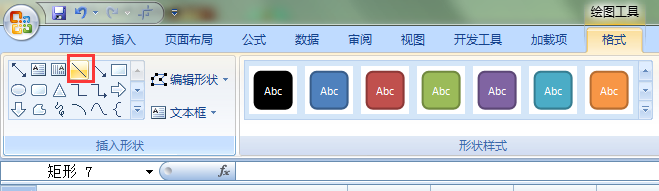
5、在刚才画出的长方形左边和右边分别画上一条垂直的竖线。
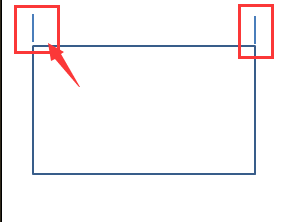
6、单击格式工具栏中的双向箭头图标,画在两个竖线的中间,尺寸引线绘制完毕,如下图所示。
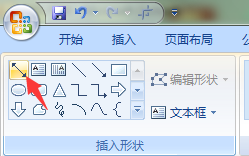
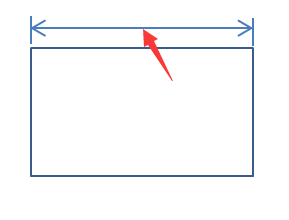
7、接下来加入具体的尺寸数据。依次单击 插入-文本框-横排文本框。将文本框画在双向箭头的中间,输入尺寸数据,调整好大小。
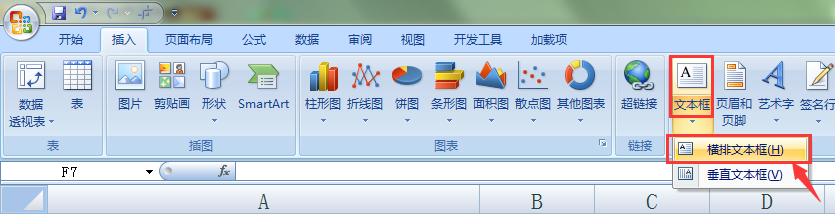
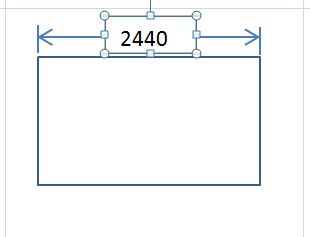
8、重复第5到第7步,可以为另一个方向加入尺寸,完成后如下图所示。<完>