1、打开SolidWorks2016软件,新建一个零件界面。

2、选择前视基准面作为草图绘制平面,绘制一个如图所示的草图。
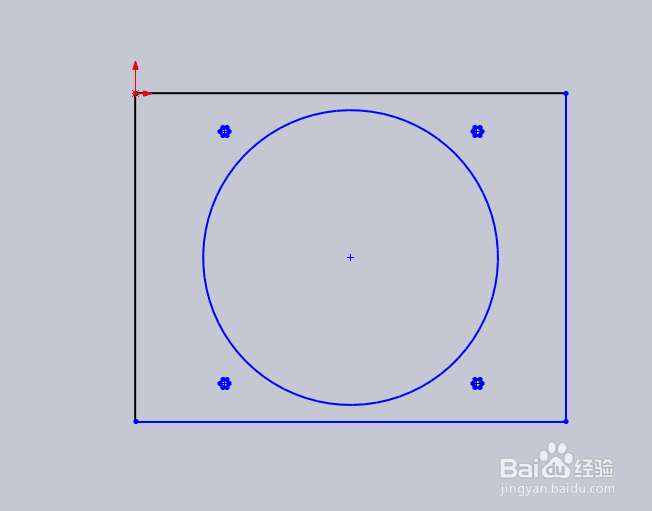
3、在标题栏里面找到“钣金”,点下找到里面的“基体法兰/薄片”。

4、点“基体法兰/薄片”,出现一个如图所示的基体法兰参数窗口,填写里面的相关参数,然后点确定。

5、然后找到“钣金”里面的“边线法兰”,如图所示。

6、点“边线法兰”,出现边“边线法兰”参数窗口,这时候我们选择要生成边线法兰的两条边线,设置法兰长度等参数,然后点确定。
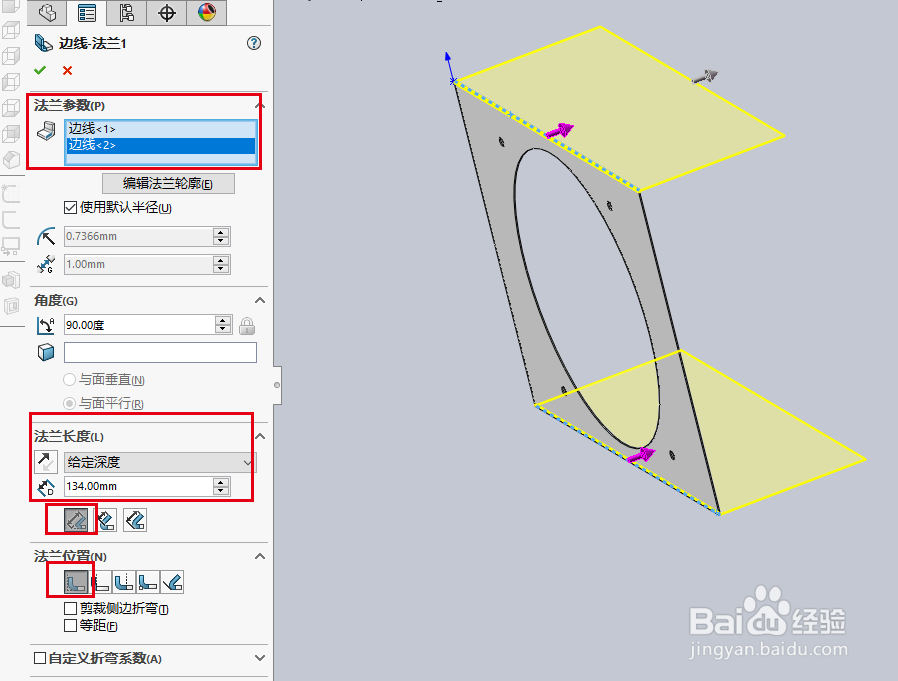
7、重复步骤6的操作,生成另外两条边线的法兰。

8、最终一个简单的换热器风罩板就绘制好了,效果如图所示。
