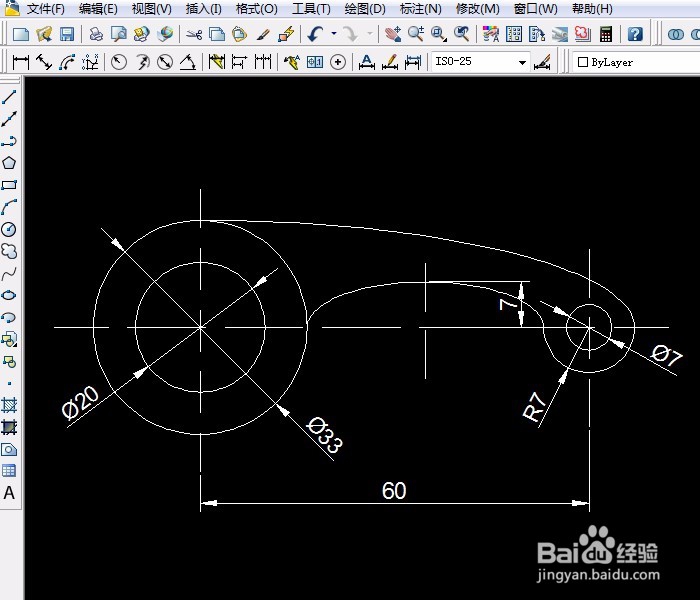1、单击选“直线”,快捷键为:L,输入字母L后按空格键即可画直线。在绘图区适当位置单击,移动鼠标往下,输入数字:60按空格键,画出圆心的位置。

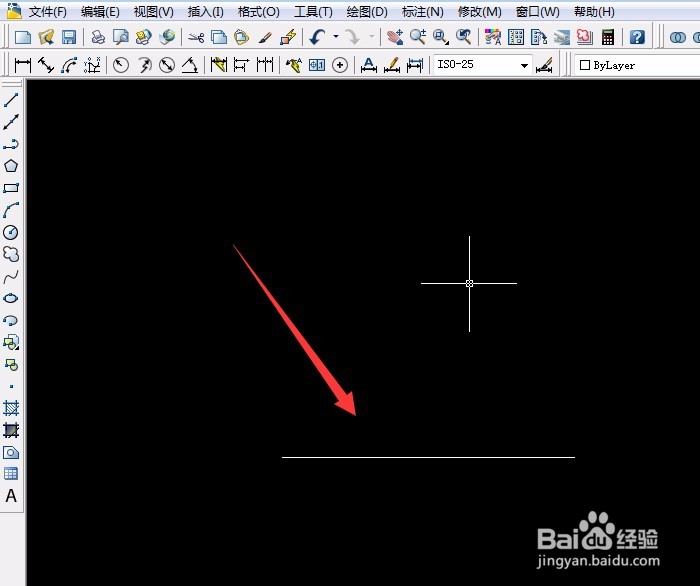
2、单击选定圆工具,快捷键为: C,单击左边的端点为圆心位置,输入圆直径20和直径33(半径16.5)的圆,右边的端点为圆心位置,输入圆直径7和半径7的圆。
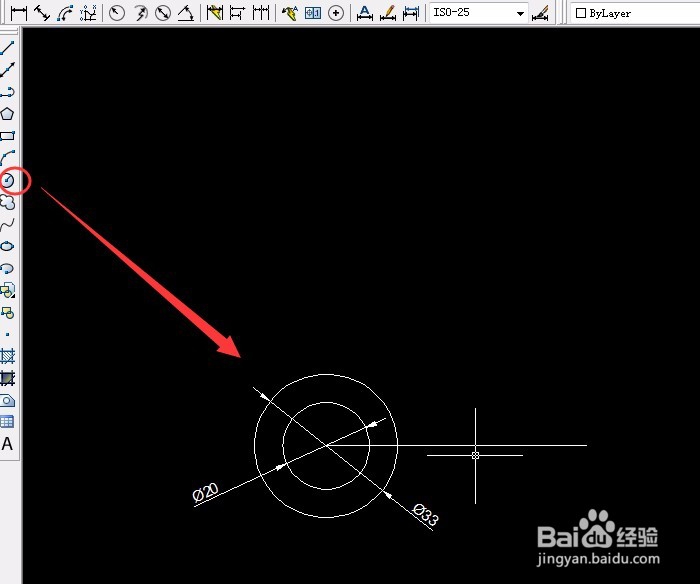

3、单击“椭圆弧”,设置“对象捕捉”中“象限点”,捕捉后单击两个圆的象限点。

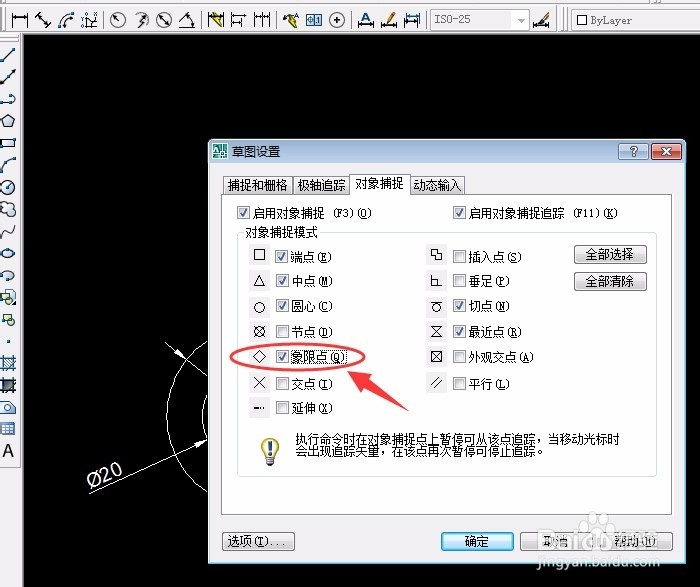
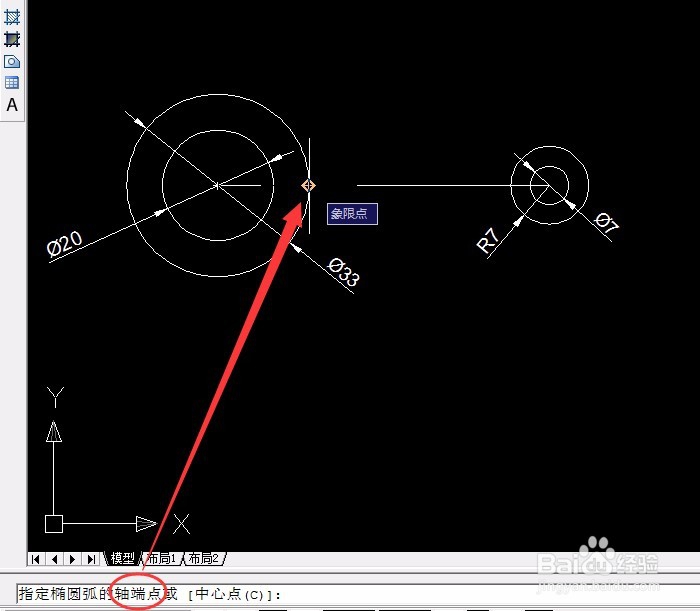
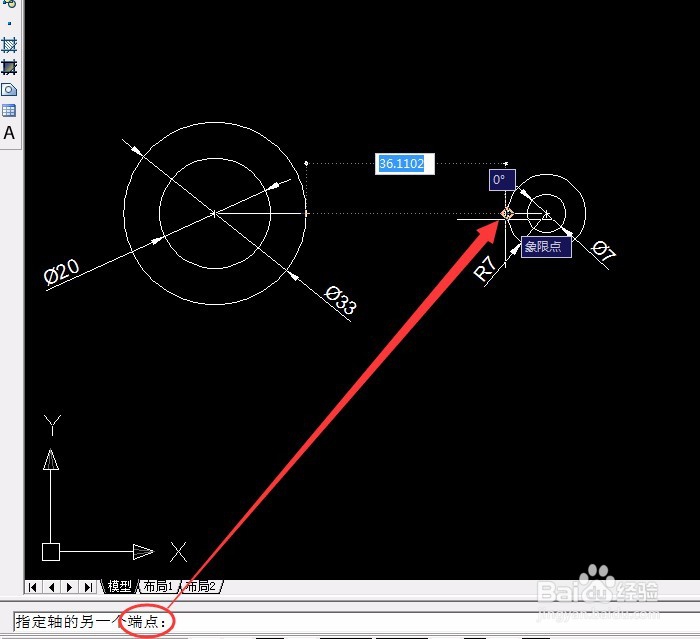
4、输入另一条半轴的长度7后确定,指定起始角度单击右边“象限点”后移动鼠标至左边“象限点”单击。

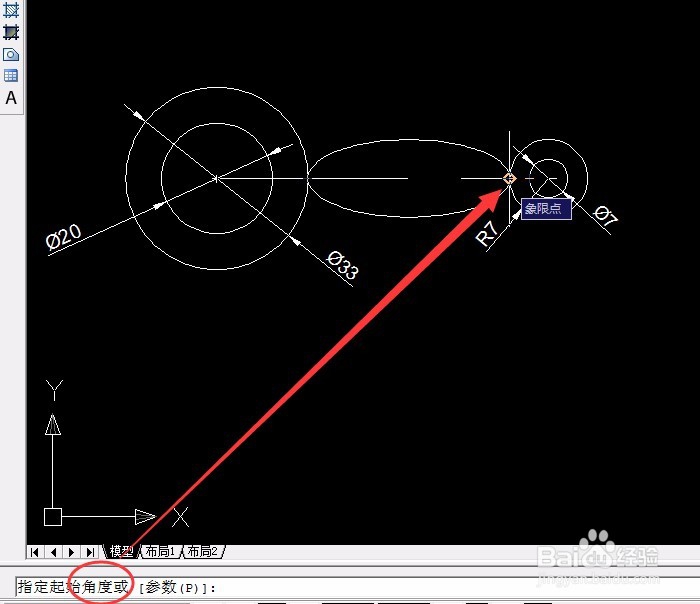

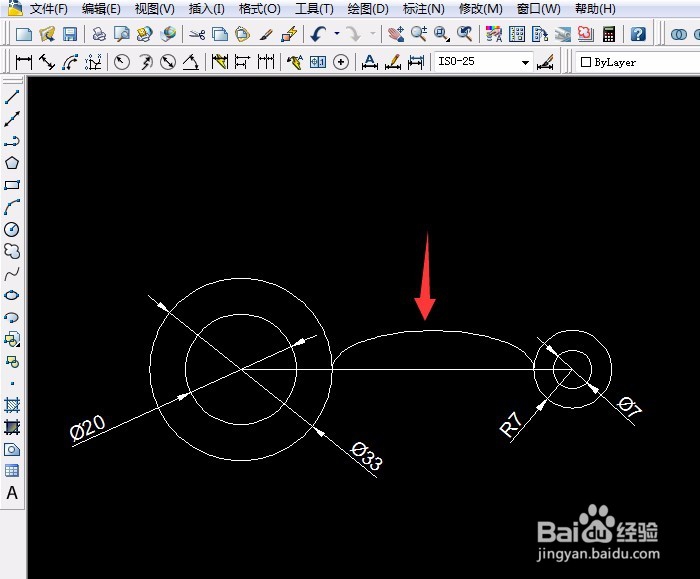
5、画另一个椭圆弧,此椭圆弧只有椭圆的四分之一,直接画不出来,要画一些辅助的圆,用“镜像工具”镜像出半径7的圆。
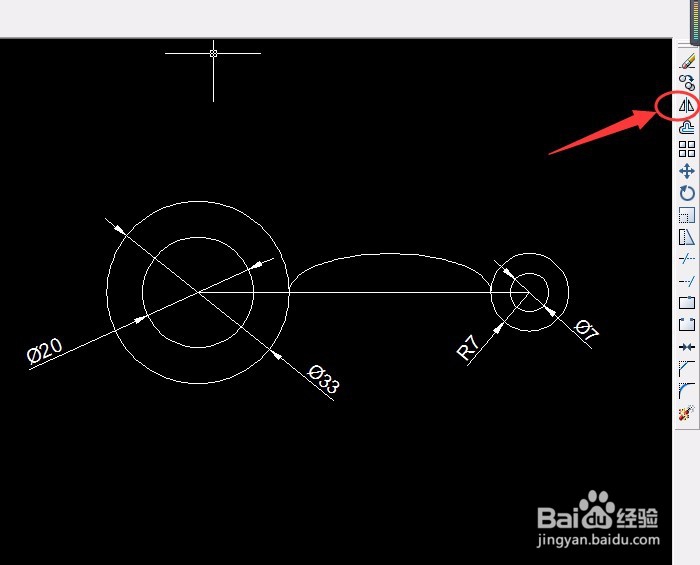
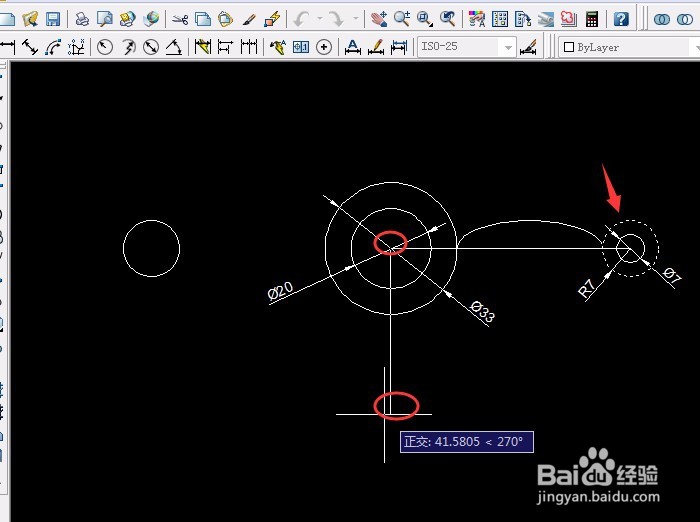
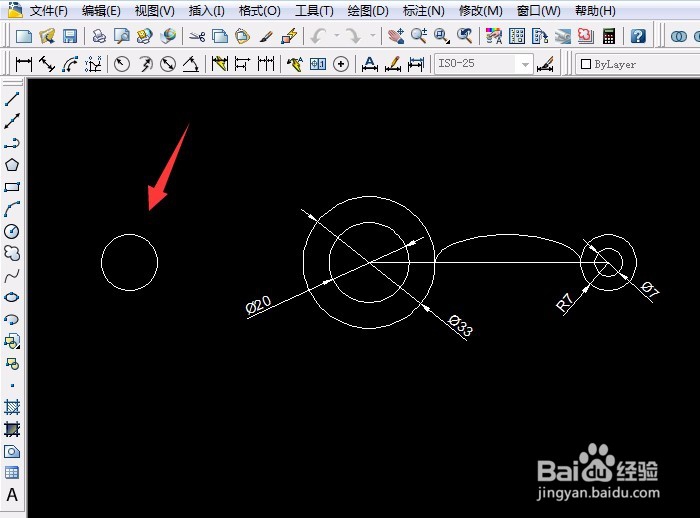
6、单击“椭圆弧”,捕捉后单击两个圆的象限点,输入另一条半轴的长度捕捉到大圆的“象限点”单击。指定起始角度单击右边“象限点”后移动鼠标至大圆“象限点”单击。

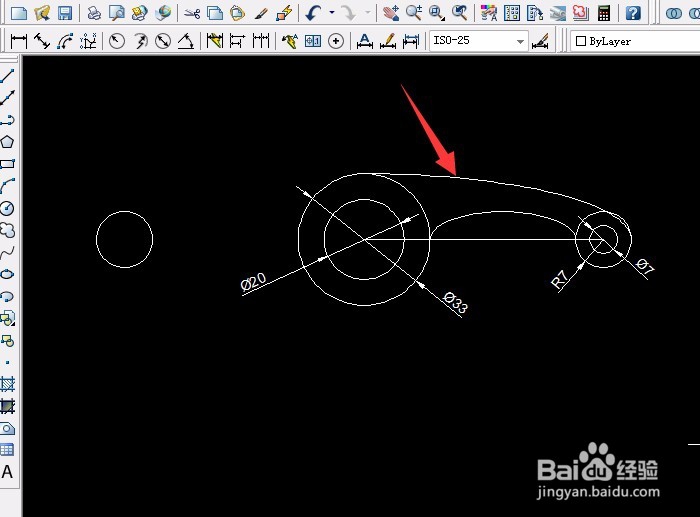
7、删除辅助的圆,用“修剪工具”修剪多余的线,如图所示:


8、画出其它辅助直线,按尺寸要求标出尺寸,圆用半径和直径标注。