1、新建一个RGB空白图像,将前景色设置为白色,背景设置为黑色。



2、新建一个通道“Alpha1",右下角回收桶边为新建通道按键。

3、按T输文字工具,输入文字。选择移动工具,并把它移到中心位置。

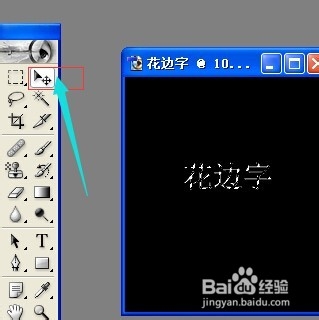
4、将"Alpha1"通道拖到新建通道按键上,得到”Alpha1“副本。取消选择。
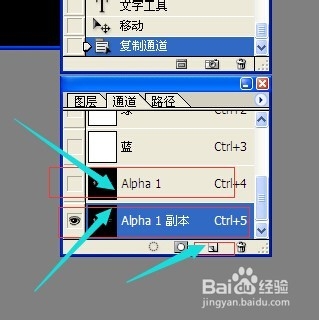
5、点菜单栏上滤镜——模糊——高斯模糊,设半径为5像素。

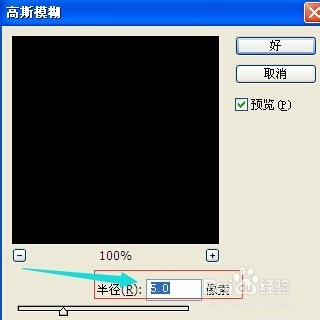
6、将"Alpha1"通道拖到新建通道按键上,得到”Alpha2“副本,再次选择菜单滤镜——其它——位移,输入水平和竖向位移5像素。然后再选择图像——计算,在对话框中选择源1通道为"Alpha1”副本,源2通道为"Alpha1”副本2,选择差值模式,生成新通道"Alpha2”


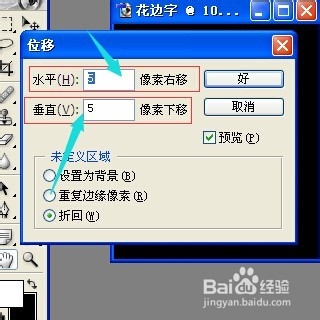


7、选择菜单栏图像——调整——曲线 ,输入231,输出53
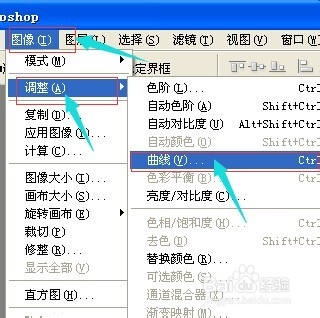
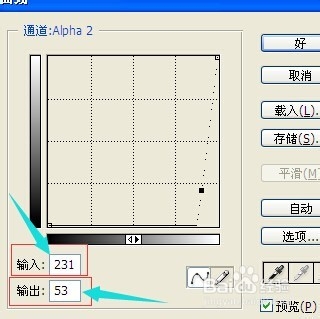
8、选择菜单栏图像——调整——反相 然后再选择图像——计算,在对话框中选择源1通道为"Alpha1”副本2,源2通道"Alpha2”,并选择变暗模式,生成新通道"Alpha1”3
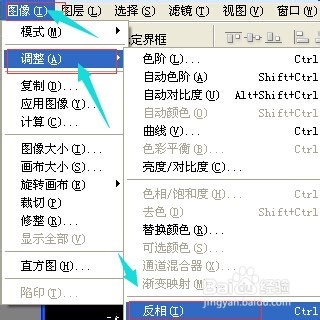
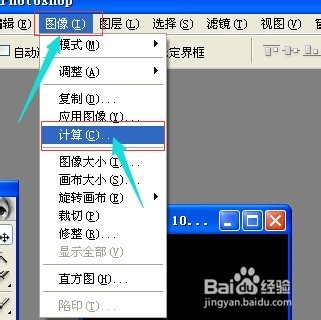

9、在菜单栏点击图像——调整——色阶,在对话框中输入色阶数值栏中依次输入0,2.5,160。
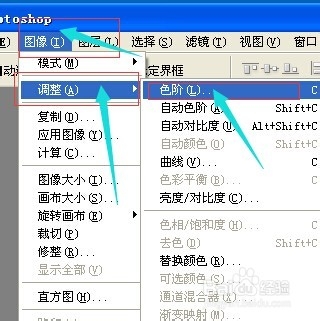
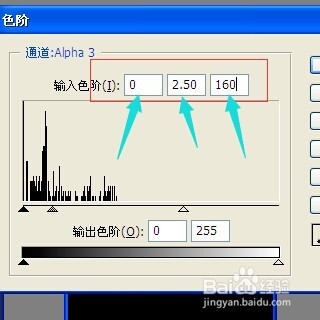
10、单击魔法棒工具,点击文字周围黑色部分,而后菜单栏中选择——反选,然后在菜单栏中编辑——拷贝,拷贝完后粘贴到背景图层上生成一个新图层“图层1"


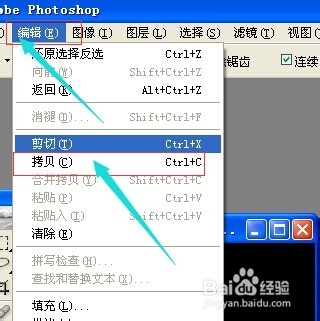

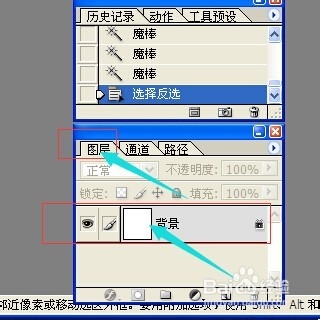
11、切回到通道面板,按ctrl单击"Alpha2”调出内容。在菜单栏上选择——反选 ,再点菜单栏上点图像——调整——色相/饱和度,在文本框选中着色复选框,输入色相值为266,饱和度为70,亮度为0。

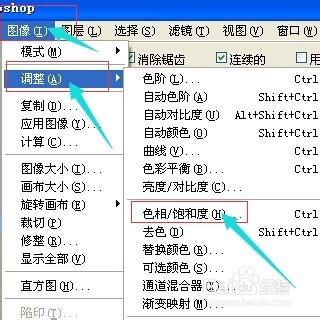

12、全选拷贝,再粘贴到图层背景,自动生成“新图层2”

13、选择菜单栏中图层——拼合图层。花边字完成。

