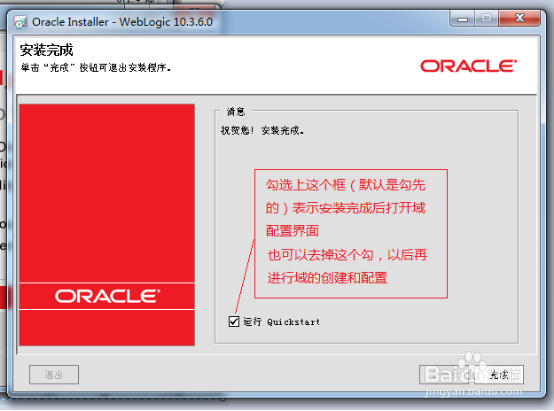1、在命令行,进入安装文件wls1036_generic.jar所在文件夹然后输入命令:Java-jar wls1036_generic.jar点击回车后弛贾班隧程序会启动weblogic安装文件的图形安装界面,如下图所示:
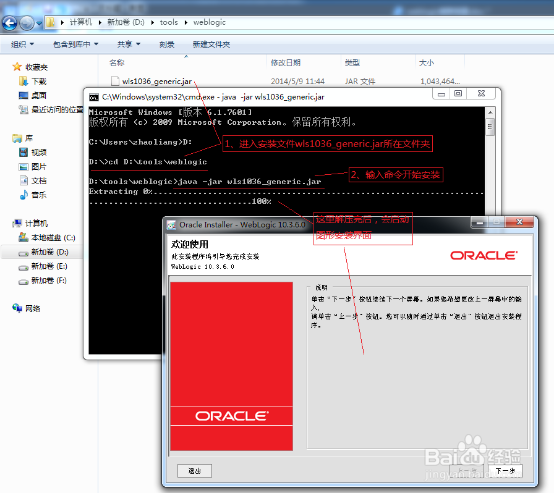
2、点击“下一步”,到下图界面,然后输入weblogic的安装目录。(路径中最好不要有空格),如下图所示:
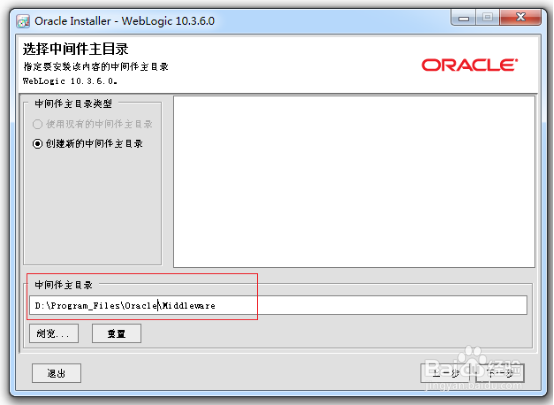
3、点击“下一步”。到下图界面,由于我们没有购买oracle的服务所以去掉下图中的勾。(目前weblogic可免费使用,需要oracle技术支持的话才需要付费),如下图所示:
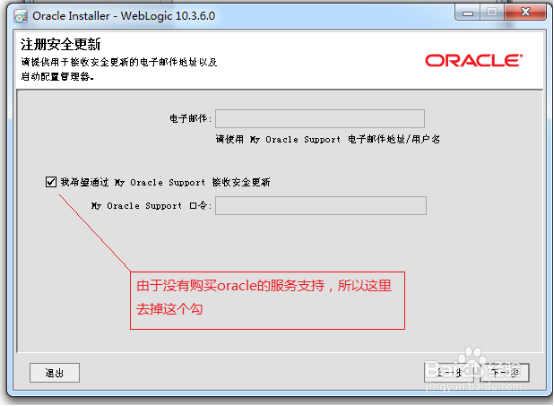
4、点击“下一步”,到下图界面,会因为我们没有填写上图的的支持信息而弹出两个警告框,直接“YES”通过即可。进入下图,勾选下面的框(不需要使用验证),如下图所示:
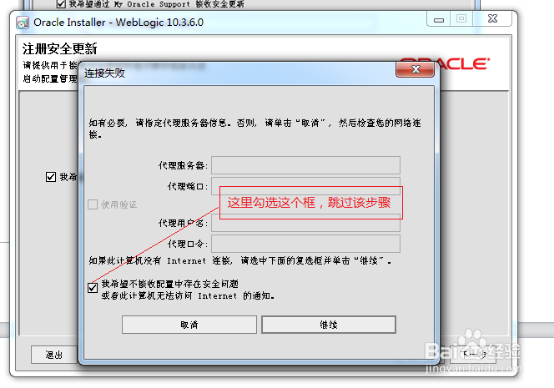
5、然后点击“继续”。到下图界面,选择“典型”和“定制”都可以,根据自己喜好设置,如下图所示:
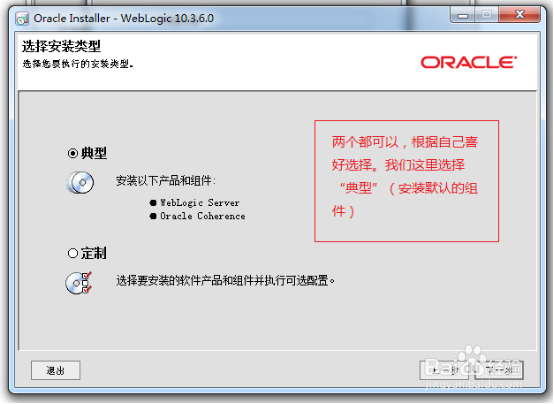
6、选择后点击“下一步”,进入下图界面,如果没有显示jdk信息,则手动点击“浏览”选择自己机器上安装的jdk,一般默认显示出来的就已经是自己机口上安装的了(貌似是根据环境变量里的JAVA_HOME获取的),如下图所示:
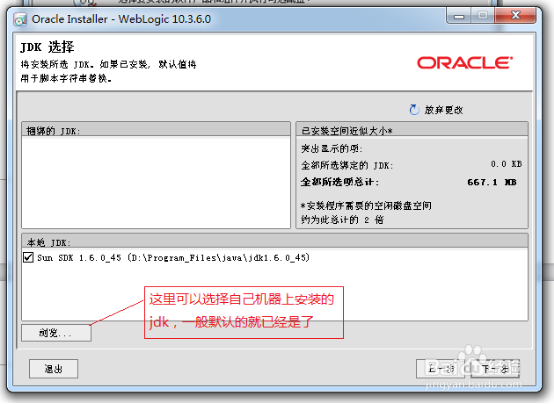
7、点击“下一步”进入下图界面,不用修改,直接点击“下一步”即可,如下图所示:
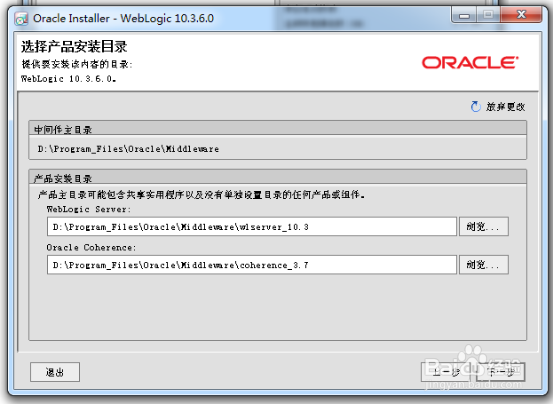
8、然后会显示出我们准备安装的组件信息,直接点击“下一步”,如下图所示:
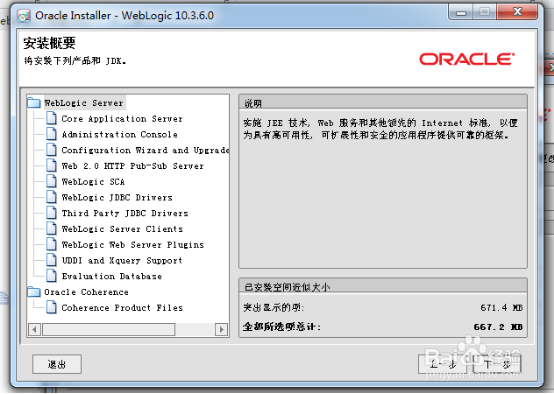
9、然后就开始安装了,如下图所示:
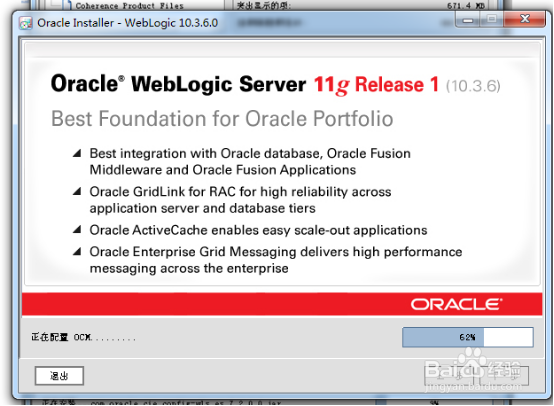
10、安装完成了,这里有勾选“运行 Quickstart”表示安装完成后打开域创建和配置界面。点击“完成”按钮完成weblogic主程序的安装,如下图所示: