1、如下图所示,打开SolidWorks软件之后,新建——确定,基本两步就能完成新的零件文件的创建。
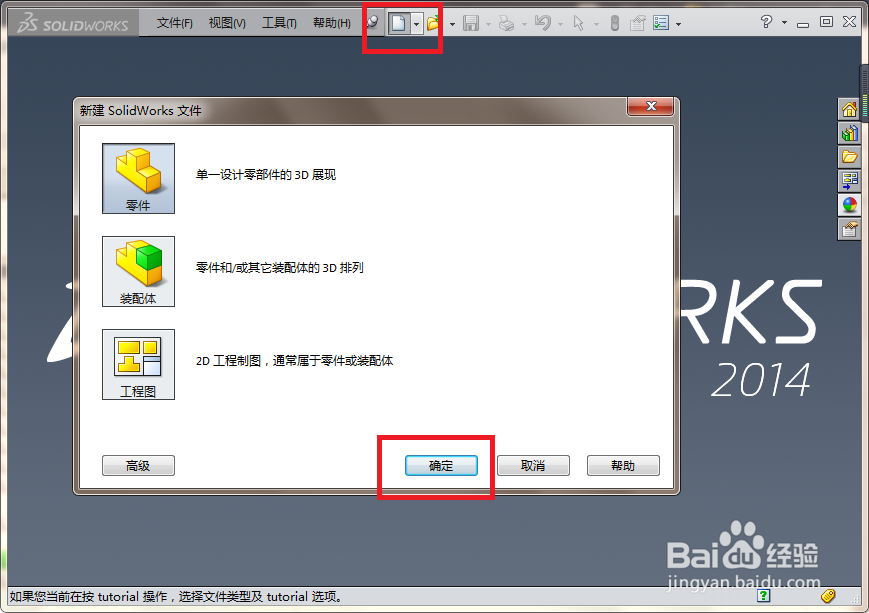
2、如下图所示,还是两步进入草图。1、点击工具栏中的 “旋转凸台/基体”,2、点击“右视基准面”。

3、如下图所示,进入草图之后分几步走,1、秘韩殉刳激活中心线命令,过坐标原点向右画一条水平中心线,2、激活直线道药苍嗓命令,以坐标原点为起点画一个封闭的轮廓图形,3、激活智能尺寸命令,按照GB/T888查询所得数据进行尺寸标注,关键是长度30和宽度5,因为我们要建模的是10x30的螺纹圆柱销,两头1.5x45°倒角,4、点击“退出草图”。
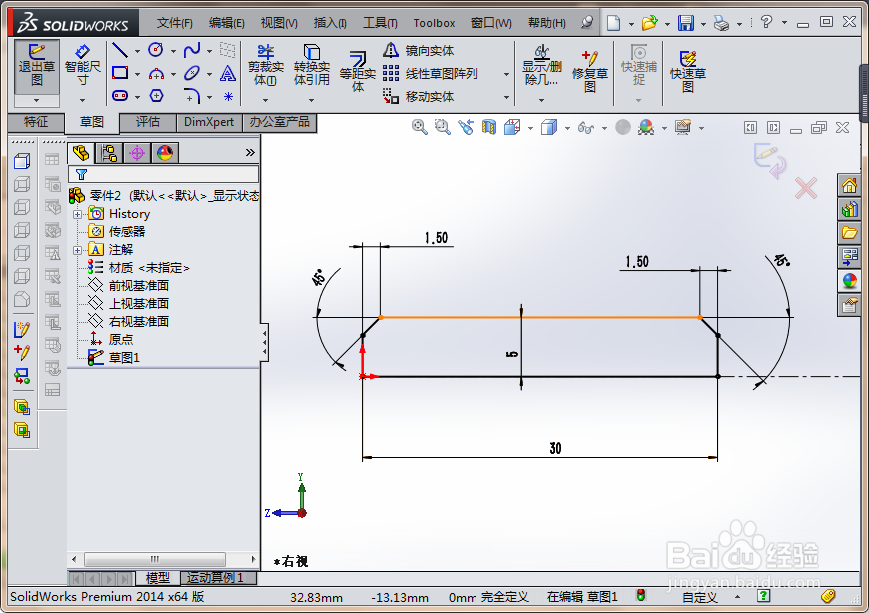
4、如下图所示,看着效果,点击“√”,完成螺纹圆柱销的主体圆柱。

5、如下图所示,这一步主要是创建螺旋线。1、点击工具栏中的“曲线”,2、点击其展开项中的“螺旋线/涡状线惯墀眚篪”,3、点击实体平面,进入草图,4、画圆直径10,5、设置螺距1.5,圈数7,起始角度0度,看着预览效果决定是否反向,6、打√。

6、如下图所示,1、点击工具栏中的“草图绘制”,2、点击设计树中的“上视基准面”,进入草图。
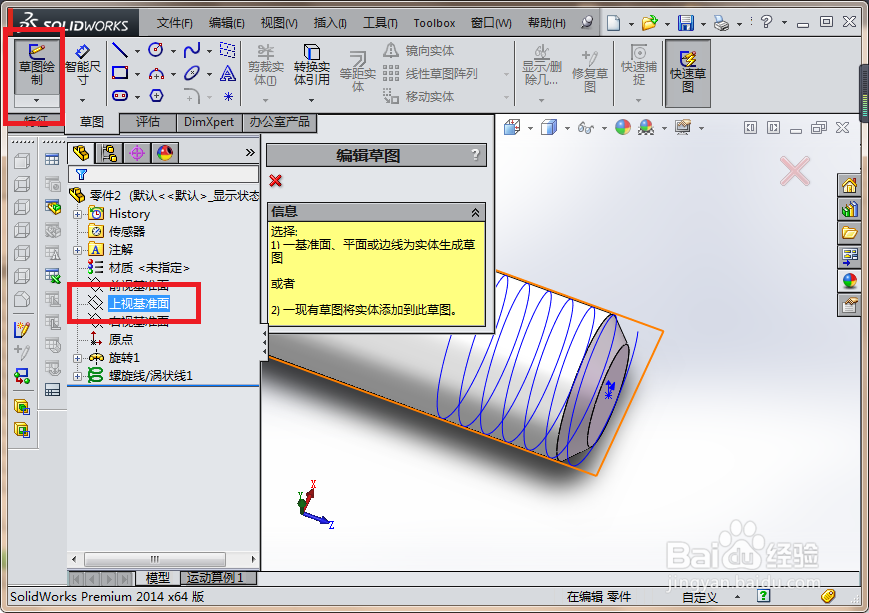
7、如下图所示,画一个三角形,添加约束成等边三角形,标注尺寸4.19、1.5、0,“退出草图”。
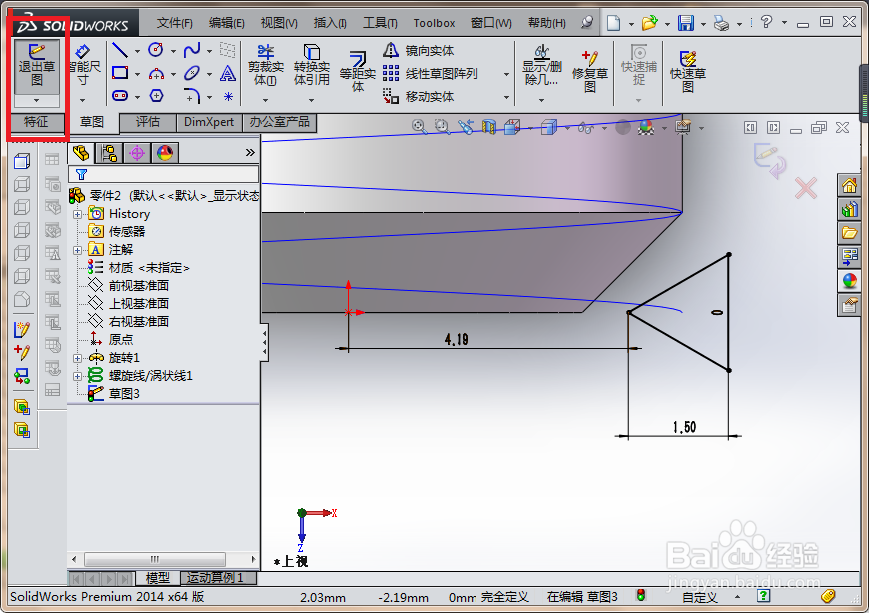
8、如下图所示,1、点击工具栏中的“扫描切除”,2、先后点击三角形、螺旋线,最后完成了螺纹的创建。
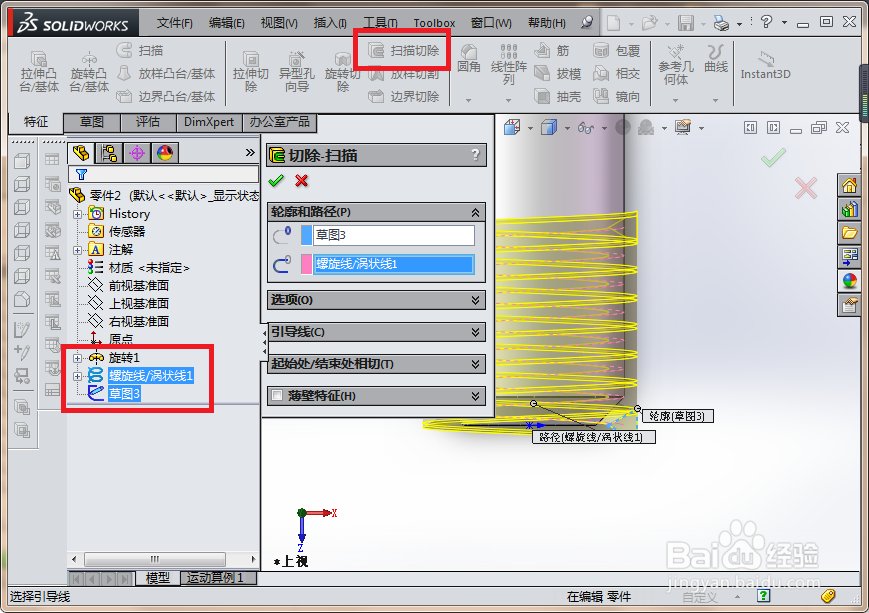
9、如下图所示,1、点击工具栏中的“拉伸切除”图标,2、点击设计树中的“上视基准面”,

10、如下图所示,1、激活矩形命令,画一个矩形,2、激活标注命令,标注矩形的宽度为1.6,矩形左边线距离中心0.8,矩形地边线距离实体上边线为3,3、“退出草图”。
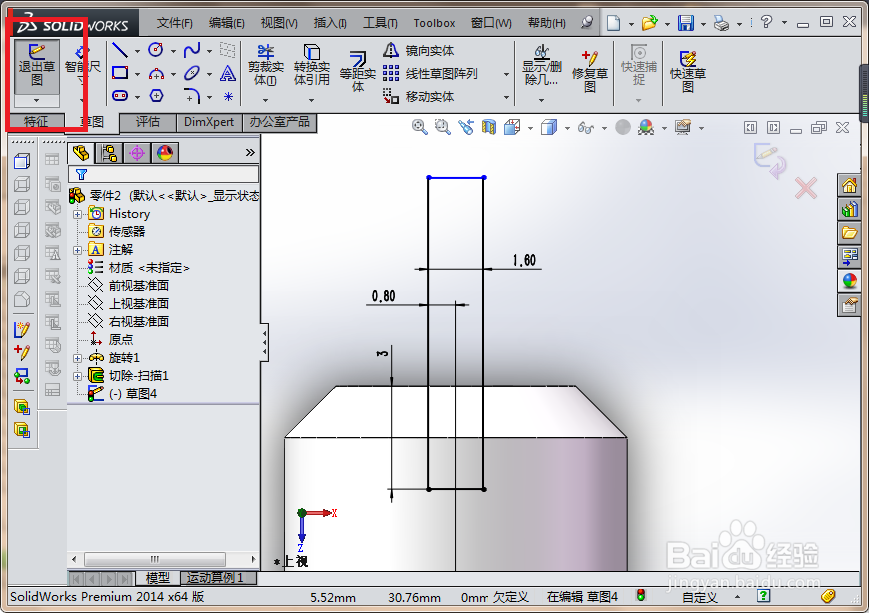
11、如下图所示,看着预览效果,选择拉伸方式为两侧对称,距离尽量给长一点,这里笔者给了20,打√,完成切除。

12、在软件右侧外观工具栏中选中一个我们比较喜欢的颜色,将其拖动到实体上,给实体上色,就有了如下两幅图所示的外螺纹圆柱销的效果了。

