姓名有2个字的,也有3个字的,表格里看着不齐,影响美观。那么,有没有Word文档中快速对齐姓名的方法呢?跟着教程一起看看吧。
工具/原料
word 2019
利用通配符
1、点击【开始】-【替换】,或按Ctrl+H键调出查找和替换窗口;
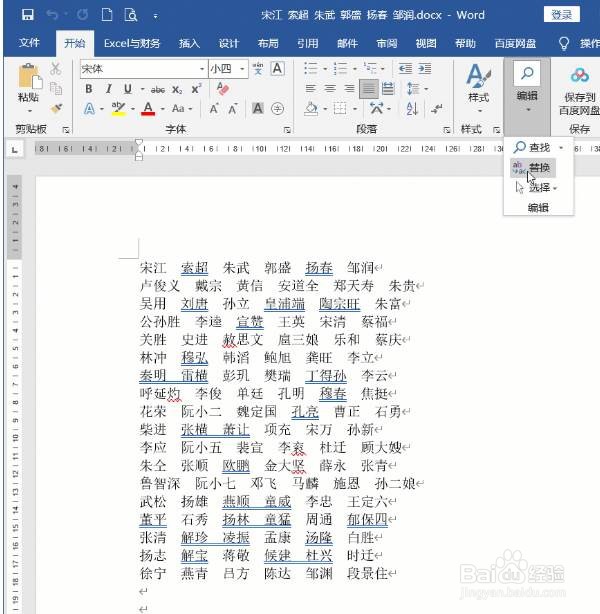
2、在查找和替换窗口,选择查找页面,查找内容输入:<(?)(?)>,然后点击【更多】,勾选下面的【使用通配符】,硼讷侍逖再点击【以以下项中查找】,选择【主文档】,这样,所有2个字的姓名被选中了,【关闭】查找和替换窗口;

3、在【开始】选项卡中找到【中文版式】按钮(一个带左右箭头的字母A),点击后选择【调整冷觋溪诠宽度】,设置为3个字符,最后点击【确定】姓名就对齐了。

利用Excel
1、选中姓名,并复制,然后打开Excel,粘贴姓名;
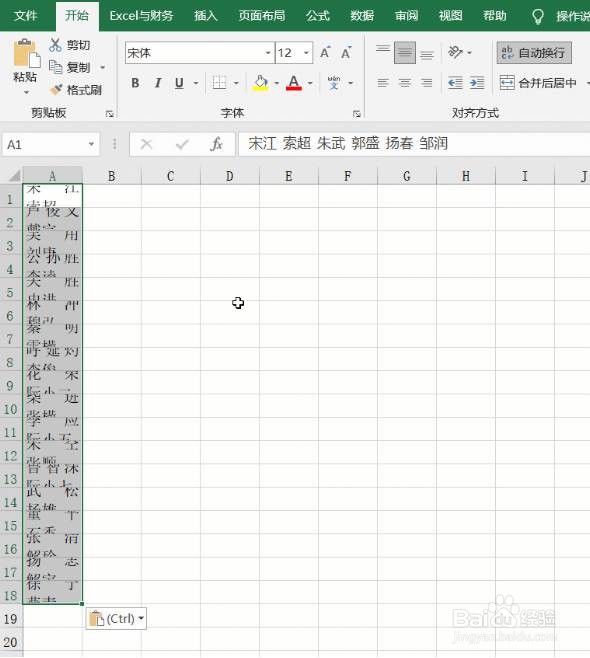
2、点击【数据】选项卡中的【分列】按钮,在文本分列向导窗口第二步,勾选【空格】,最后【完成】姓名分开;

3、选中分开的姓名,并复制,然后再粘贴到Word中;
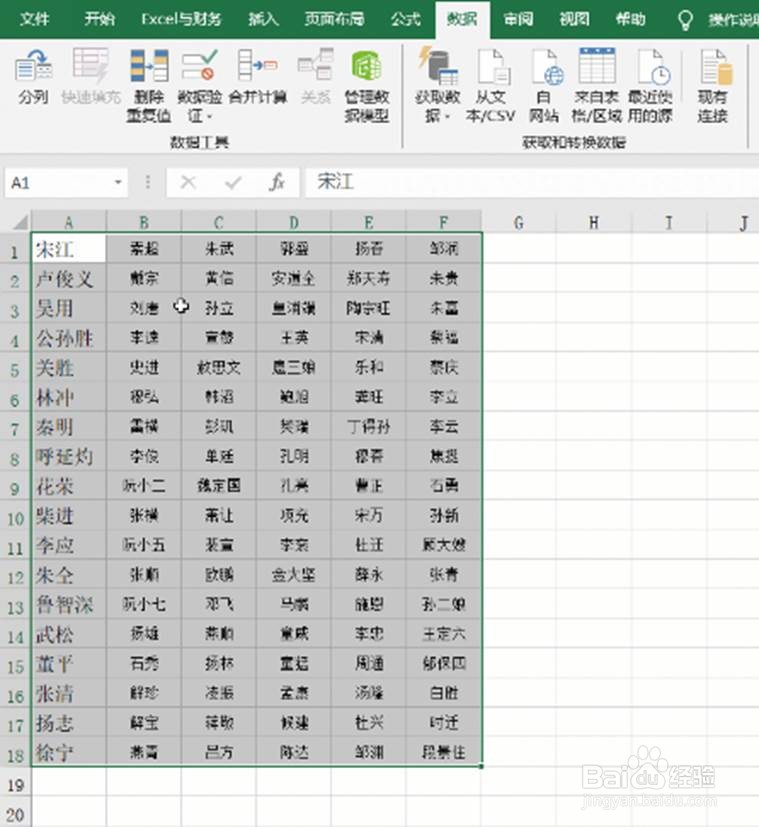
4、选中粘贴过来的姓名,点击【开始】选项卡中的【分散对齐】按钮,这样姓名也就对齐了。

制作表格法
1、选中姓名,点击【插入】选项卡中的【表格】按钮,选择【文本转换成表格】;

2、按Ctrl+Shift+J键,分散对齐姓名;选中表格调整一下大小,点击【边框】选择【无边框】,姓名对齐就搞定了
