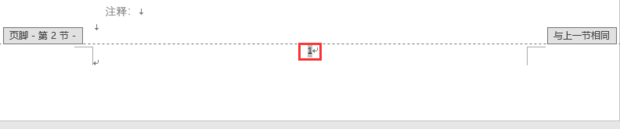1、在工具栏找到页码:让我们在工具栏的“插入”栏里,找到“页码”。

2、选择“页面底端”,随意设置一个页码。
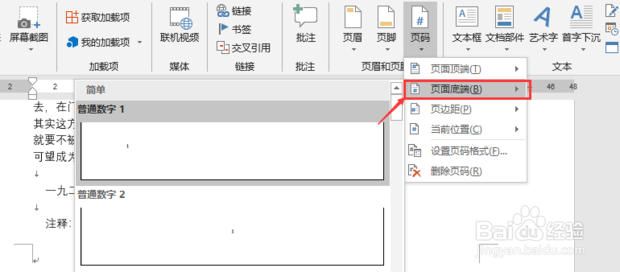
3、然后我们可以看见第一页的页码为1,第二页的页码为2。
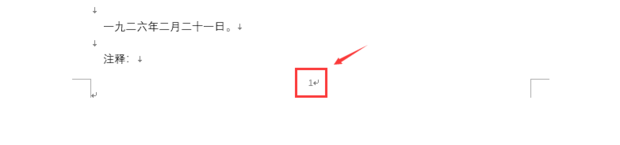
4、之后让我们把光标移回第一页,找到“布局”当中的‘分隔符’。
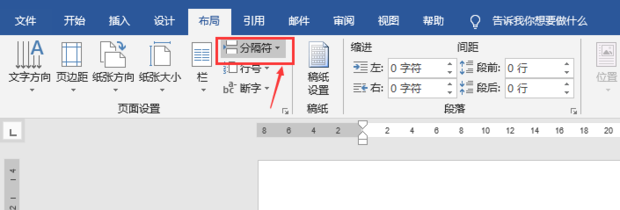
5、然后点击“下一页”。

6、然后我们看见第二页的页码已经变成了“第二节”。

7、我们又找到“插入”里的“页码”。

8、点击“设置页码格式”。

9、将起始页码改为“1”。点击确定
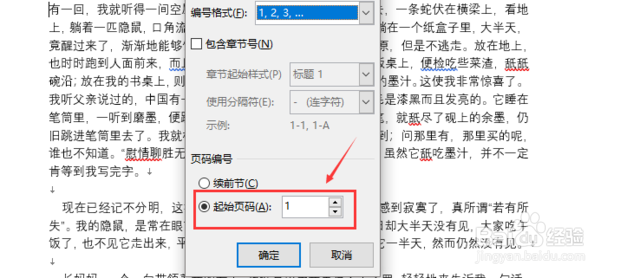
10、最后就可以看见第二页的页码变为1了。
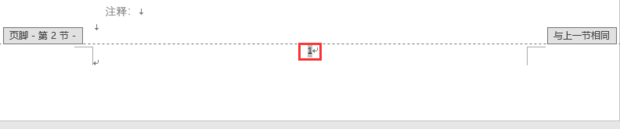
1、在工具栏找到页码:让我们在工具栏的“插入”栏里,找到“页码”。

2、选择“页面底端”,随意设置一个页码。
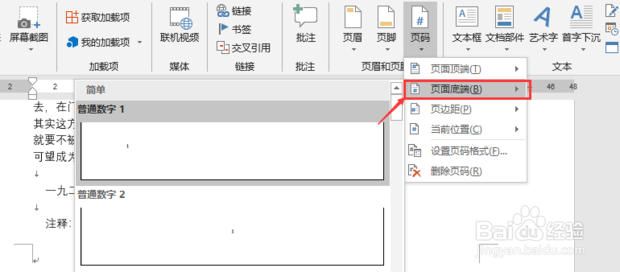
3、然后我们可以看见第一页的页码为1,第二页的页码为2。
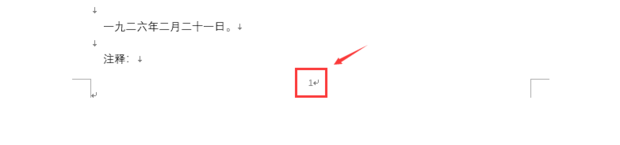
4、之后让我们把光标移回第一页,找到“布局”当中的‘分隔符’。
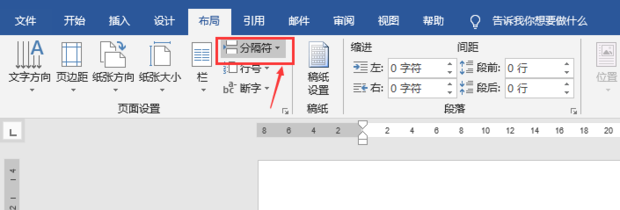
5、然后点击“下一页”。

6、然后我们看见第二页的页码已经变成了“第二节”。

7、我们又找到“插入”里的“页码”。

8、点击“设置页码格式”。

9、将起始页码改为“1”。点击确定
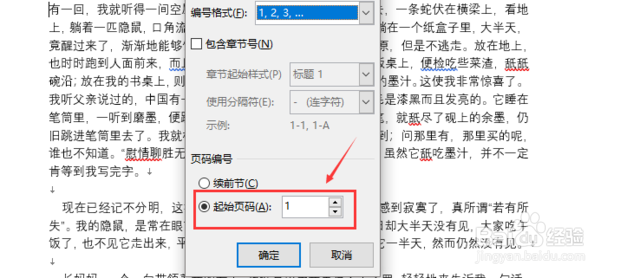
10、最后就可以看见第二页的页码变为1了。