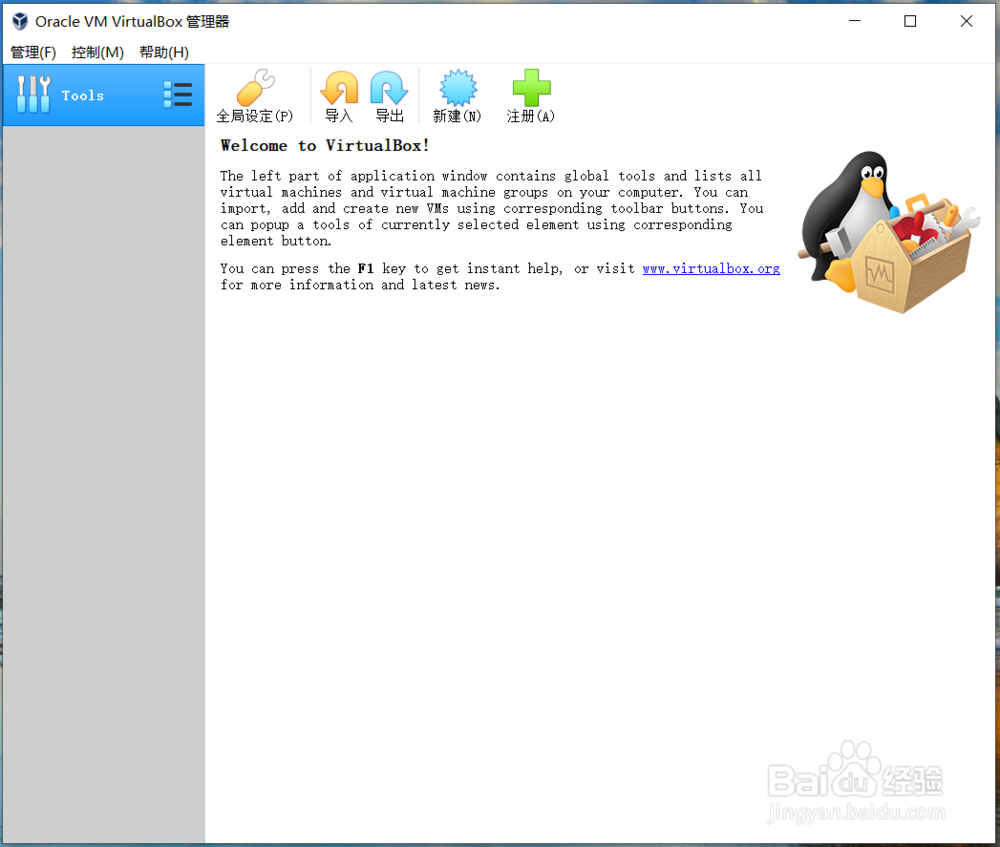1、大家可以自行到官网进行下载,很快,下载下的安装包如下图所示,如下图:

2、直接点击下载好的安装包,然后进入到VirtualBox6.0的安装向导,这里直接点击【下一步】,如下图:

3、接下来选择一下软件的安装位置,建议不要选择到系统盘,如下图:
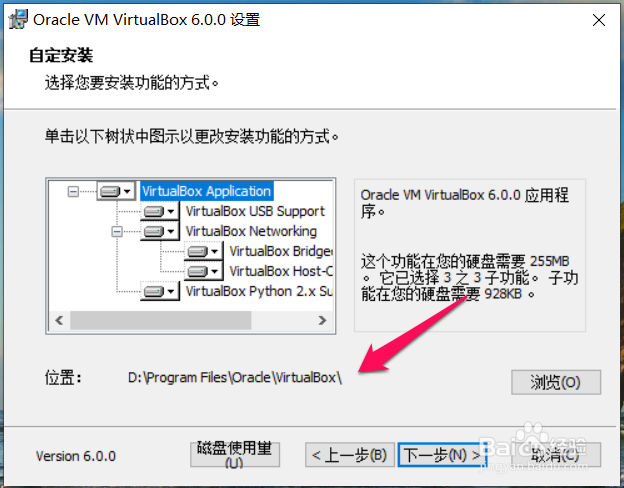
4、这里是一些选项,这里默认即可,直接点击下一步,如下图:
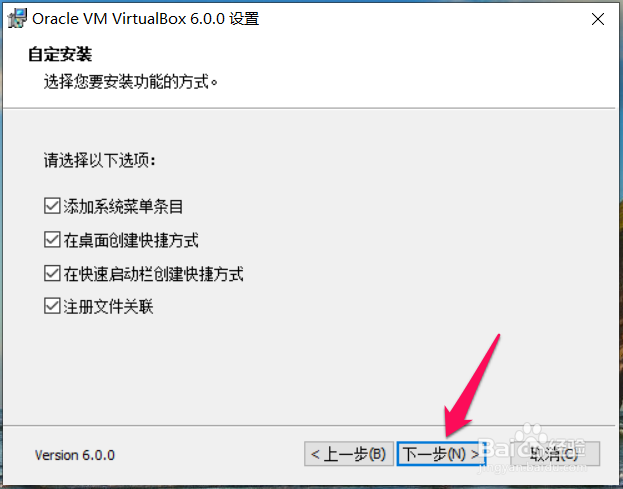
5、这里有一个提示,大意是说由于这个软件安装需要配置网络相关方面的配置,所以可能复位我们的网络配置,这里我们直接点击【是】即可,如下图:

6、这里直接默认,点击【安装】即可,如下图:
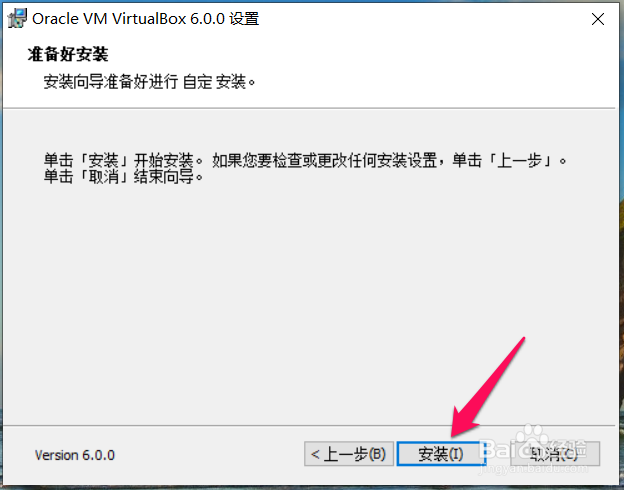
7、等待一下安装过程,如下图:
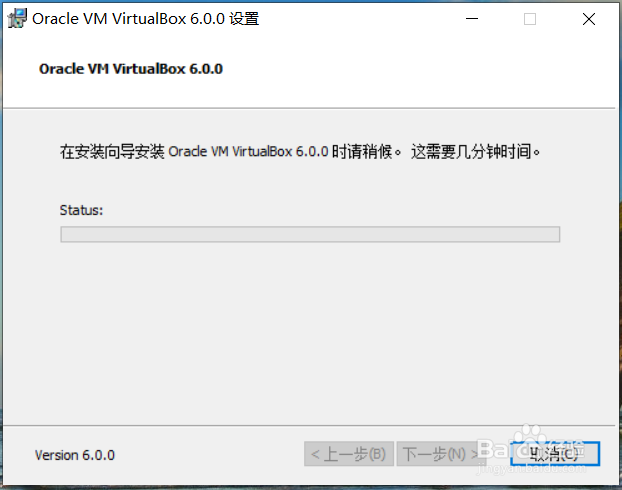
8、下图是安装完成的界面,如下图:

9、完成后首次打开VirtualBox6.0的软件运行界面,如下图: