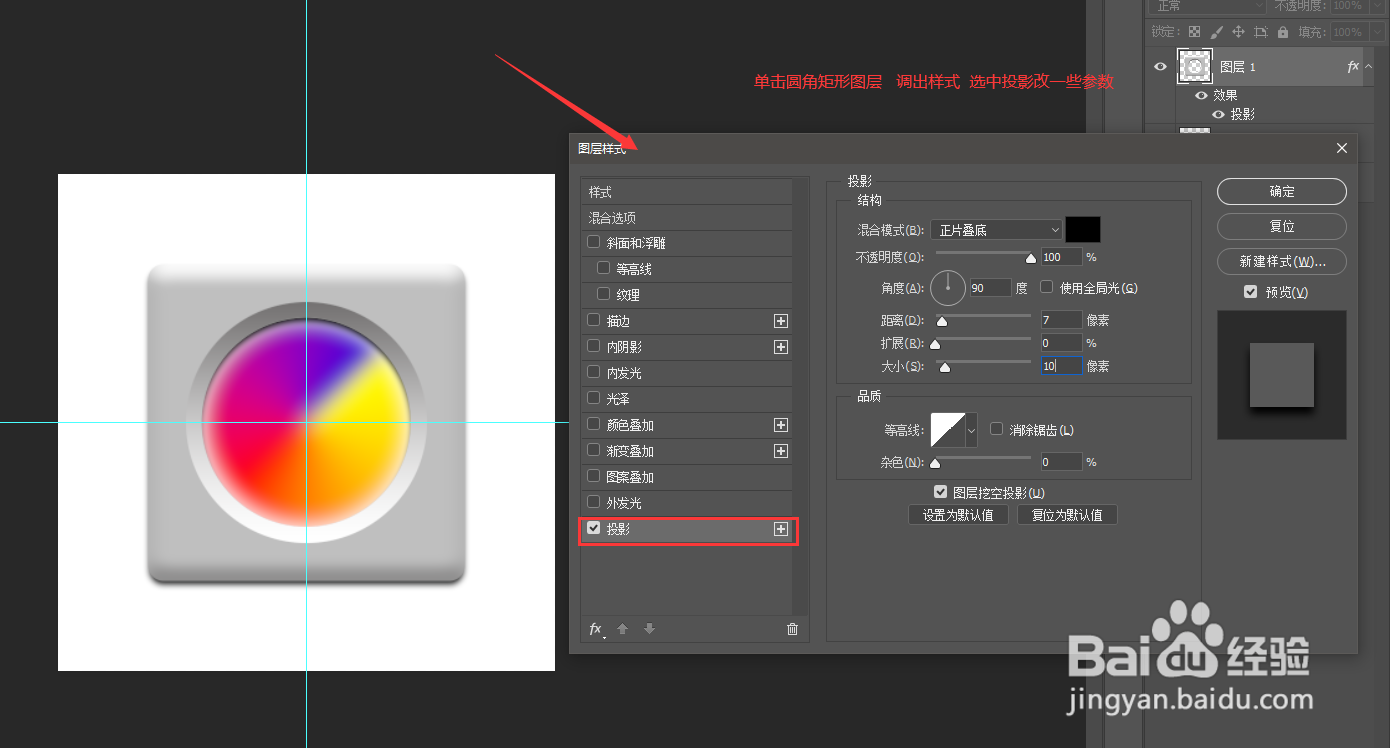1、首先,新建一个圆角矩形,做好效果。
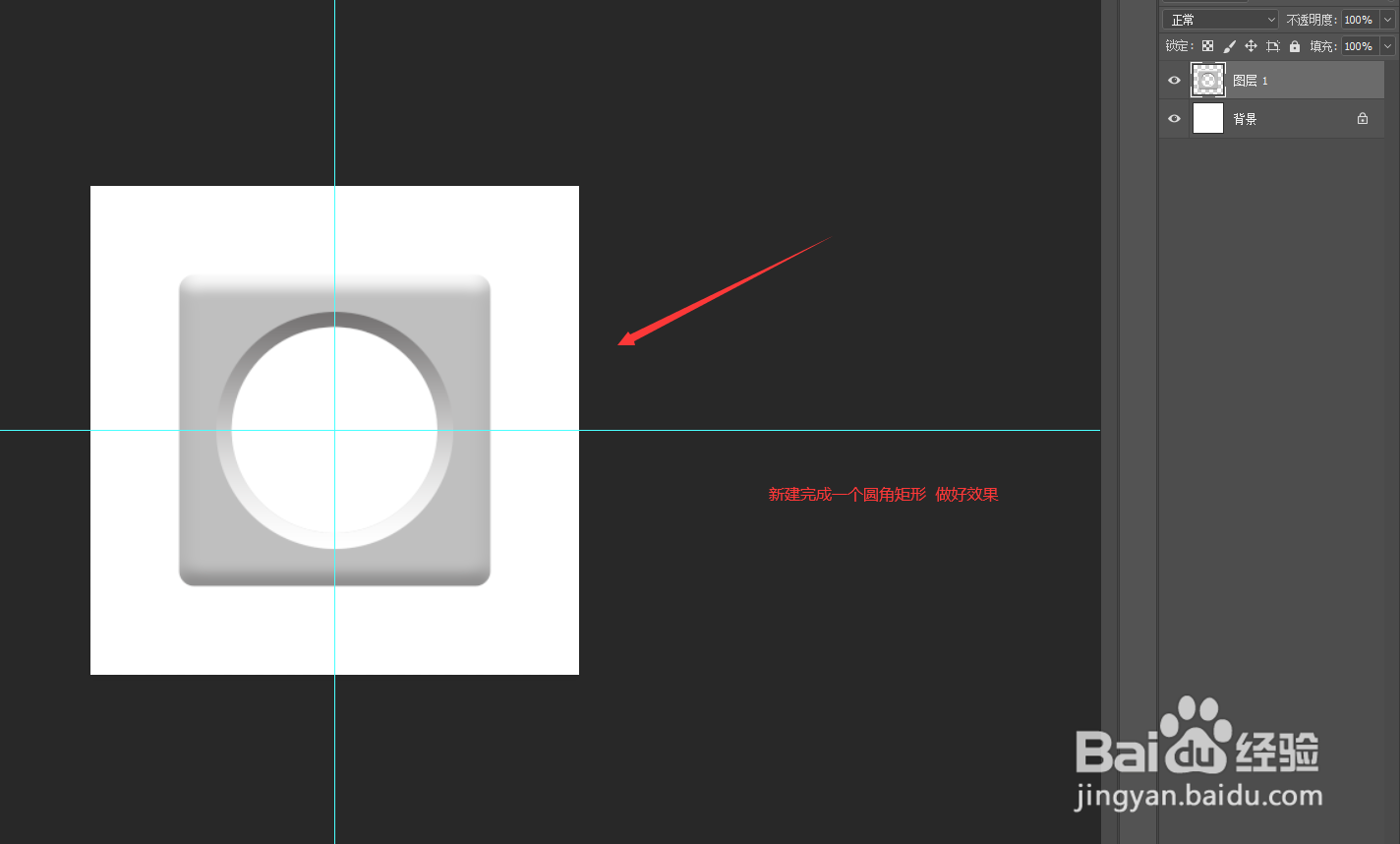
2、接着,新建空白图层,使用选区工具在中心画个圆。

3、然后,选中“渐变工具”选择色彩。
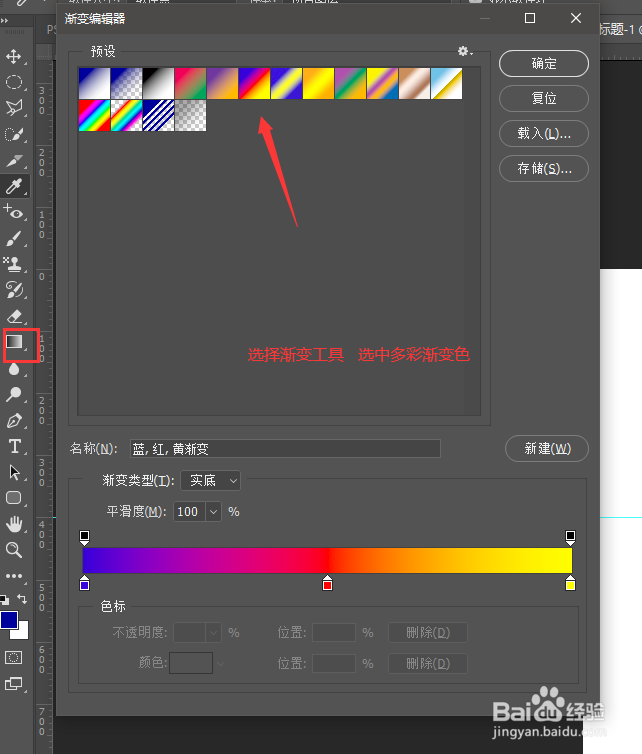
4、再然后,选择“角度渐变”从中心往外拉。

5、跟着,颜色过于生硬,可以使用“高斯模糊”调整一下。
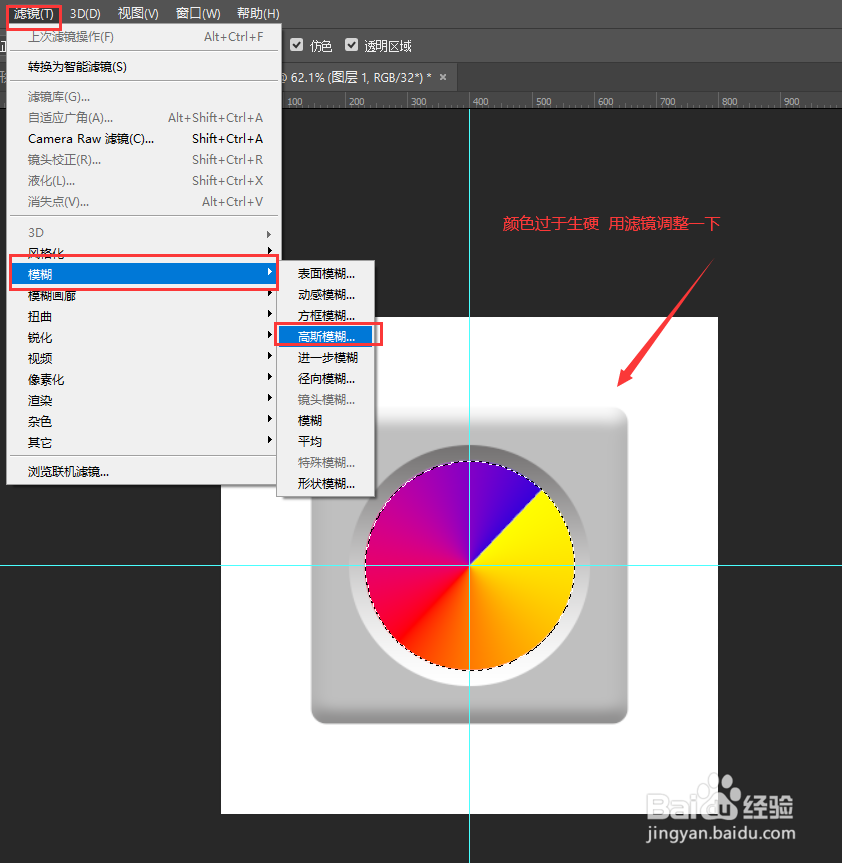
6、接着,调整高斯模糊参数。
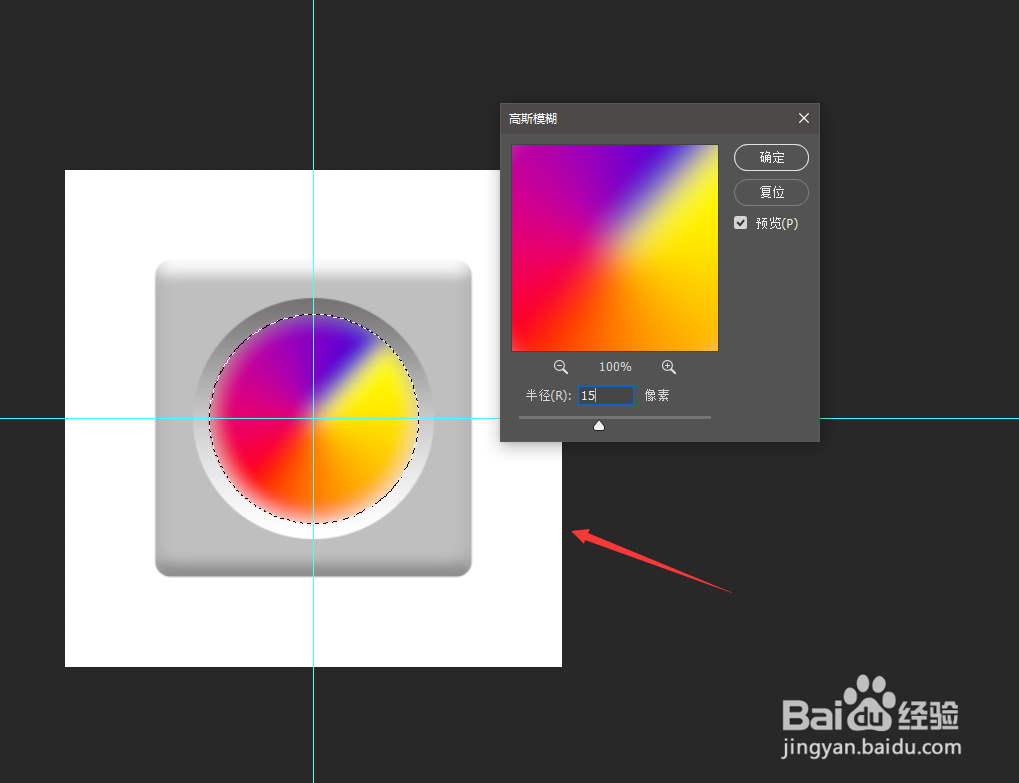
7、然后,取消选区,将渐变圆图层移到圆角矩形图层下。
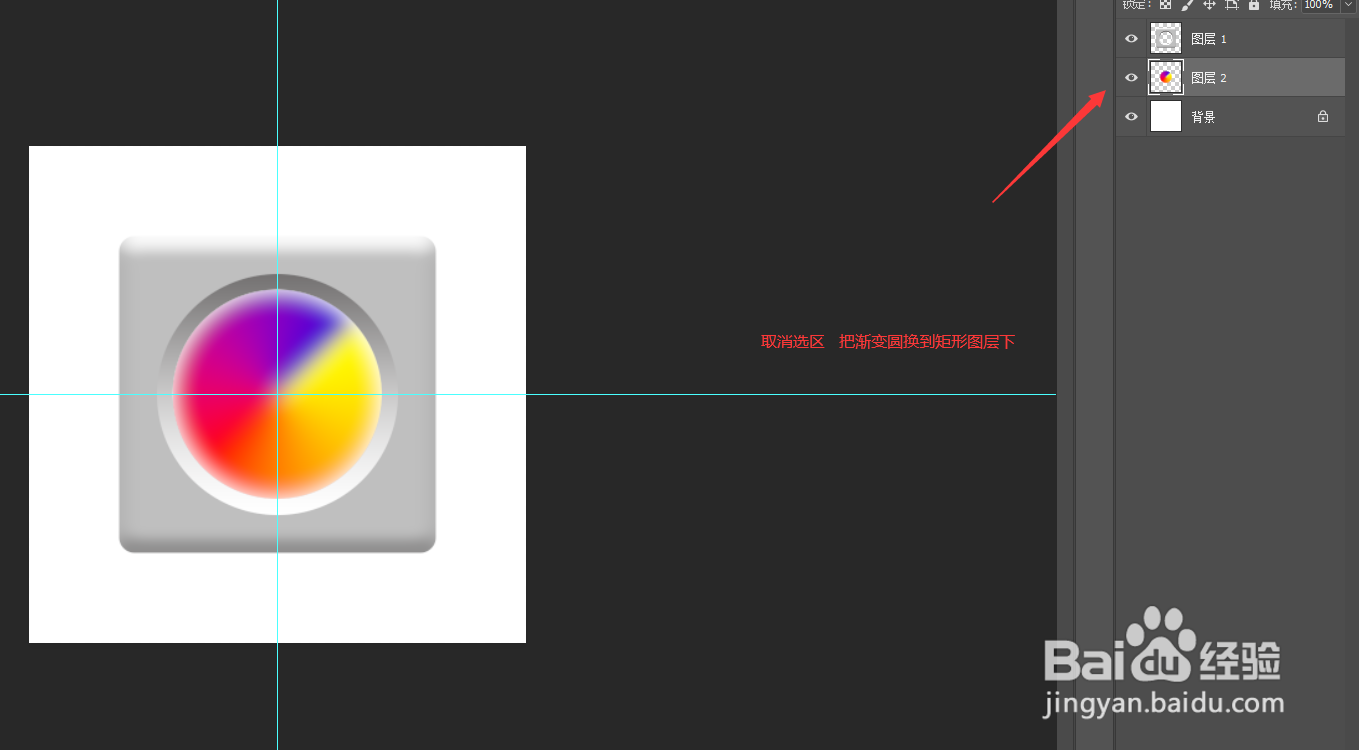
8、最后,双击圆角矩形图层,调出“图层样式”,调整“投影”参数即可。
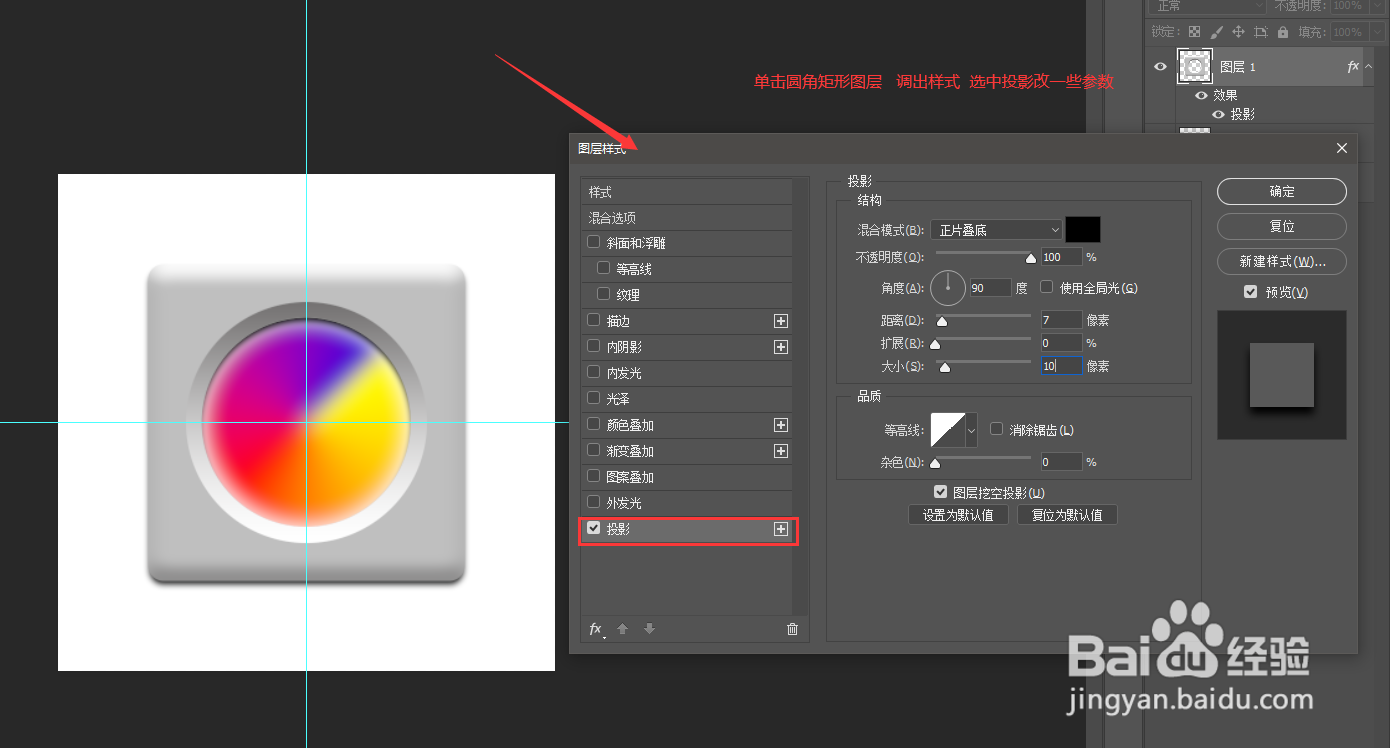
1、首先,新建一个圆角矩形,做好效果。
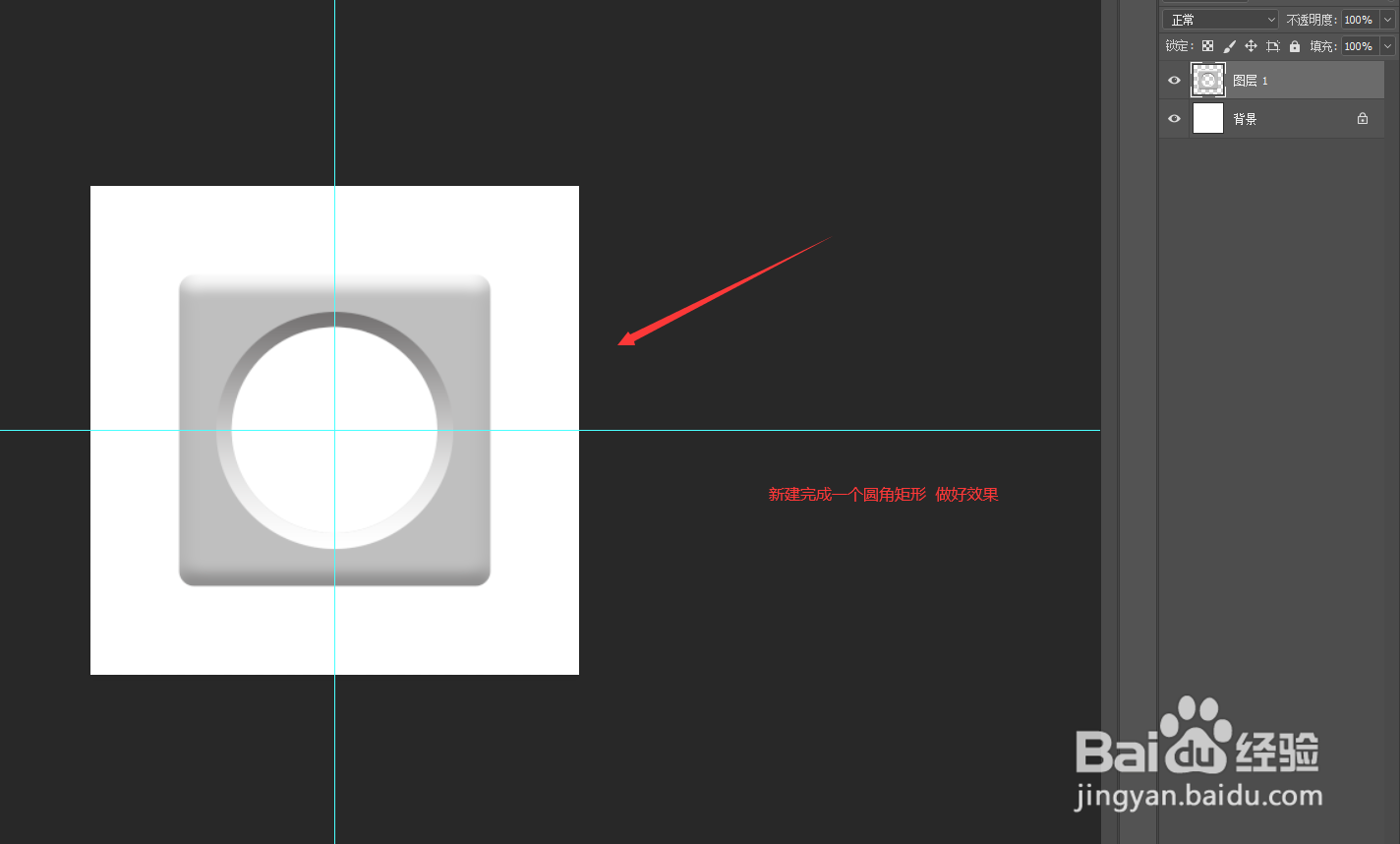
2、接着,新建空白图层,使用选区工具在中心画个圆。

3、然后,选中“渐变工具”选择色彩。
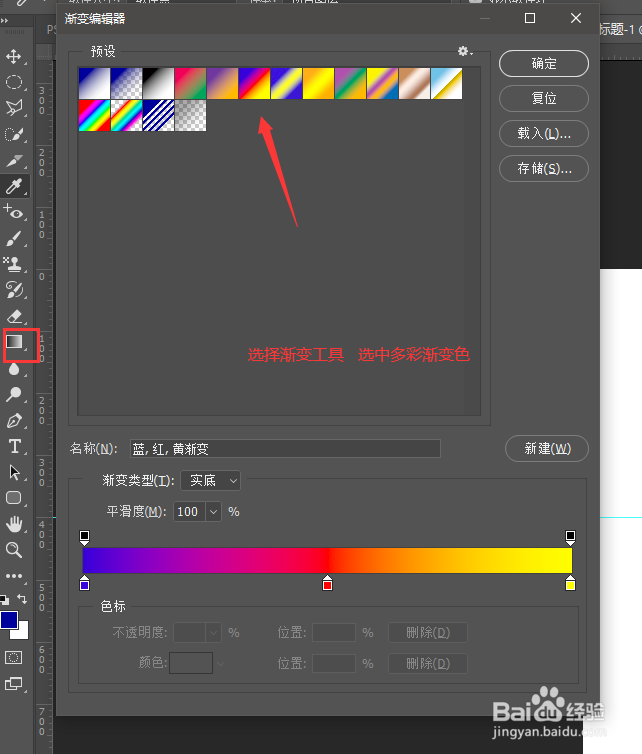
4、再然后,选择“角度渐变”从中心往外拉。

5、跟着,颜色过于生硬,可以使用“高斯模糊”调整一下。
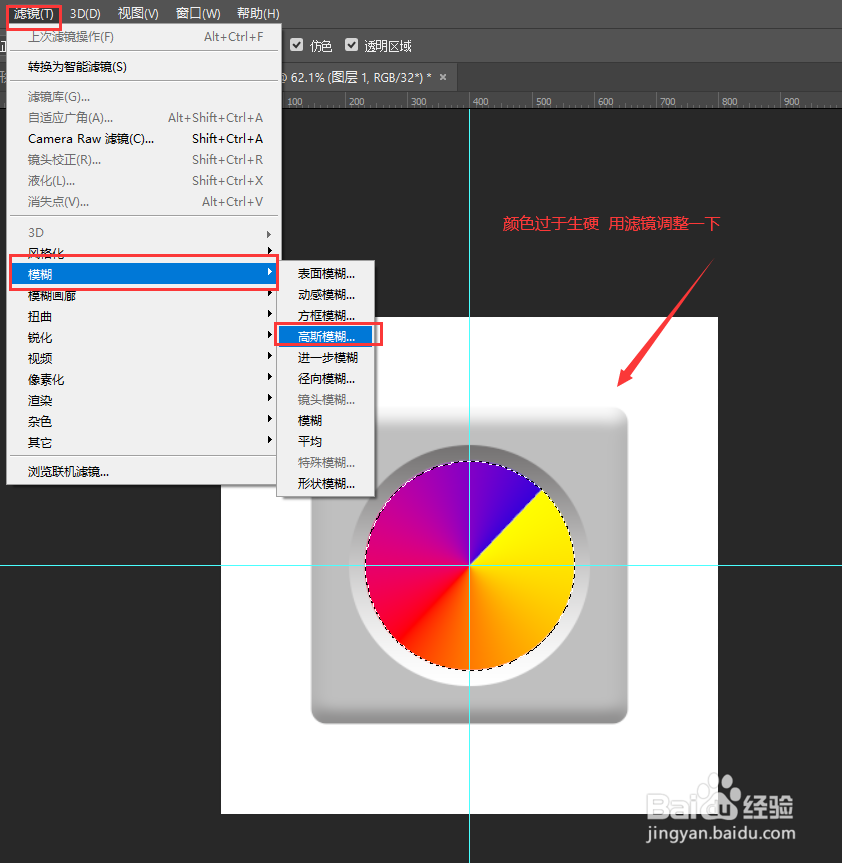
6、接着,调整高斯模糊参数。
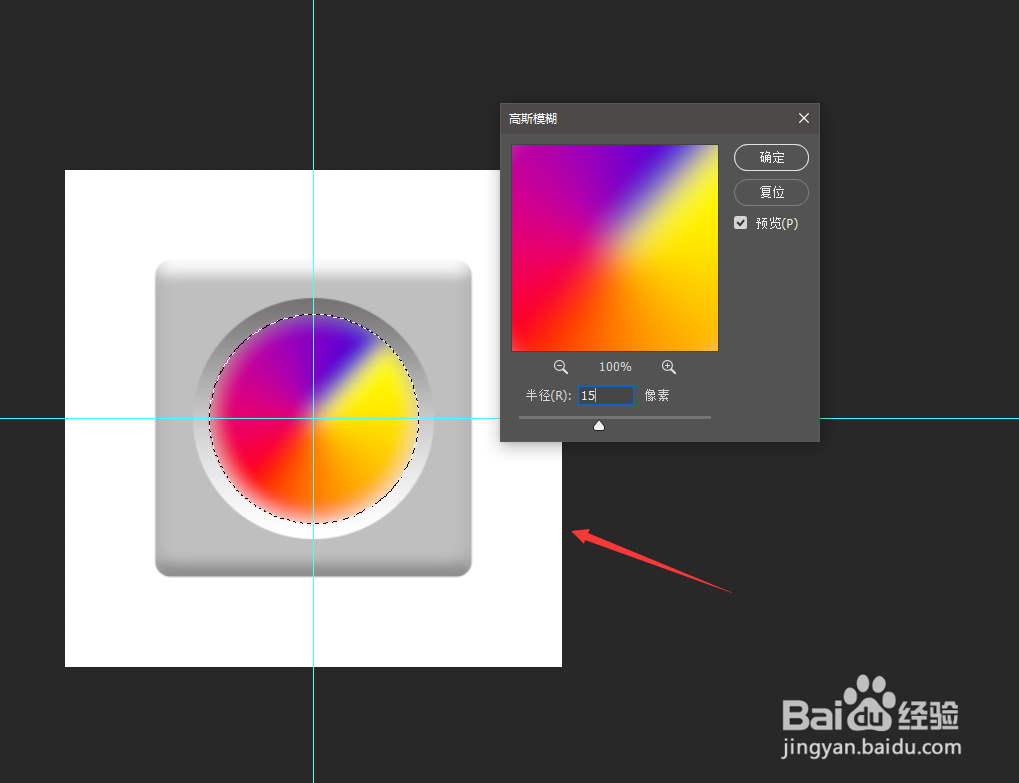
7、然后,取消选区,将渐变圆图层移到圆角矩形图层下。
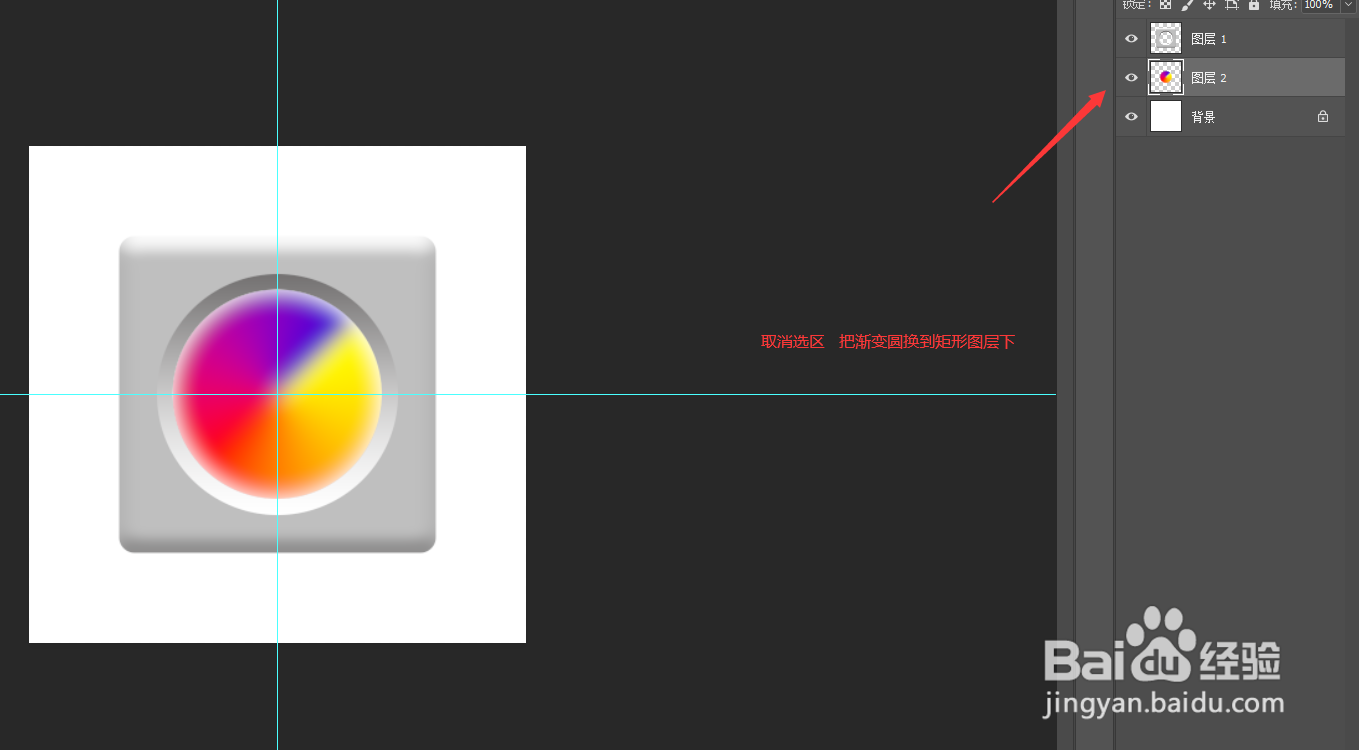
8、最后,双击圆角矩形图层,调出“图层样式”,调整“投影”参数即可。