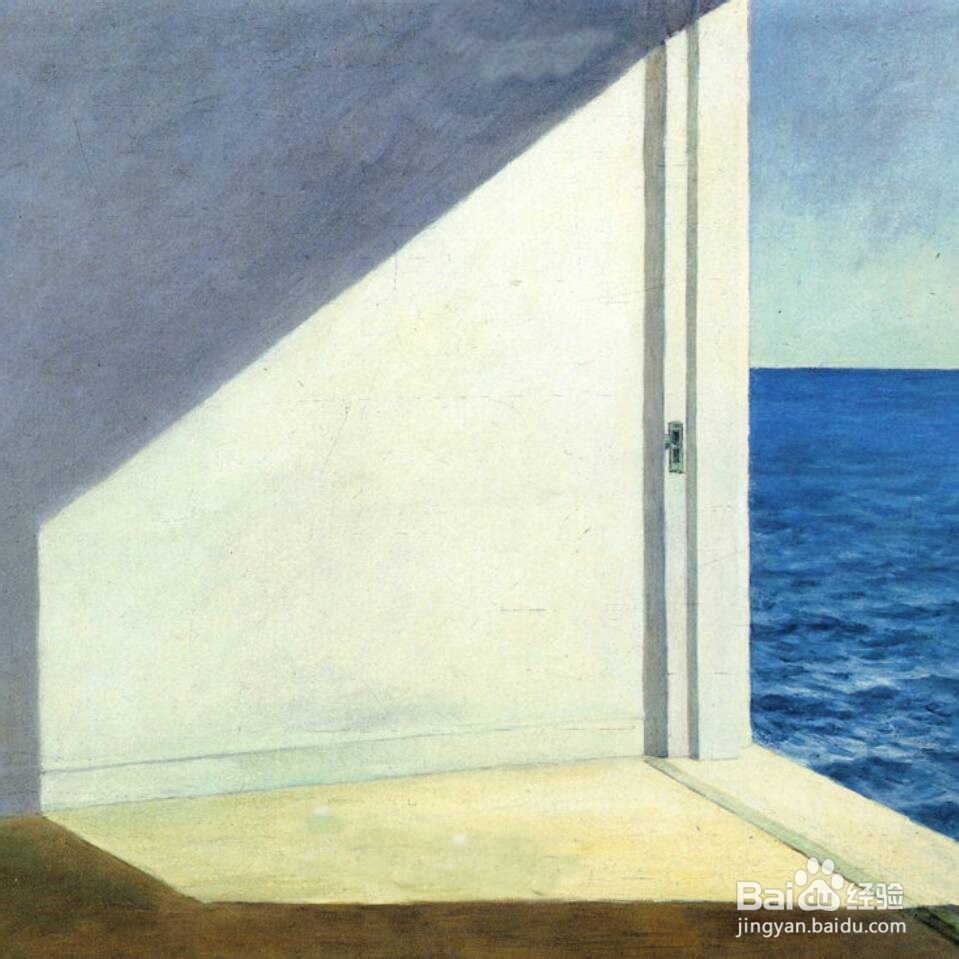1、首先,使用Photoshop打开需要去除水印的图片。以下图为例,小编在一个图片上加了两个水印作为演示。

2、我们可以在左侧工具栏看到一个印章形的仿制图章工具,鼠标左键单击它。

3、然后我们可以看到鼠标由箭头变成了一个空心的小圆圈。此时我们在把鼠标放在水印附近螽啸镥释相似背景下,按住电脑上的Alt键,鼠标又变成了箭靶状
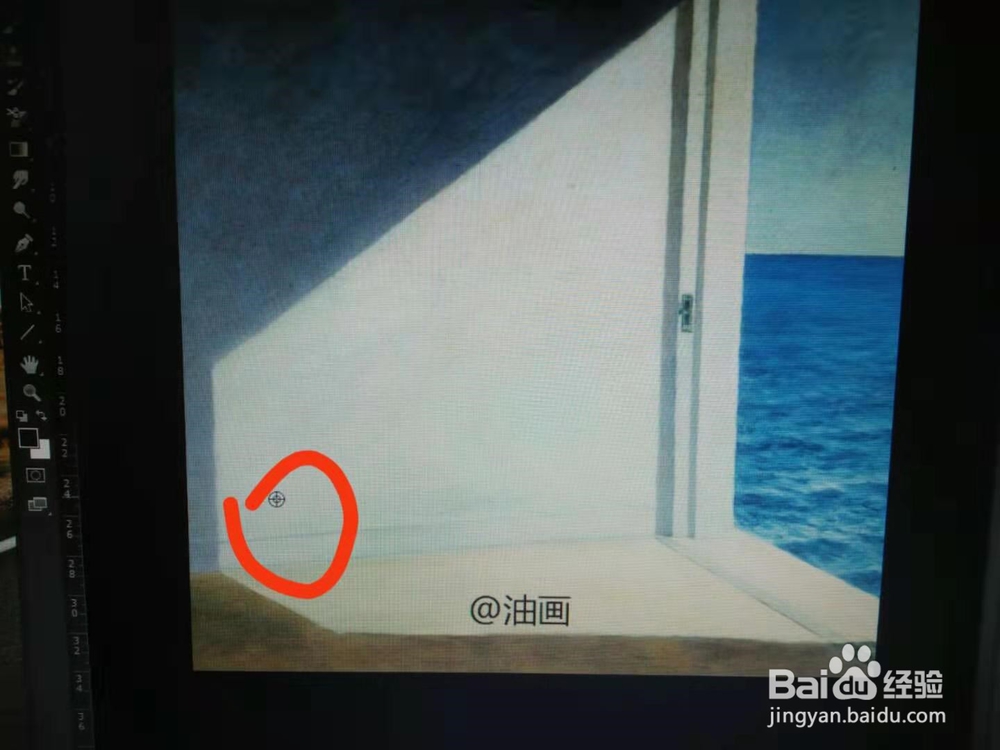
4、其实,使用仿制印章工具去除水印就是把水印周围的色块代替水印处本来的色块,我们就是用小箭靶选择要替换水印处的色块。
5、按住电脑上的Alt键取好色块后,松开Alt键,鼠标变成空心小圈圈,然后进行涂抹,就可以把水印遮掉了。
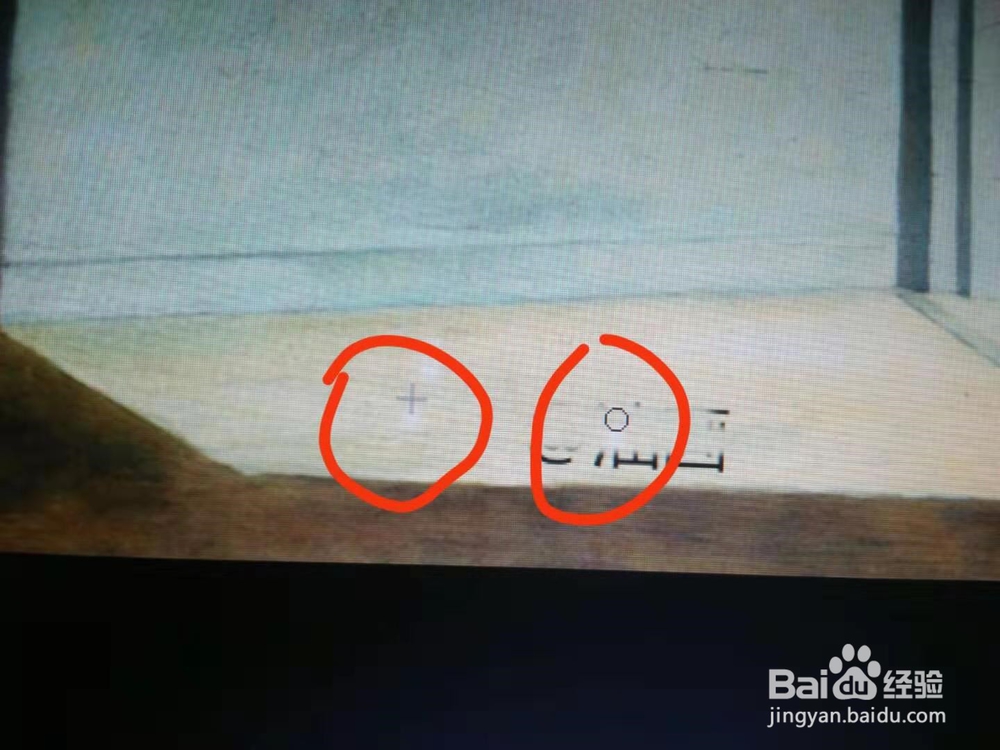
6、此时要注意所取的色块的位置是随鼠标变动的,并用小十字标识,注意不要取到与水印处背景颜色不符合的地方。否则会变成下图:
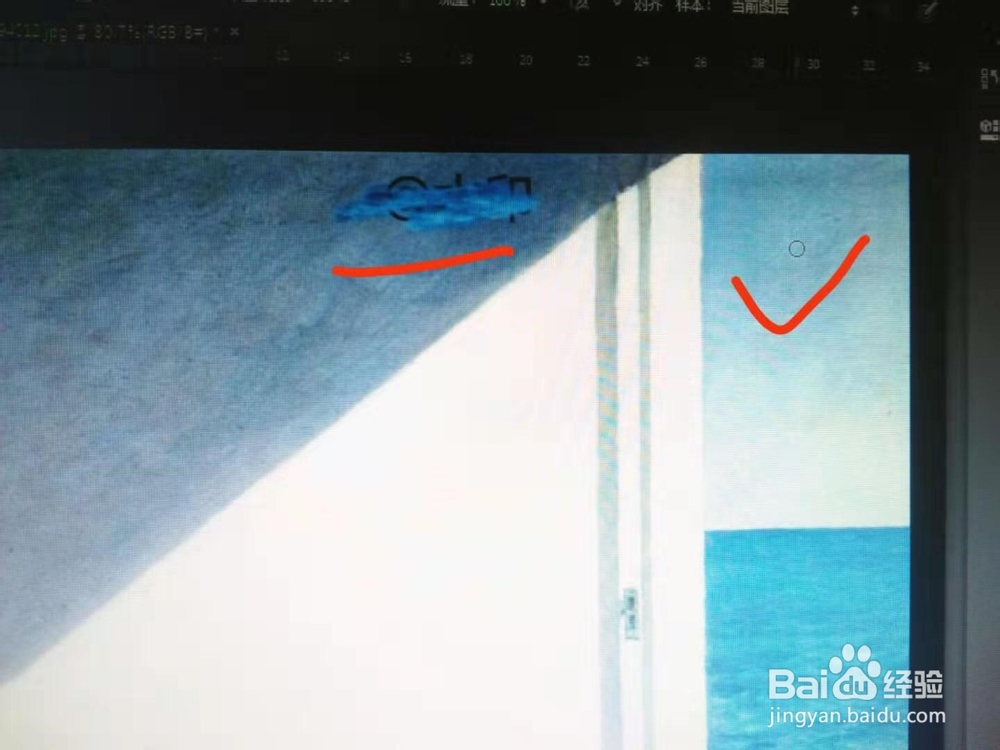
7、把水印处都涂抹成背景颜色,这样就去除掉水印了。去除水印后正常保存图片就可以了。