1、首先打开图片,选择“快速选择”工具,选出人物的区域,(若误选择多余的区域可按住ALT键减去所选的不需要的区域)

2、按住“Ctrl+J”复制一个图层,此时为所选区域的人物建立了一个新的图层

3、点击鼠标右键,选择“羽化”命令
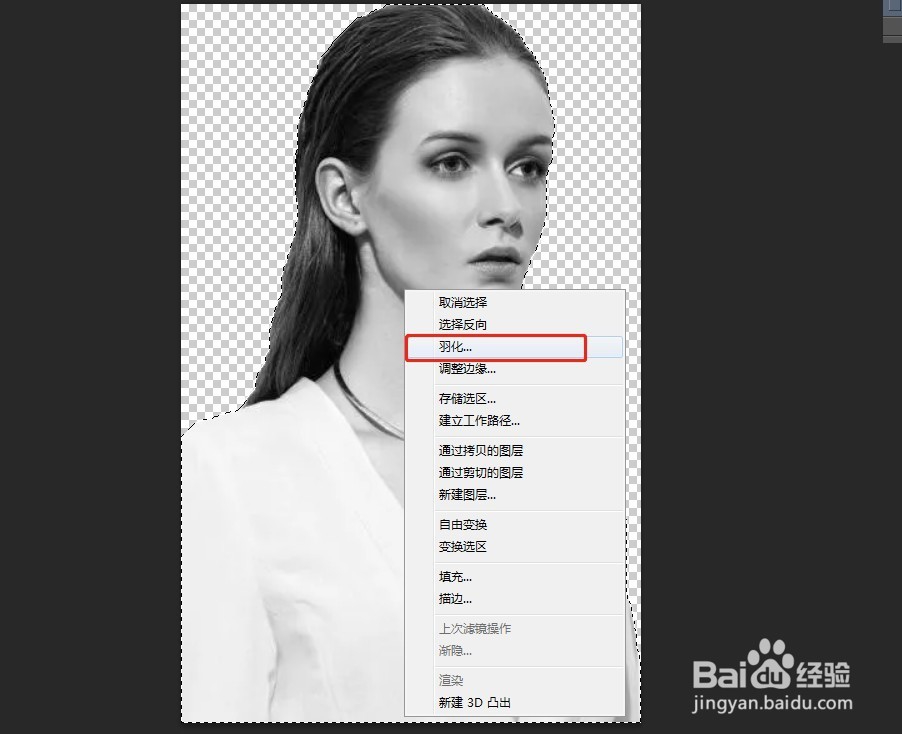
4、在弹出的羽化选区对话框中,设置“羽化半径”为0.5像素,设置完毕后,单击确定按钮
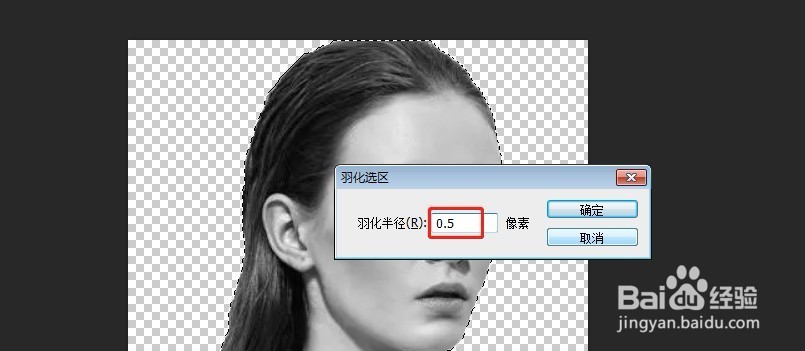
5、新建一个图层,将图层填充为白色。(填充前景色Alt+Delete;填充背景色Ctrl+Delete)

6、将新建的图层与人物图层进行调整

7、PS打开背景图片

8、将背景图片置于人物图层下方

9、选中人物图层和白色填充图层,在属性区域选择“水平居中对齐”、“垂直居中对齐”
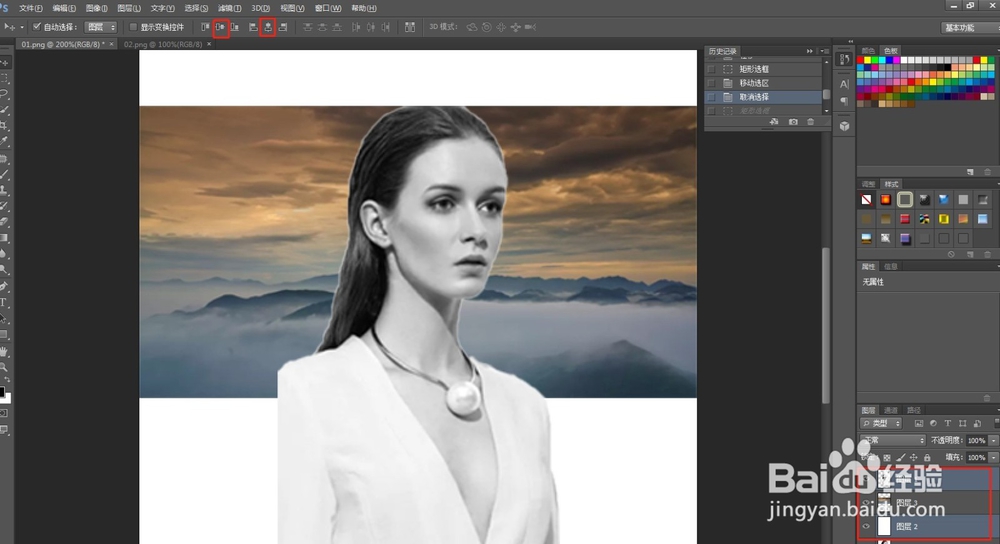
10、新建一个背景图层,选择“矩形选框工具”在多余的区域画一个矩形框,调整图层将新建图层置于人物图层上方

11、选中人物图层,将图层的混合模式更改为“变亮”


12、执行“图像-调整-亮度/对比度”命令

13、在弹出的“亮度/对比度”设置亮度值为15,单击确定按钮
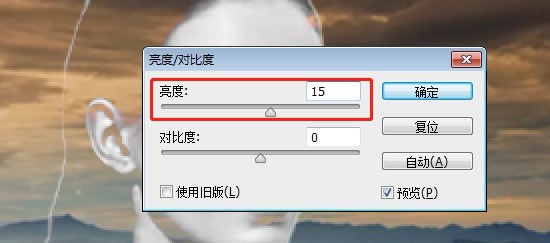
14、选择背景图层,单击添加图层蒙版按钮为背景图层添加一个图层蒙版
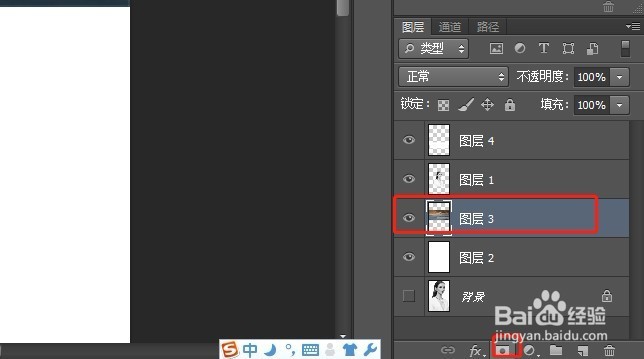
15、按住Alt键鼠标点击人物缩略图,载入人物区域
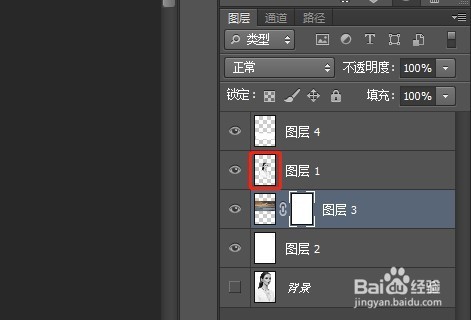
16、选择工具箱中的“画笔皤材装肢工具”,在画笔工具中设置合适的笔触,在设置不透明度为100%。将虚线外多余的背景全部涂抹掉。(此时虚线内的人物是不被涂抹掉的)

17、复制“人物图层”并将图层调整到顶层,将所复制的图层的图层模式更改为“正常”
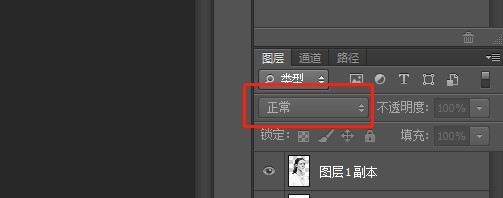

18、选择“画笔工具”,设醅呓择锗置合适大小的笔触,在属性栏中设置不透明度为合适数值,(这里设置为52%)在眼部区域适当进行涂抹
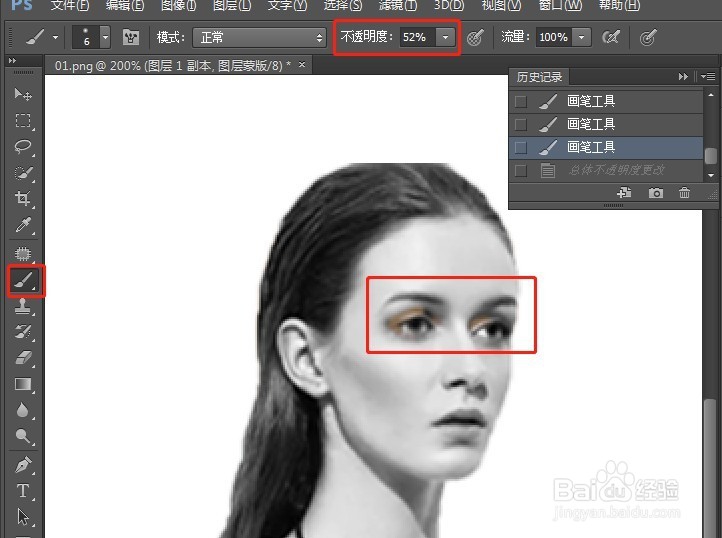
19、设置该图层的不透明度根据效果自定,这里改为47%

20、新建一个图层,设置前景色的颜色设置为#e9cdcd,单击确定按钮,按住“Alt+Delete”键填充前景色

21、设置该图层的混合模式为“正片叠底”,设置不透明度为20%

22、选中顶层图层,然后按驽怛判涮住“Ctrl+Alt+Shift+E”将所有图层合并,系统自动新建一个图层,修改该图层混合模式为“柔光”模式,将不透明度更改为30%

23、效果如图所示
