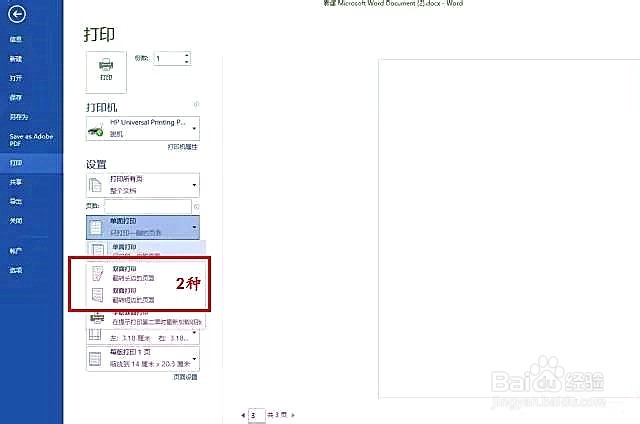1、1打印指定页码有些时候,我们只希望打印文档中的某些页码,只要点击菜单命令“文件→打印”,在打开的“打印”对话框中,选中“打印当前页面”单选项,那么就可以打印当前鼠标所在的页面内容;如果我们选中“打印自定义范围”单选项,就可以“随意指定打印页码”了!假如我们要打印的页码是连续的,那么只要选择“打印自定义范围”后输入起始和终止的页码,中间用“-”连接就可以了。比如输入“3-7”,那么就会打印第三页到第七页的内容。

2、假如要打印的是不连续的页码内容,那么就要依次输入所要打印的页码,中间用逗号间隔。如输入“2,5,8,10”,那就会打印第2、5、8、10页的内容。当然,我们也可以混用这两种方法。比如输入“1,3-5”可以打印第一页和第三页到第五页的全部内容。
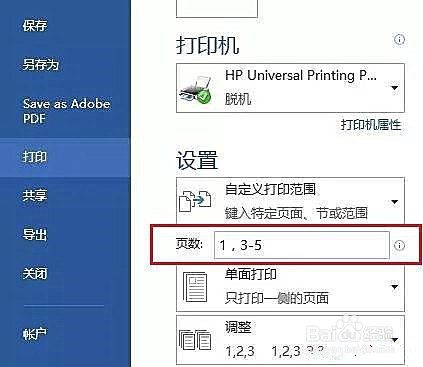
3、2逆页序打印如果你有一篇很多页的文档需要打印,按照Word中的默认设置总是从第一页打印到最后一页,所以整篇文档打印完后是最后一页在最上面,第一页在最下面,这样我们又要手工将所有的页逆序整理一边,十分麻烦。解决方法:在打印预览界面,点击【打印机属性】,在弹出的对话框中切换到“高级”选项卡,将最后一项页序设置为“从后到前”,然后点击【确定】按钮保存设置即可。从而打印完后所有的页是顺序排列的。3打印多份时逐份打印打印多份时,不选择1,2,3逐份打印,结果是连续打印多张第一页,多张第二页,最后自己整理吧!如果选中1,2,3逐份打印,它就按第一页、第二页直到最后一页,再打印另一份!
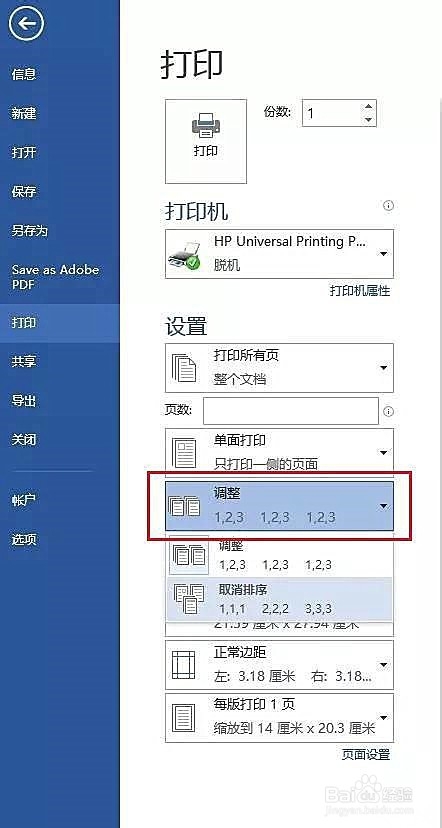
4、4设置自动双面打印为了节省纸张,我们往往会将一张纸正面和反面都用上,这就是“双面打印”。有些打印机是支持自动双面打印的,首先在开始-设备和打印机中找到打印机驱动,右键选择打印机属性-设备设置-可安装选项,将双面打印单元选择已安装。(某些打印机驱动还有允许手动双面的选项,要选择已禁用)
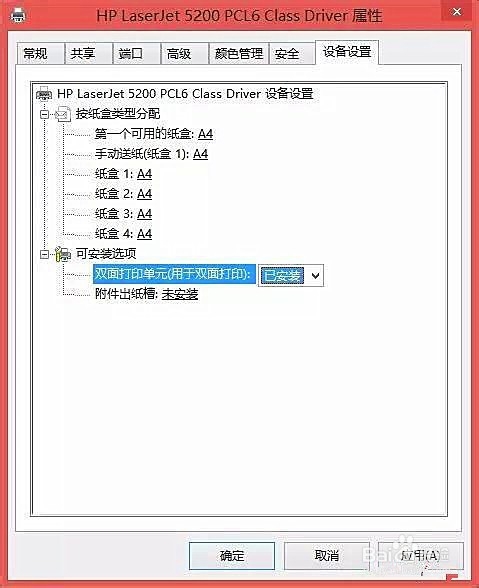
5、4设置自动双面打印为了节省纸张,我们往往会将一张纸正面和反面都用上,这就是“双面打印”。有些打印机是支持自动双面打印的,首先在开始-设备和打印机中找到打印机驱动,右键选择打印机属性-设备设置-可安装选项,将双面打印单元选择已安装。(某些打印机驱动还有允许手动双面的选项,要选择已禁用)