1、首先看一下我们的原始数据,在作图之前要添加辅助列来完成前期准备工作,在B47单元格插入公式"=C46-C47",得到的是年收入减去仓储费用的剩余

2、而在B48单元格输入“=B47-C48”,表示剩余费用里扣除物流费用
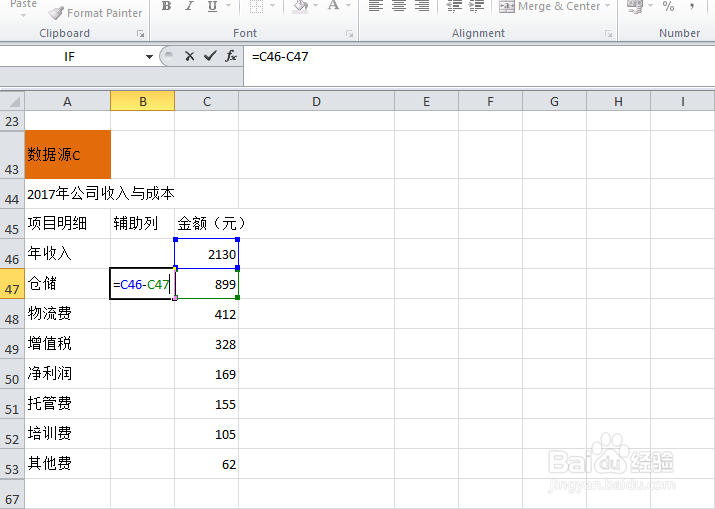
3、以此类推,用填充柄功能下拉得到辅助列数据。

4、按住鼠标左键拖动选择墙绅褡孛数据源,如下图所示,选择”insert(插入)“工具下的”Column(柱状图傧韭茆鳟)”,鼠标点击“Column”小倒三角展开柱状图选项,选择”2-D Column“的第二个图标(累计柱状图)

5、此时生成了一个累计柱状图,在累计柱状图上选择辅助列的一段,鼠标右键,在弹出的对话框中对辅助列无色填充,事实上此处隐藏了辅助列,

6、接下来再右键点击辅助列标签,点击“delete”删除

7、现在梯图的基本样式做出来了添加标题以及纵坐标轴标签,这些功能在菜单栏布局工具条里找到,

8、此处在轴标题“Axis Title”里选择"Primary veritical Axis Title"主纵坐标轴选择了“Horizontal Title”水平标题

9、对每一项填充不同的颜色,鼠标右键,在小工具栏里找到喜欢的颜色

10、再右键图表,点击“Add Data Lables”添加数值标签

11、最后的效果图如下:看完不懂的地方或有不对的地方就@我,我会随时解答您的疑惑,喜欢的哥哥,姐姐支持我一下,下次争取分享更好的东西给大家,谢谢啦
