1、首先我们需要准备这样一份数据,一列是间隔相同的日期,一列是对应的数值,小编预设的是一列线性数据,然后来观测预测的结果。

2、我们选择这两列数据,然后点击“数据”选项卡上的“预测”组,点击选择里边的“预测工作表”。

3、这就是依据我们的数据首疏扌熘创建的预测工作表,蓝色数据对应的是实际值,砖红色对应的是预测值,点击“创建”选项,生成预测工作表格。

4、这时,会在新的工作表格上生成新的工作区,里边包含相应的数据表格和图表,我们可以在这个基础上继续进行操作。

5、在这个曲线上,我们需要看到的是数据表格有4个系列值,分别是数值、趋势预测、上限和下限。
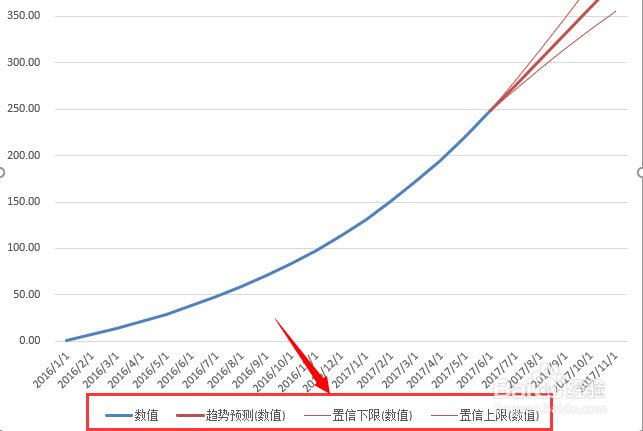
6、从预测的数据结果来看,趋势预测最终的数据,基本上和我们预想的结果是一样的,呈现近似线性的关系。
