1、网上下载fedora的iso镜像文件,打开Virtualbox,点击新建

2、填写名称,选择类型和版本
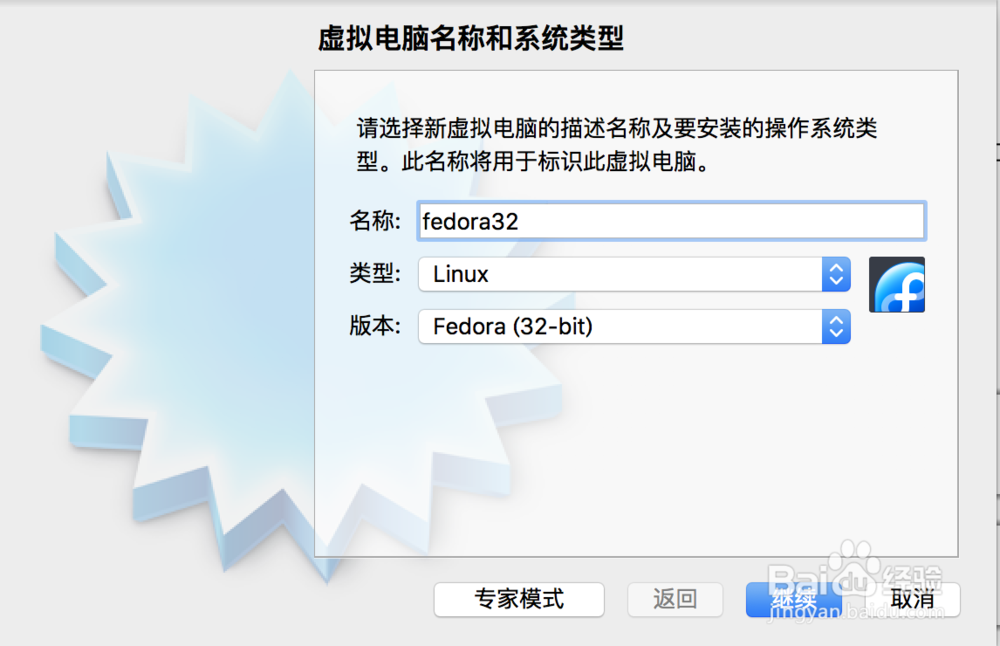
3、下面安装按照默认值,设置粝简肯惧内存大小,创建虚拟硬盘,选择虚拟硬盘类型,动态分配,文件位置和大小,最后点击虚拟系统下的设置选项

4、选择存储,点击下图箭头的图标,选择下载好的iso镜像


5、启动虚拟系统

6、选择install to hard drive

7、开始安装系统

8、选择安装位置

9、按照默认值,点击完成即可
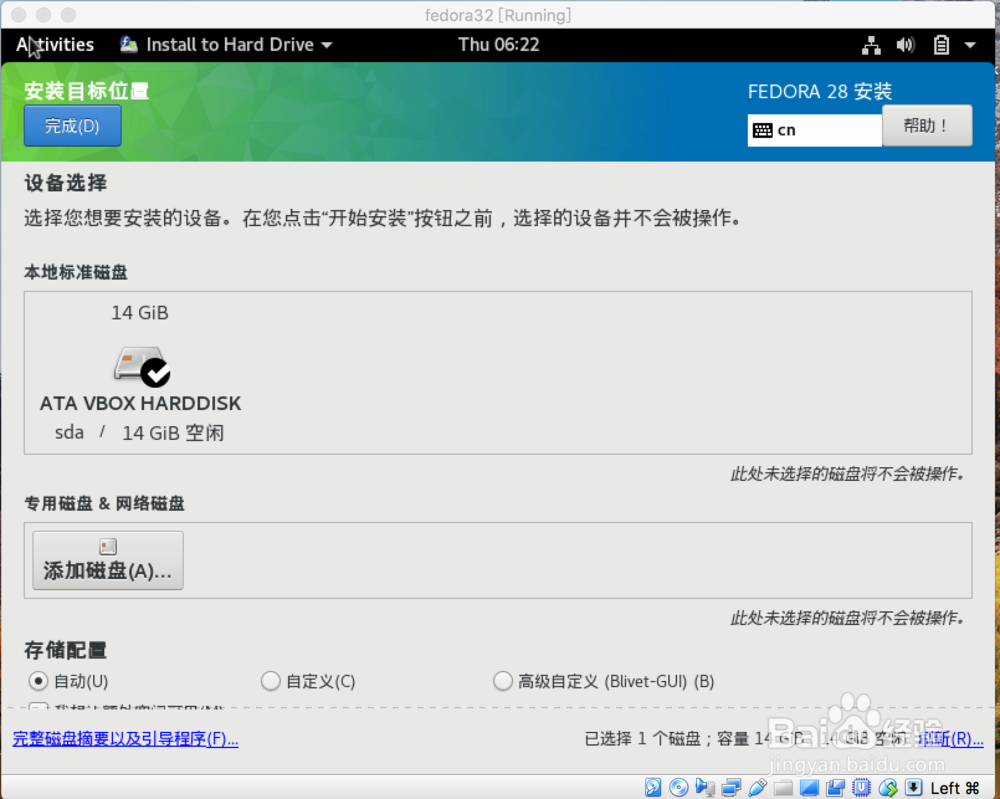
10、系统安装完成,点击退出

11、关闭系统
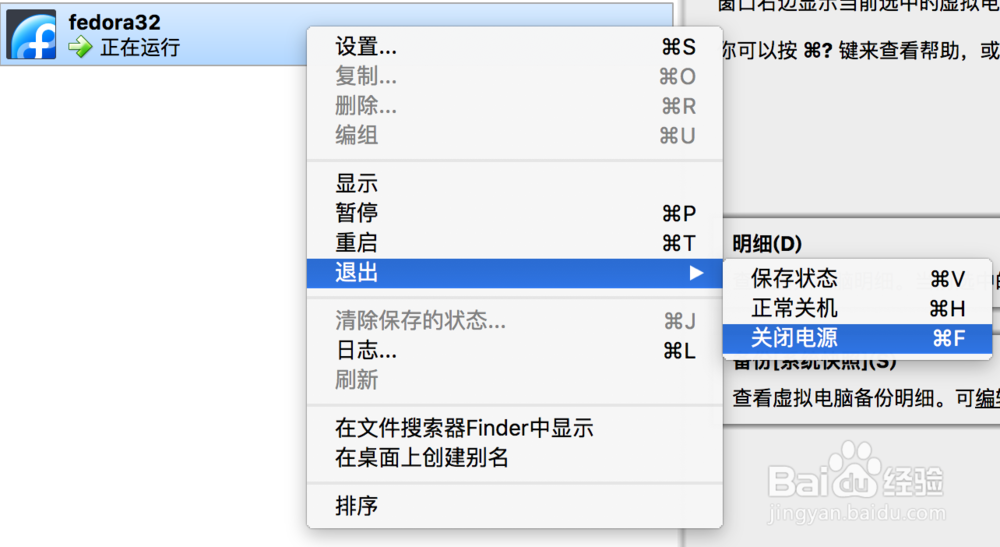
12、点击虚拟系统下的设置选项,选择系统,只勾选硬盘选项

13、重新启动系统
