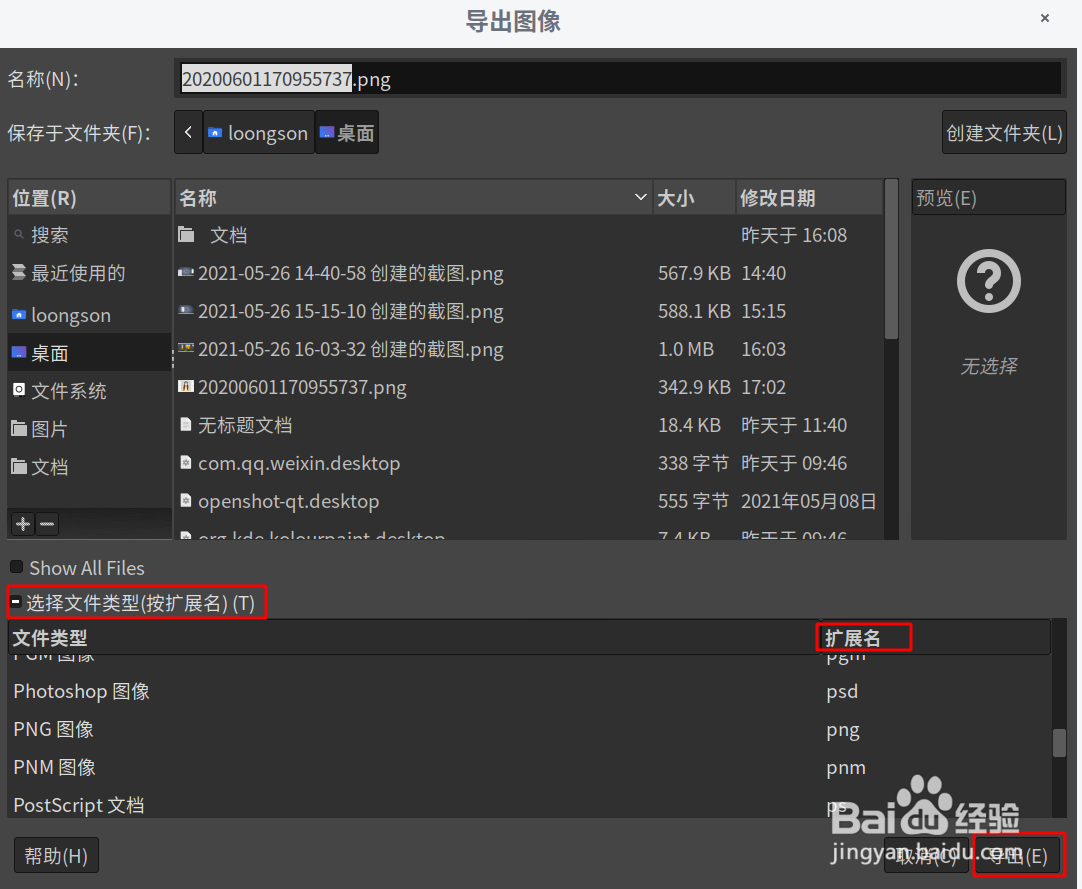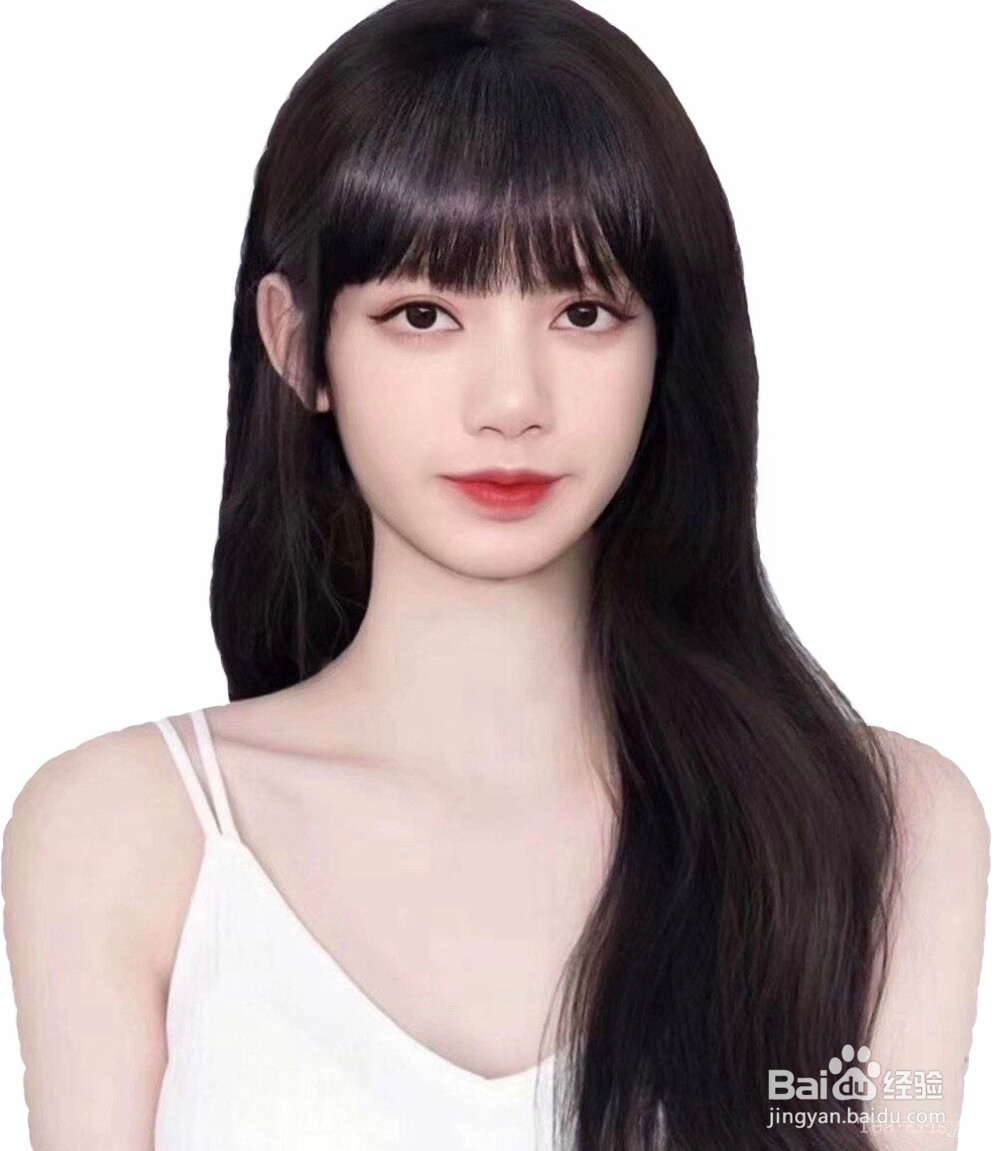1、在启动器或桌面中找到GIMP图标,点击即可启动

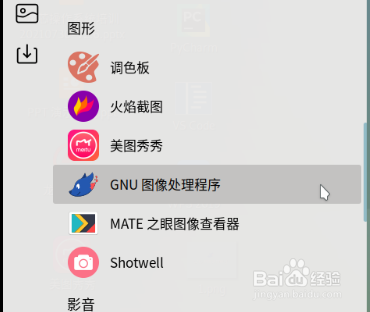
2、抠图操作:打开GNU图像处理程序,点击左上角菜单文件—打开,选择图片,打开图片
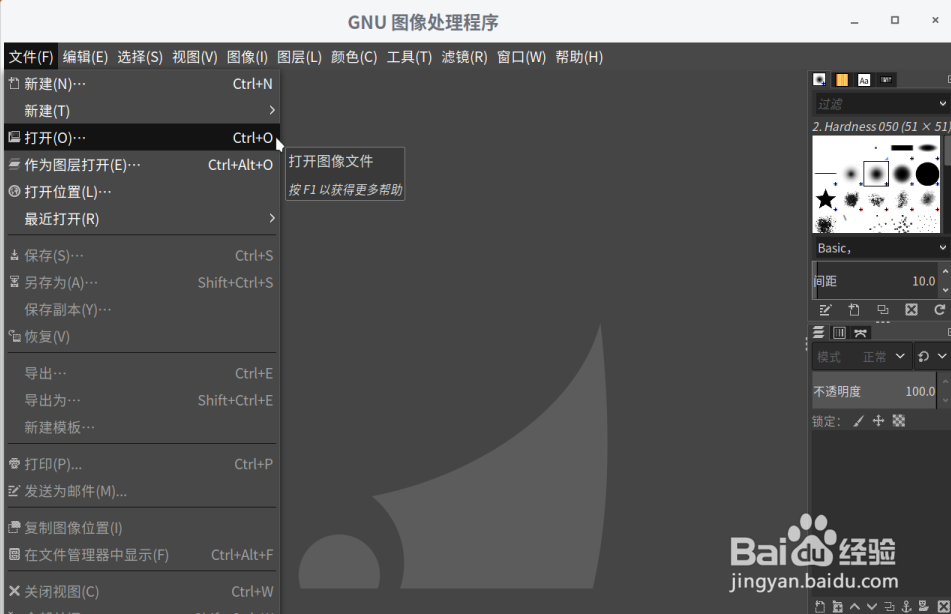
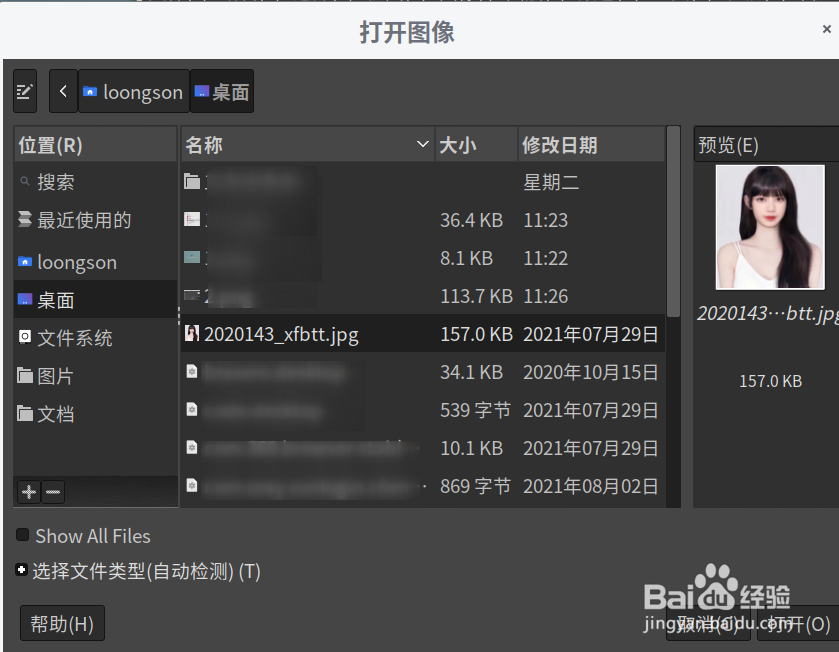
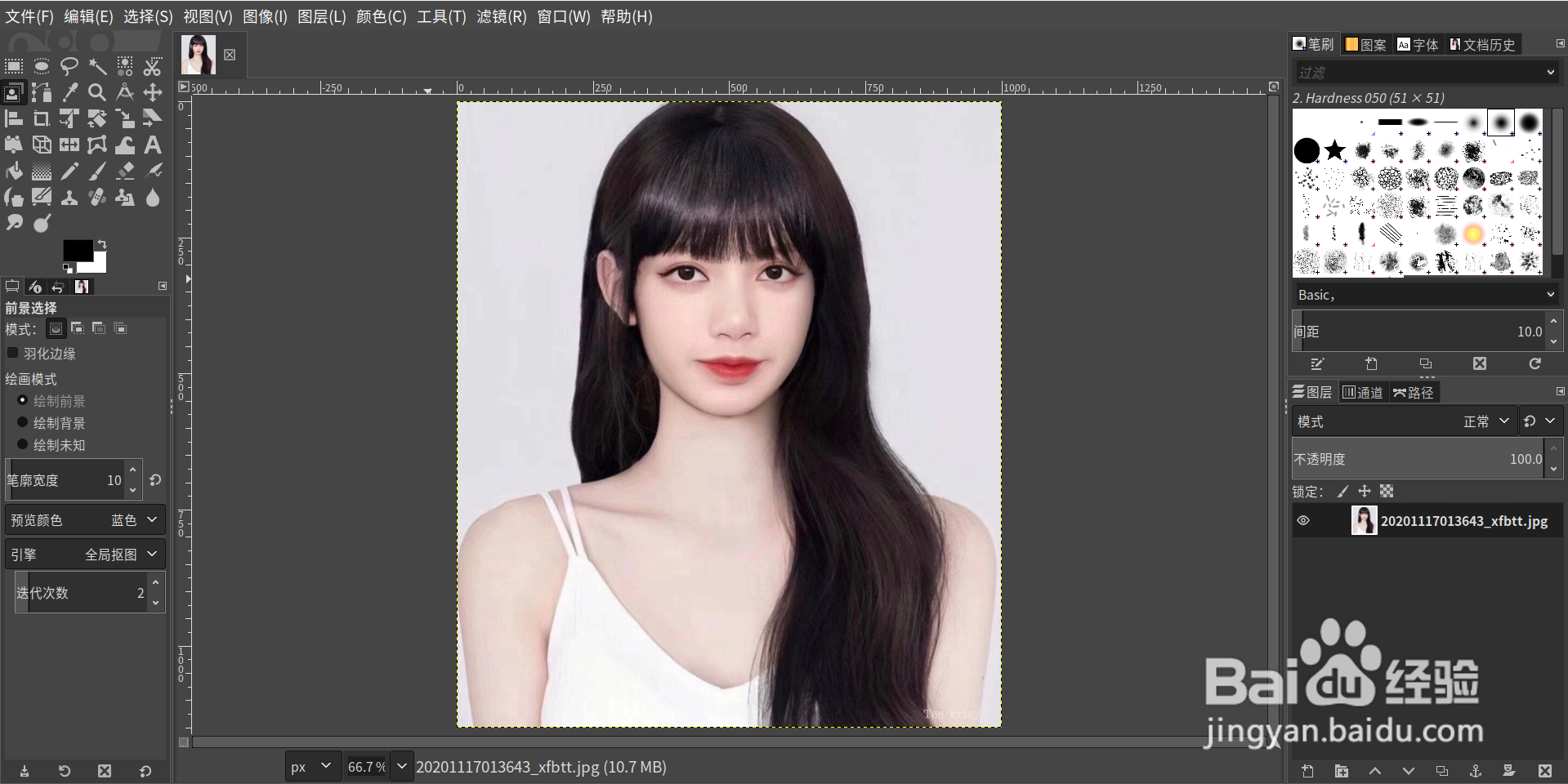
3、复制图层:在图层上右击,选择复制图层
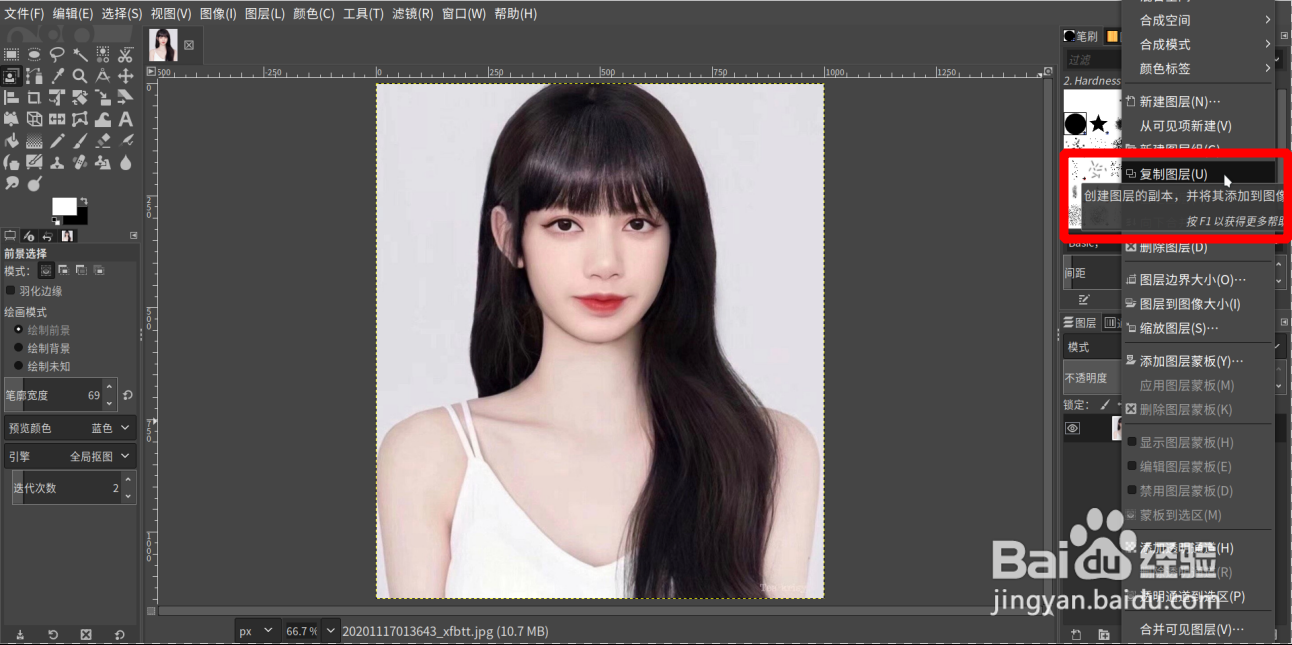
4、选中带有副本的图层,在菜单栏单击“颜色”,选择“分量”中的“单色混合器”
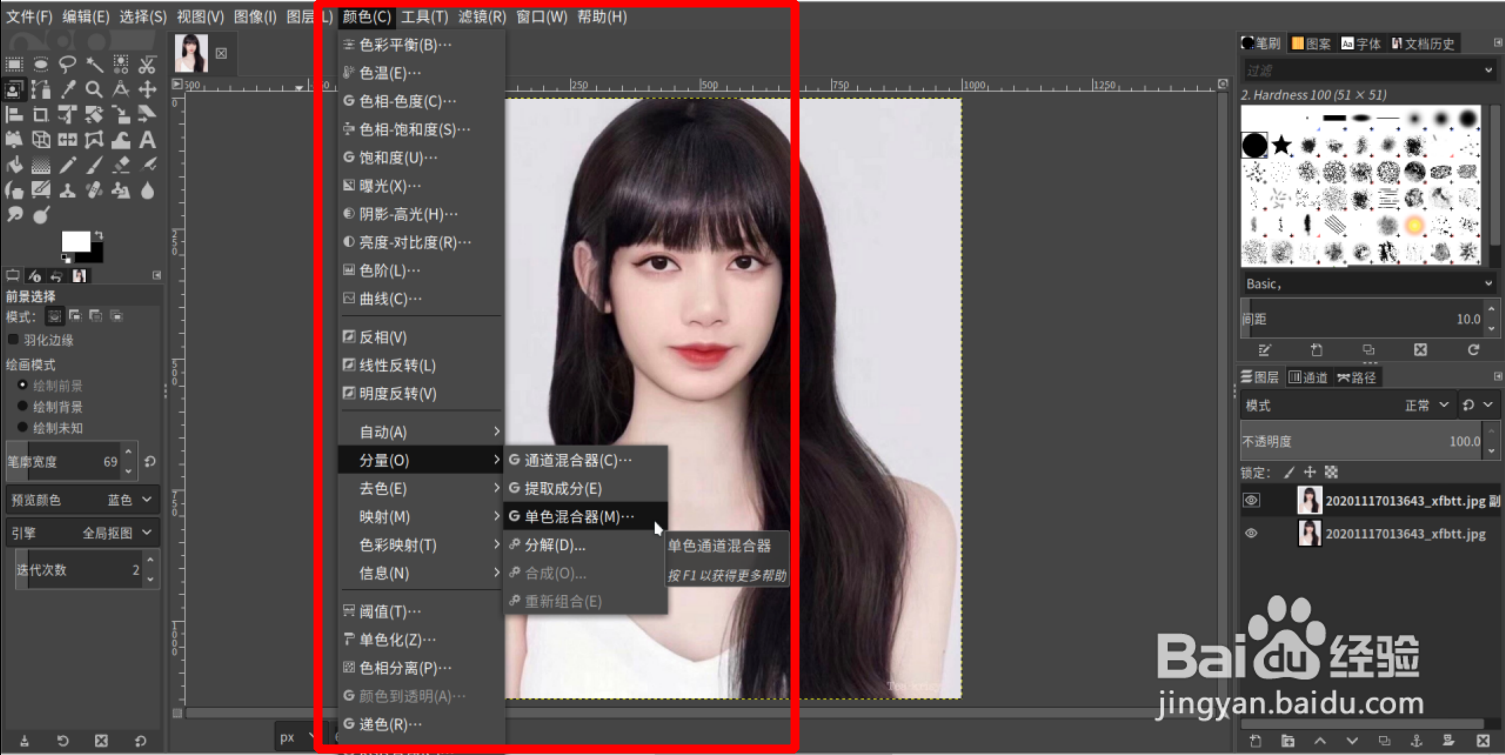
5、人像与背景分离:在打开的“单色混合器”对话框中,调整红、绿、蓝三色的值,使人像与背景尽量分离,然后点击确定。
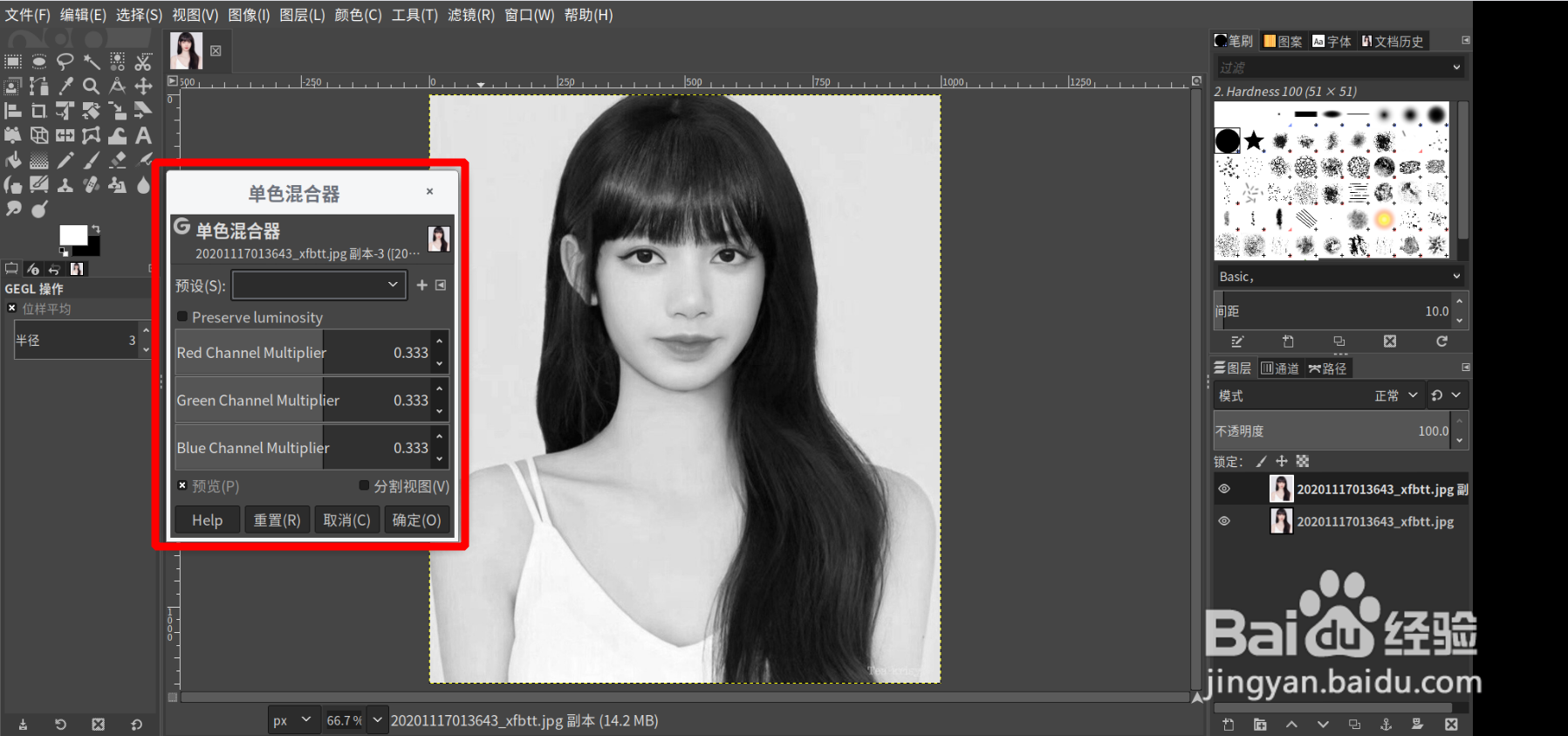
6、选择“反相”
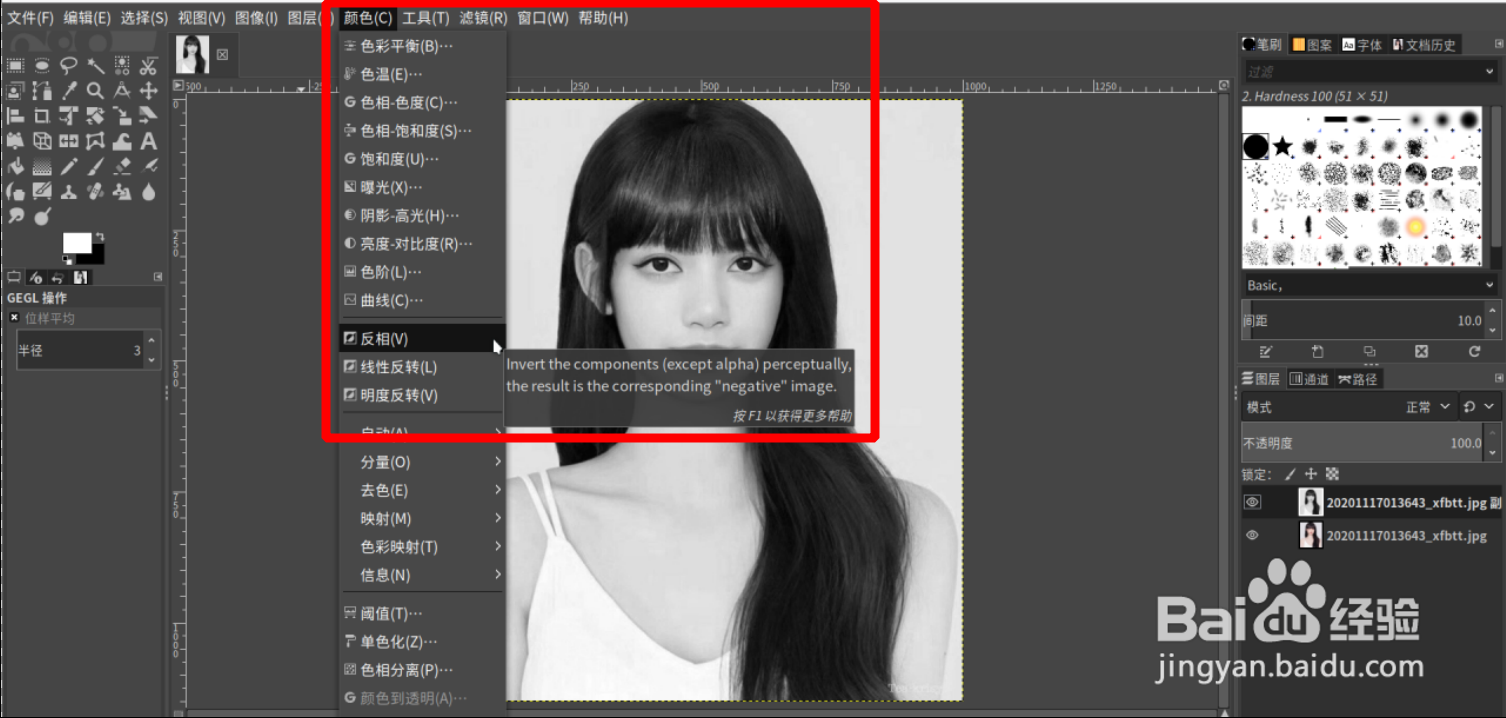
7、选择“反相”后,效果如下图
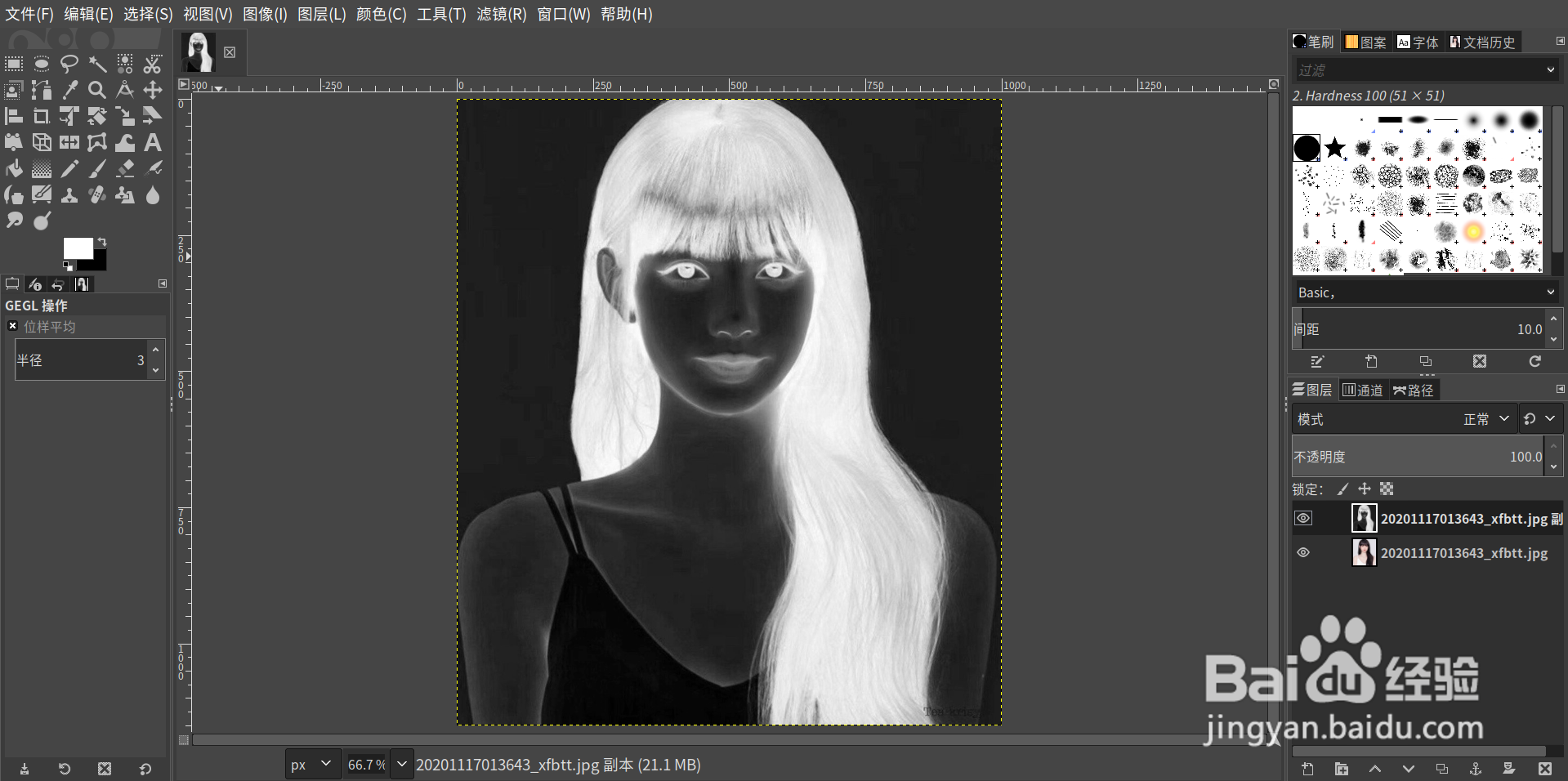
8、人像部分描白:在工具窗口中选择“画笔”工具,将人像轮廓以内的部分全部描成白色;描完后可以通过“颜色”菜单选择“亮度-对比度”,进一步提高人像与背景的反差
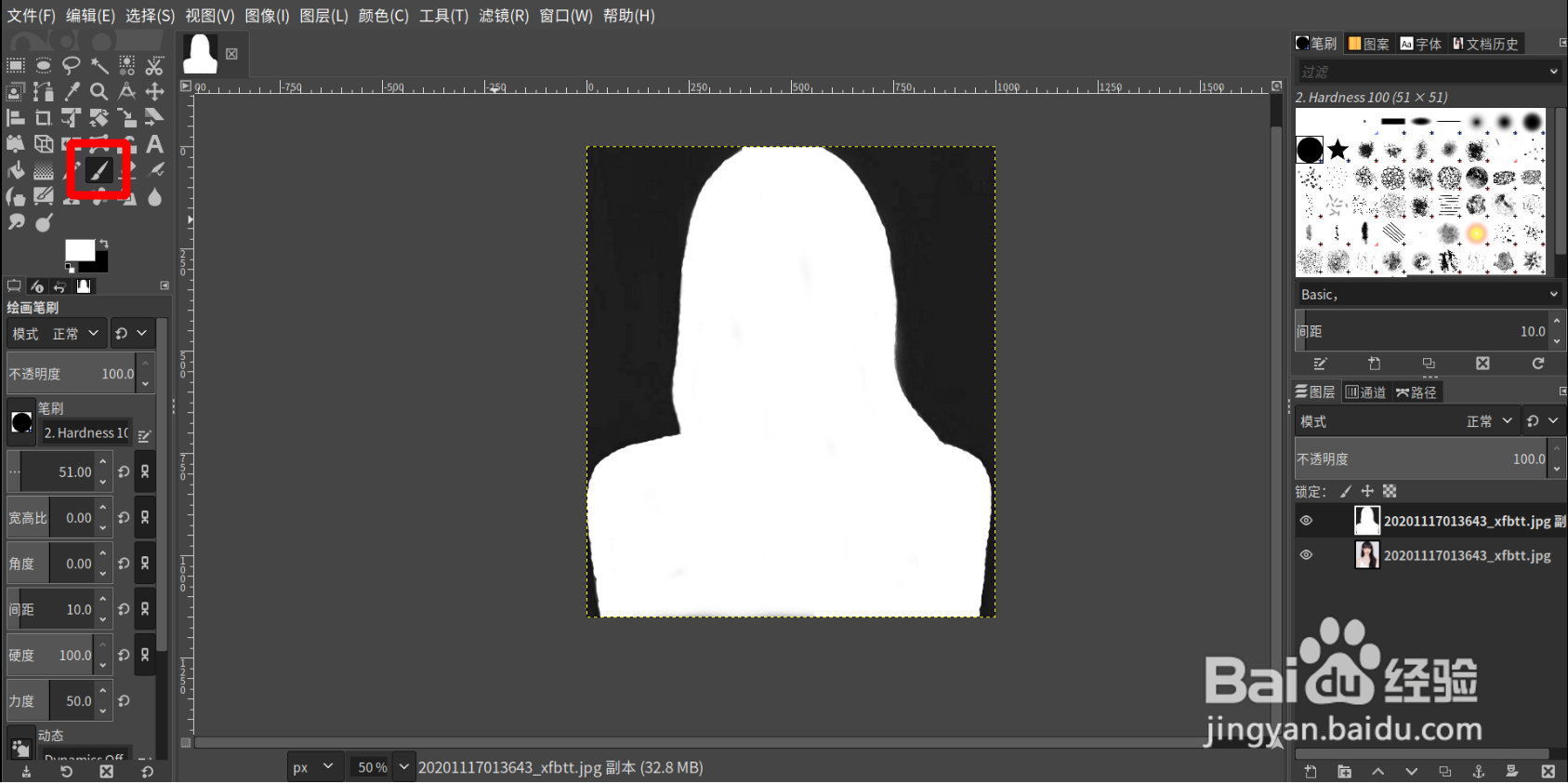
9、添加图层蒙版:此时带有“副本”的图层处于选中状态,按Ctrl+c组合键进行复制白色人像轮廓;然后点击原图层,右键选择“添加图层蒙版”
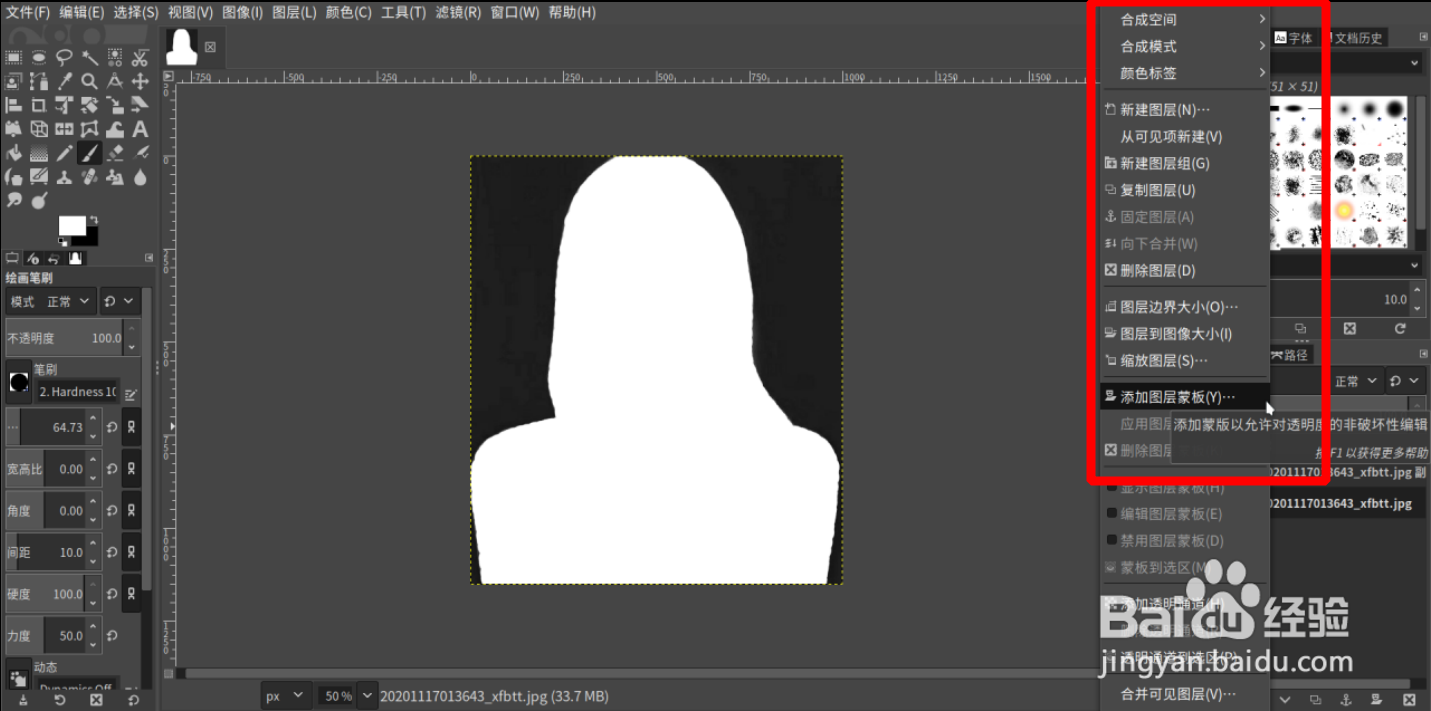
10、粘贴白色人像轮廓:单击原图层上代表蒙版的白色小方块诋危族枧;然后按Ctrl+v组合键,将已复制的白色人像轮廓粘贴过来;这时会出现一个名为“浮动选区”的图层,右击该图层,选择“固定图层”
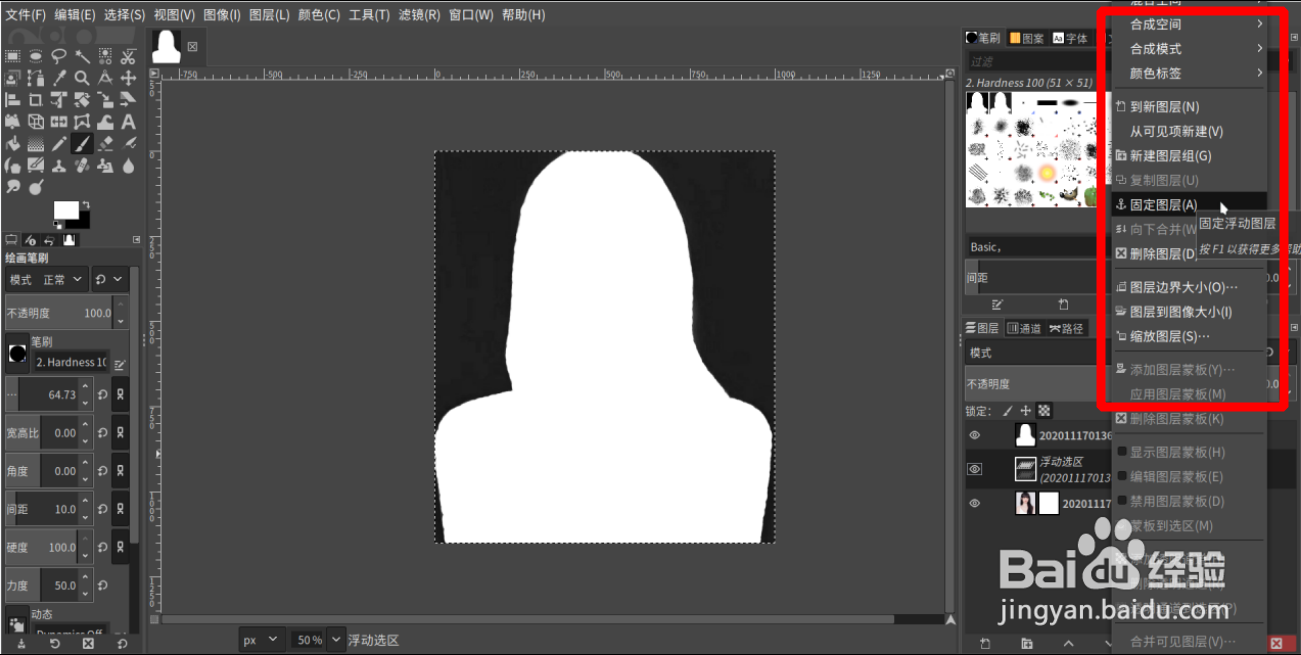
11、图层不可视:此时,图层就只有两个,单击带有“副本”图层前面的眼睛图标,让该图层变得不可视,即将人像从背景中分离出来了
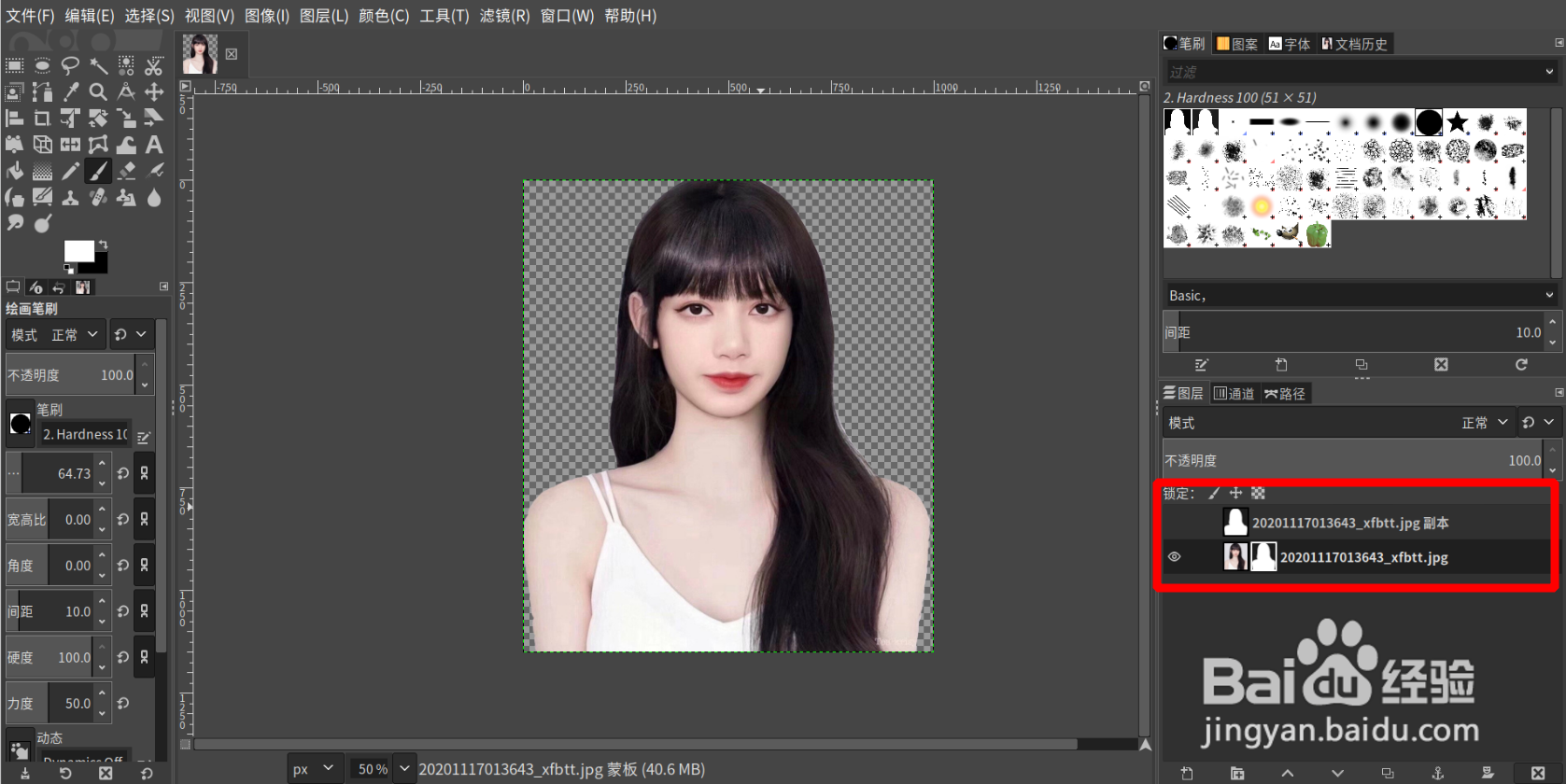
12、导出图片,图片选择非png格式,点击【导出】,导出图片