1、打开待创建可变拖拉方向拔模的模型,我们将在其中一个侧面创建可变拖拉方向拔模。

2、点击并展开【模型】选项页下【拔模】下拉菜单并选择【可变拖拉方向拔模】,打开【可变拖拉方向拔模】操控面板


3、点击并激活【拖拉方向参考】输入框并选择顶部平面作为参考,如图所示。
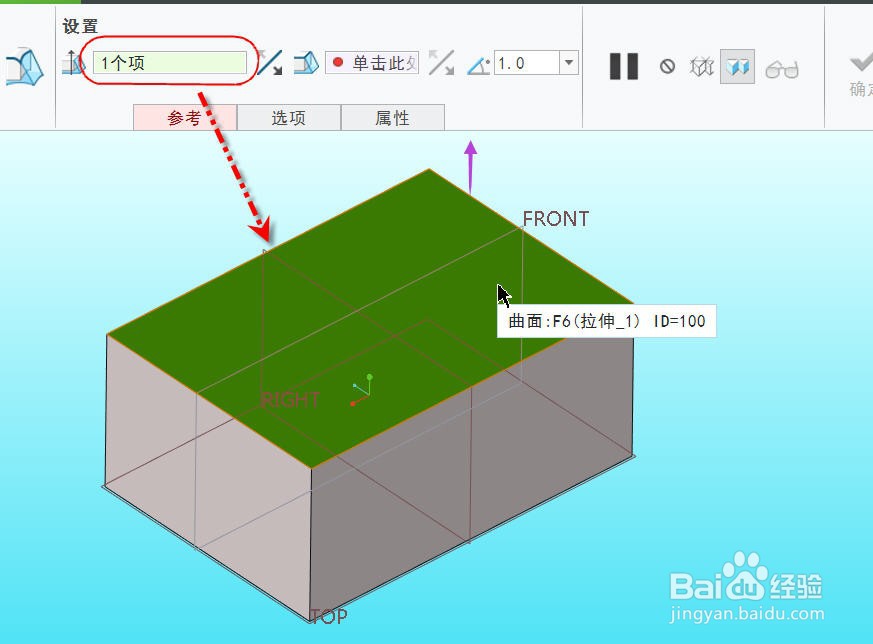
4、点击并激活【拔模枢轴嘉滤淀驺】输入框并选择图示边界作为拔模枢轴,如图所示。此时拔模枢轴所在的侧面自动生成拔模的临时几何并在起点显示拔模角度。

5、选中并按住模型拔模角度上的小黄点拖动,可以直接调整拔模角度,如图所示拖到7度松开鼠标完成拖动。
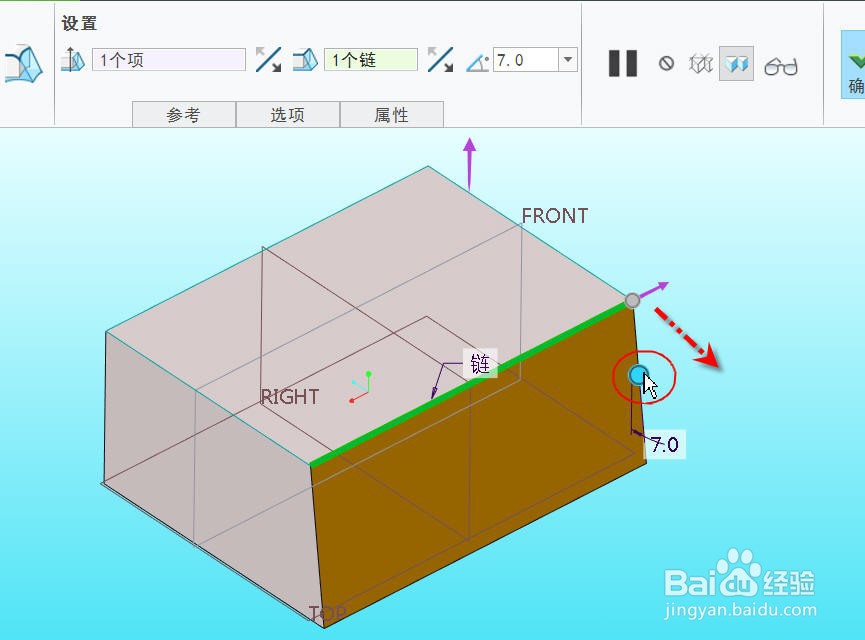
6、光标移动小黄点上方按住右键弹出右键菜单,点击【添加角俣觊鄄幼度】按钮可以在另一个端点添加一个新的拔模角度,同样的方法添加第3个拔模角度,默认位于比例为0.5的中点处,如图所示。
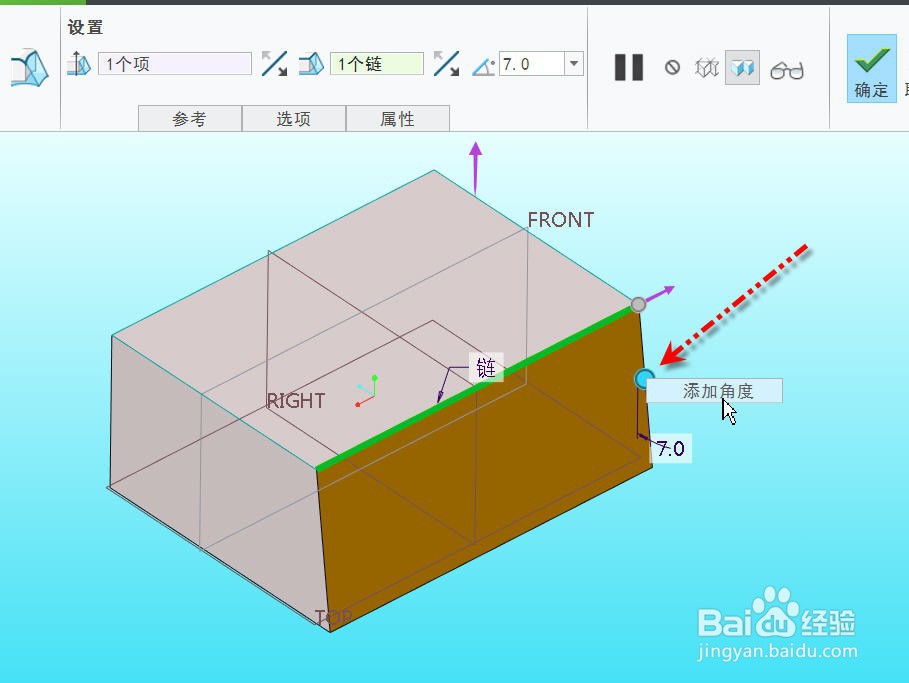
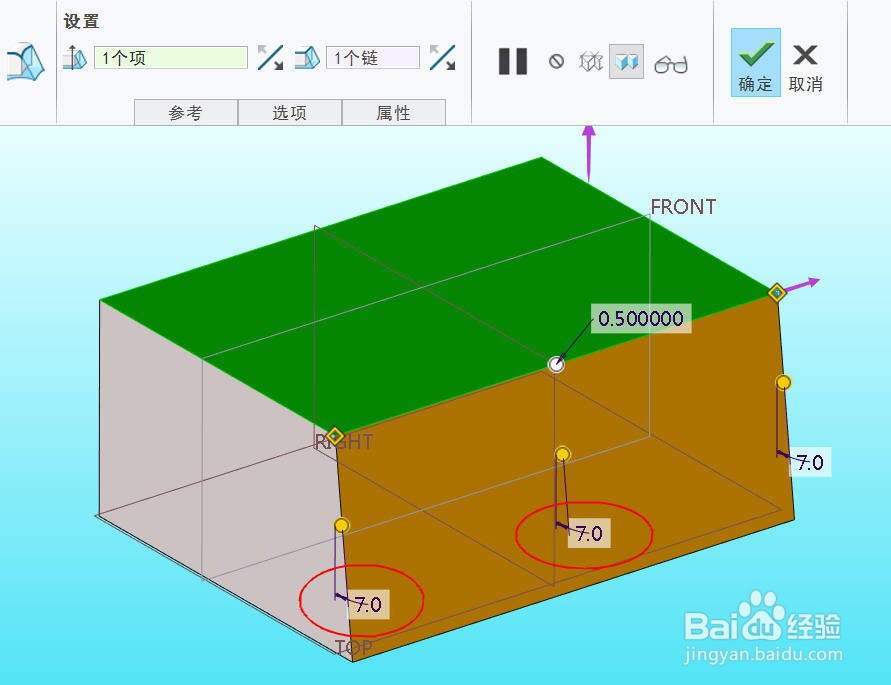
7、双击中间的角度值,在弹出的输入框内输入12作为中间的拔模角度。

8、点击并展开【参考】选项页,并在下方【角度】列表中点击第2行的角度值,在激活的输入框内输入5.0把终点的拔模角度改为5.0度。
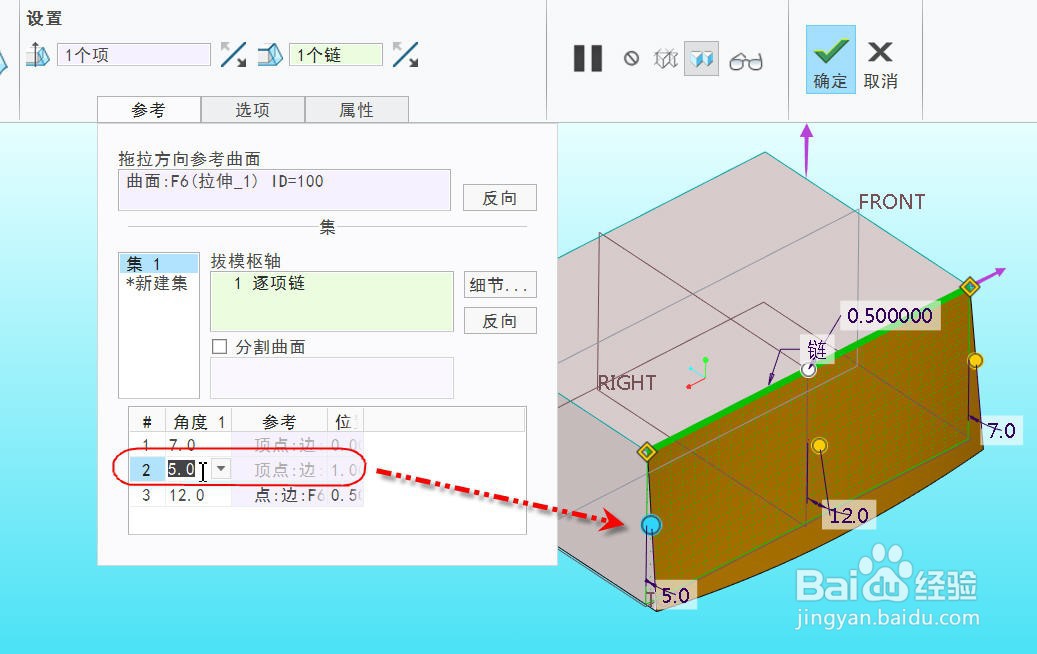
9、此时模型会自动按照新的角度值生成可变拔模的临时几何,如下图1所示。点击【确定】关闭操控面板完成退出完成可变拖拉方向拔模

