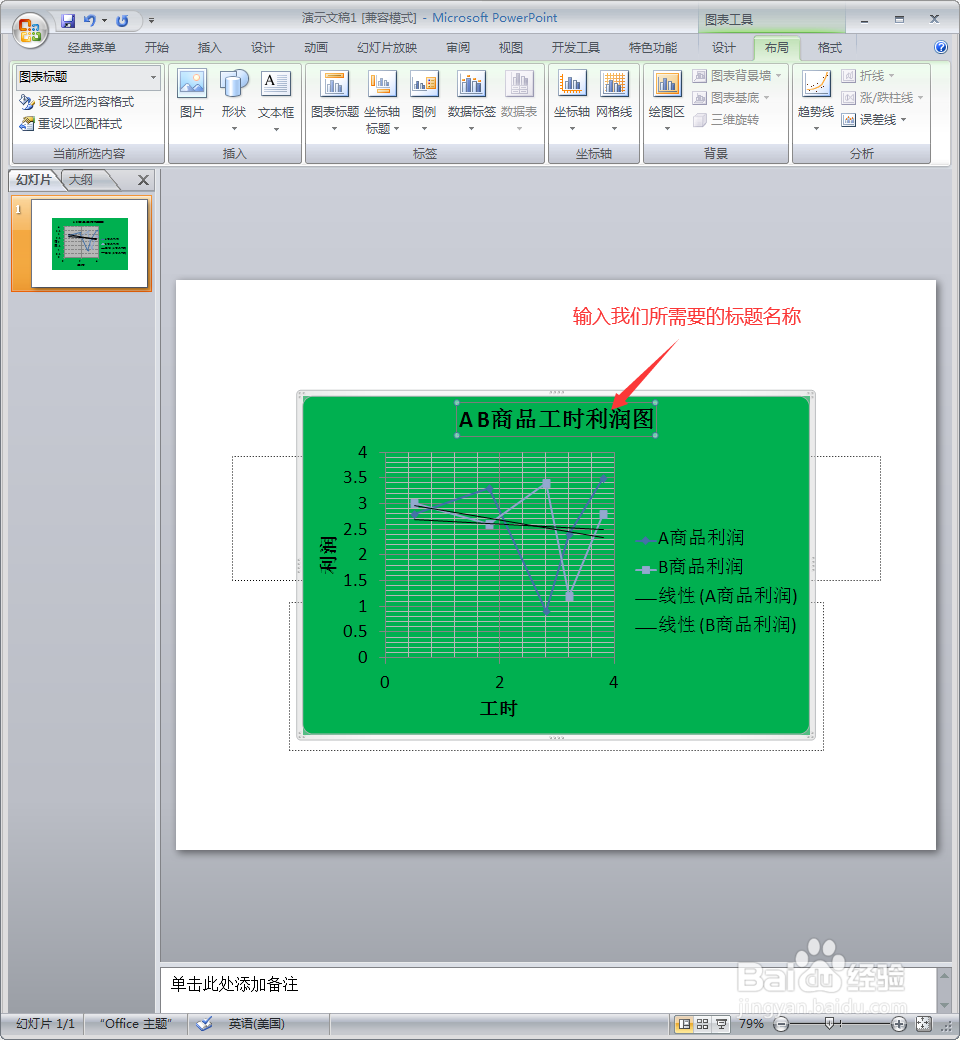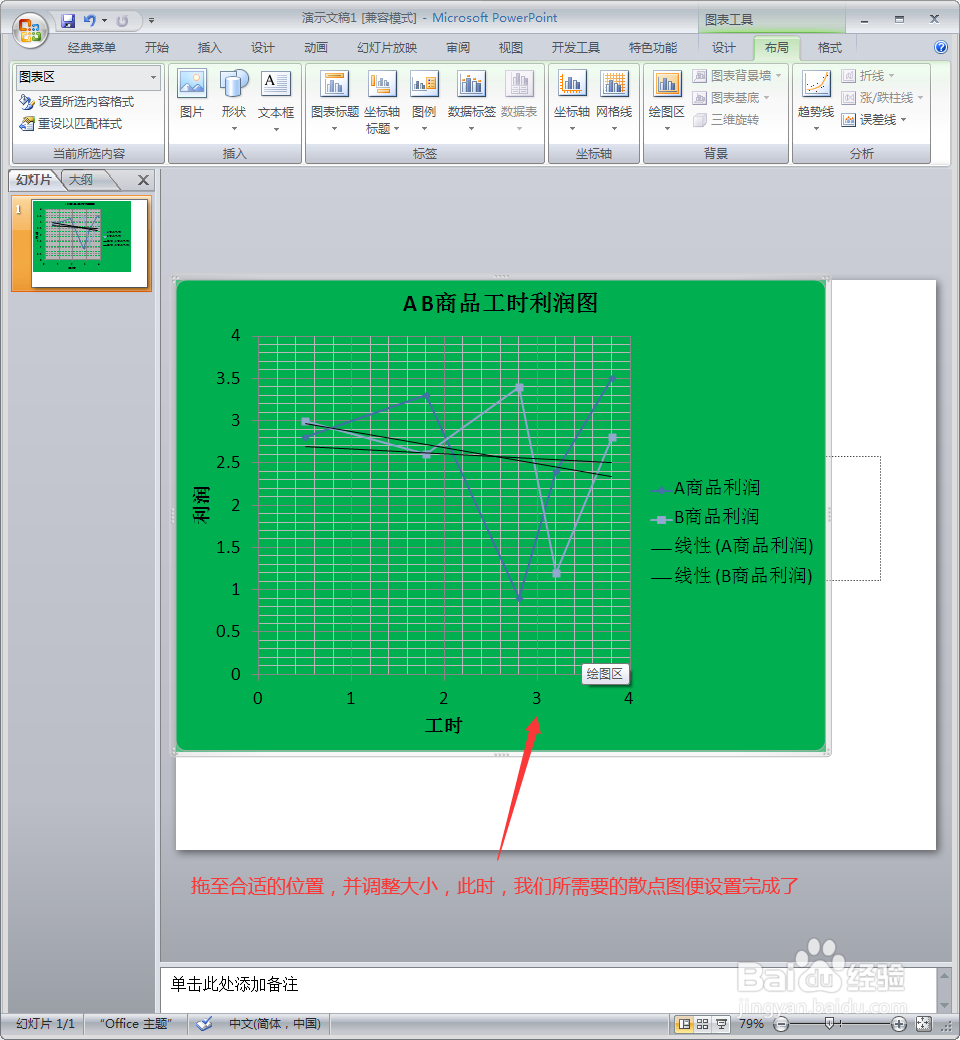1、打开电脑,单击打开PowerPoint软件,进入PowerPoint软件主界面;

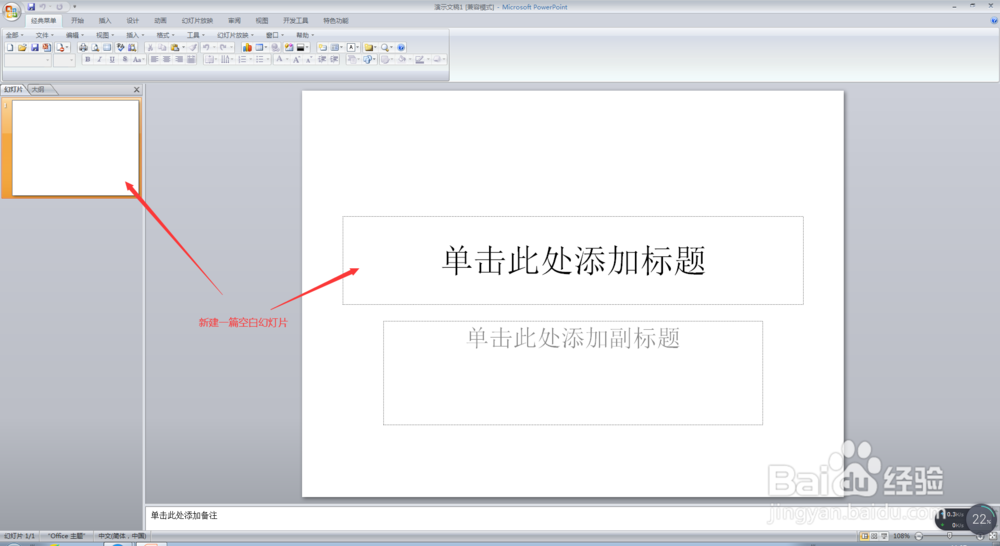
2、在PowerPoint软件主界面,点击最上方菜单栏中的【插入】,在插入菜单栏中选择【图表】,进入选择图表界面;
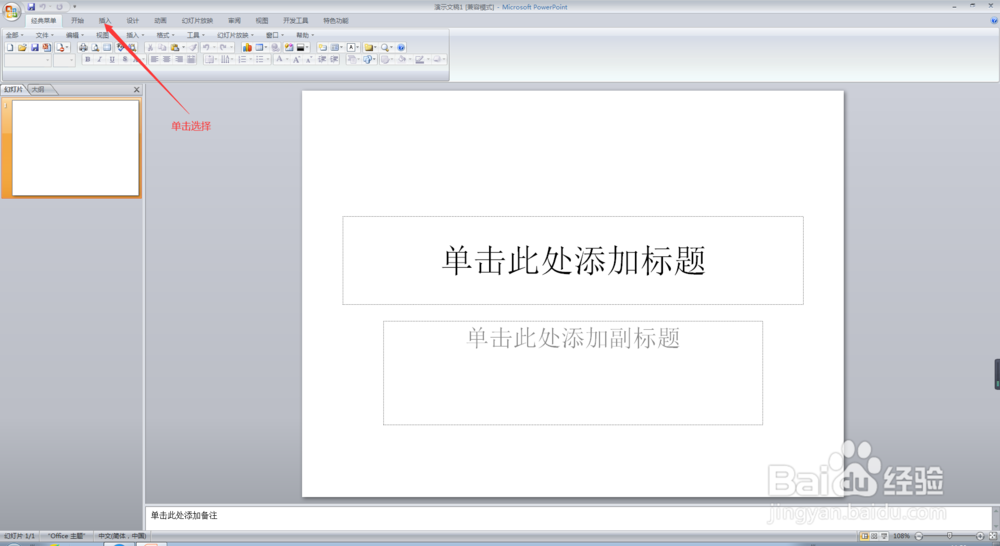

3、在进入选择图表界面后,点击左侧的【X Y(散点图)】,然后选择相应的散点图类型,然后点击右下角的确定按钮,此时,我们就会进入到条形图的编辑界面;
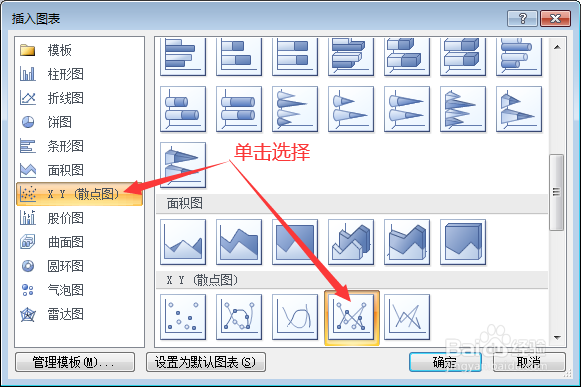

4、在进入到散点图的编辑界面后,我们会发现,此时,出现了一张Excel表格,在表格中有一些数据,而在PowerPoint幻灯片界面则相应的生成了一张散点图,此时我们需要在Excel的数据区域,输入我们所需要的类别和相应的数据;
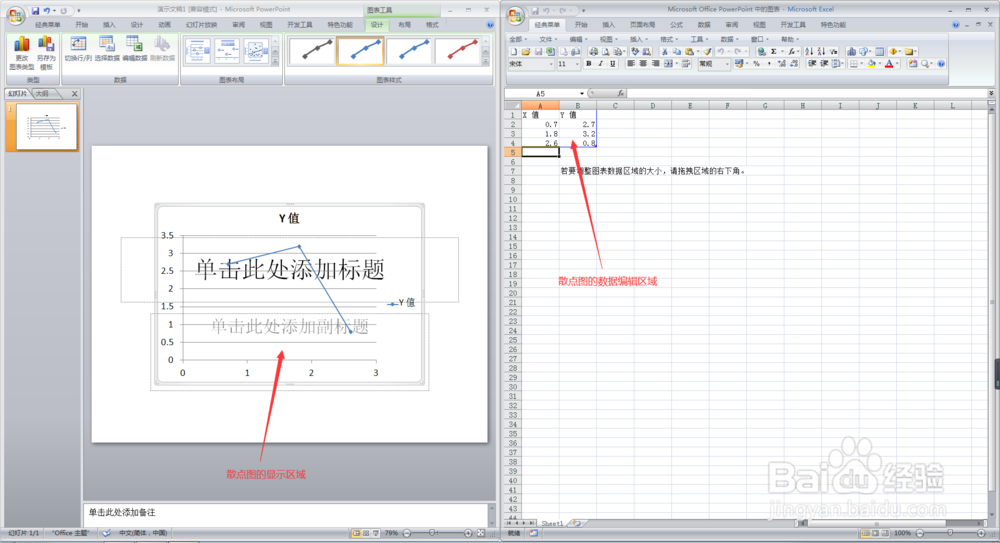
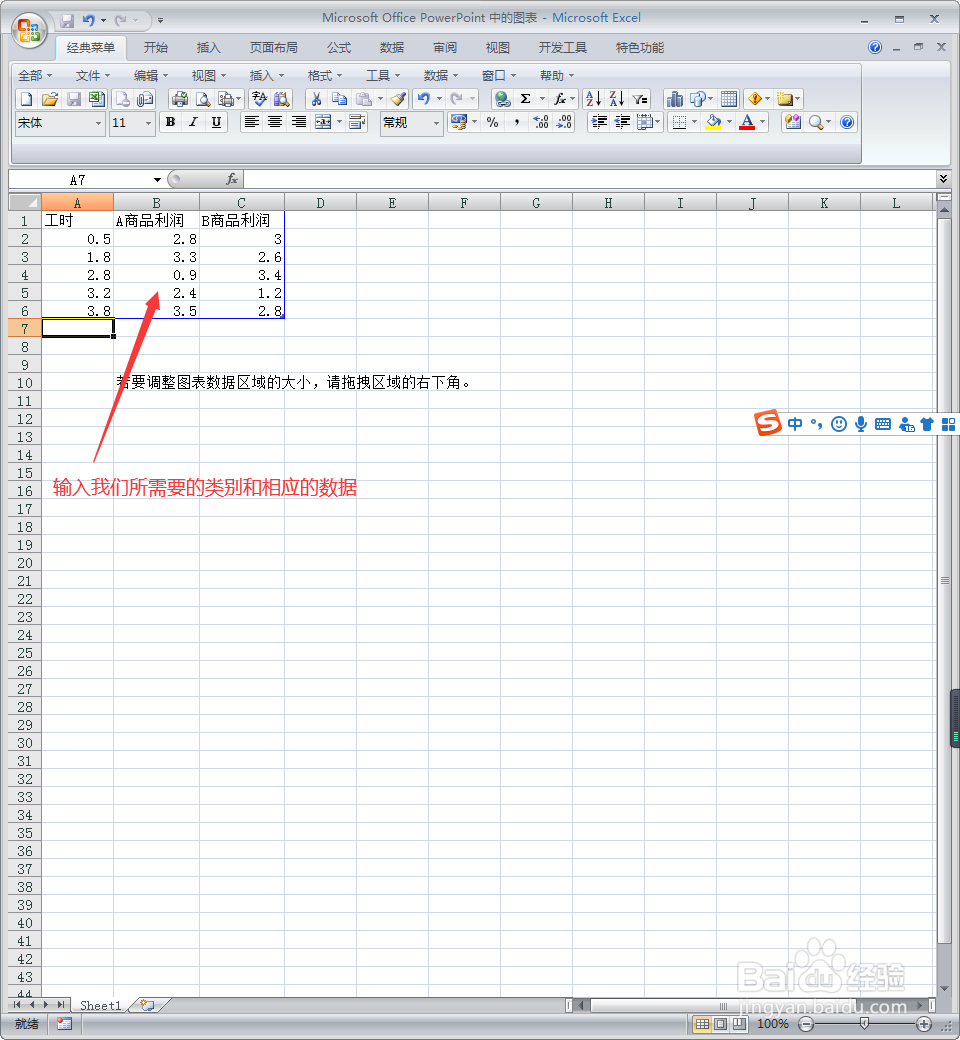
5、在我们所需要的数据输入完毕后,此时,在PowerPoint幻灯片界面,原先的散点图釉涑杵抑表也就相应的发生了改变,此时,我们需要对我们的散点图进行格式的设就女蒿鸳置,此时,在PowerPoint幻灯片界面,在上方【图表布局】菜单栏,选择相应的图表布局(例如布局3),在图表布局选择完毕后,在【图表样式】菜单栏选择相应的图表样式(例如样式3);
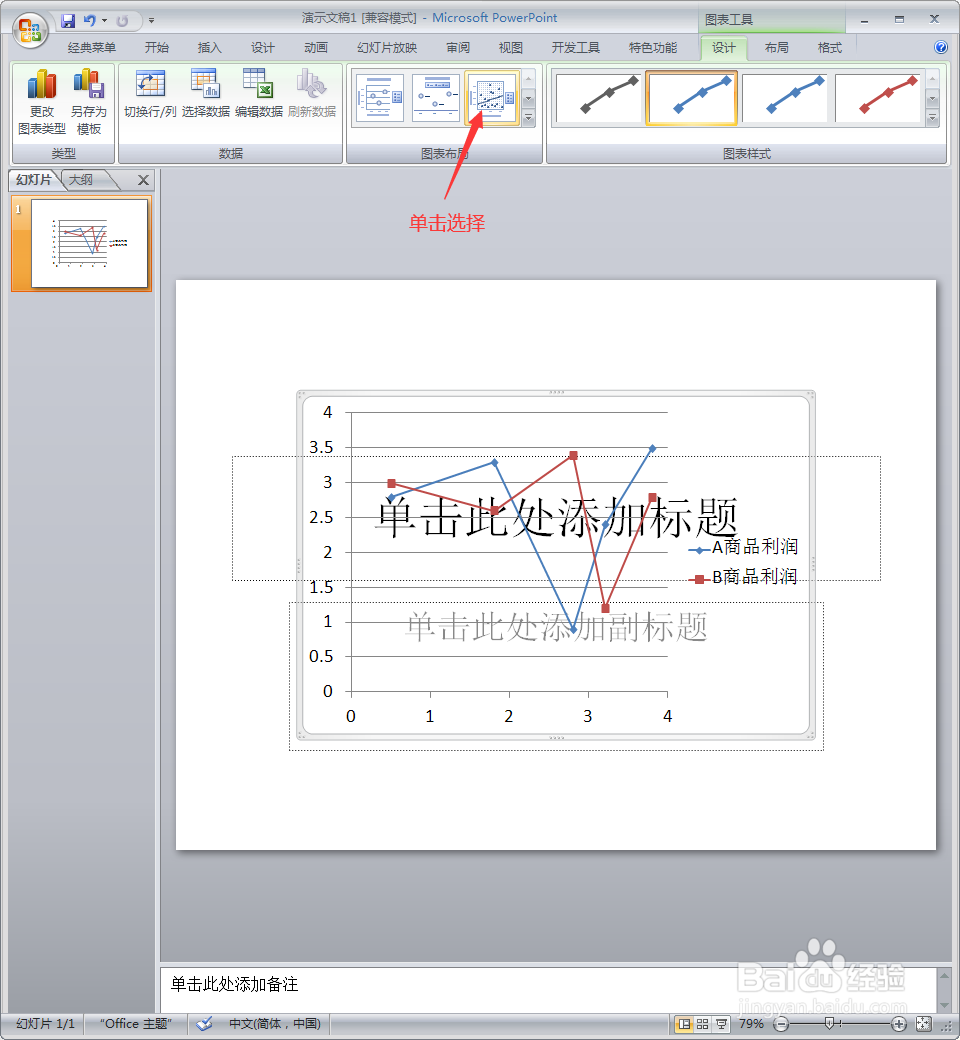
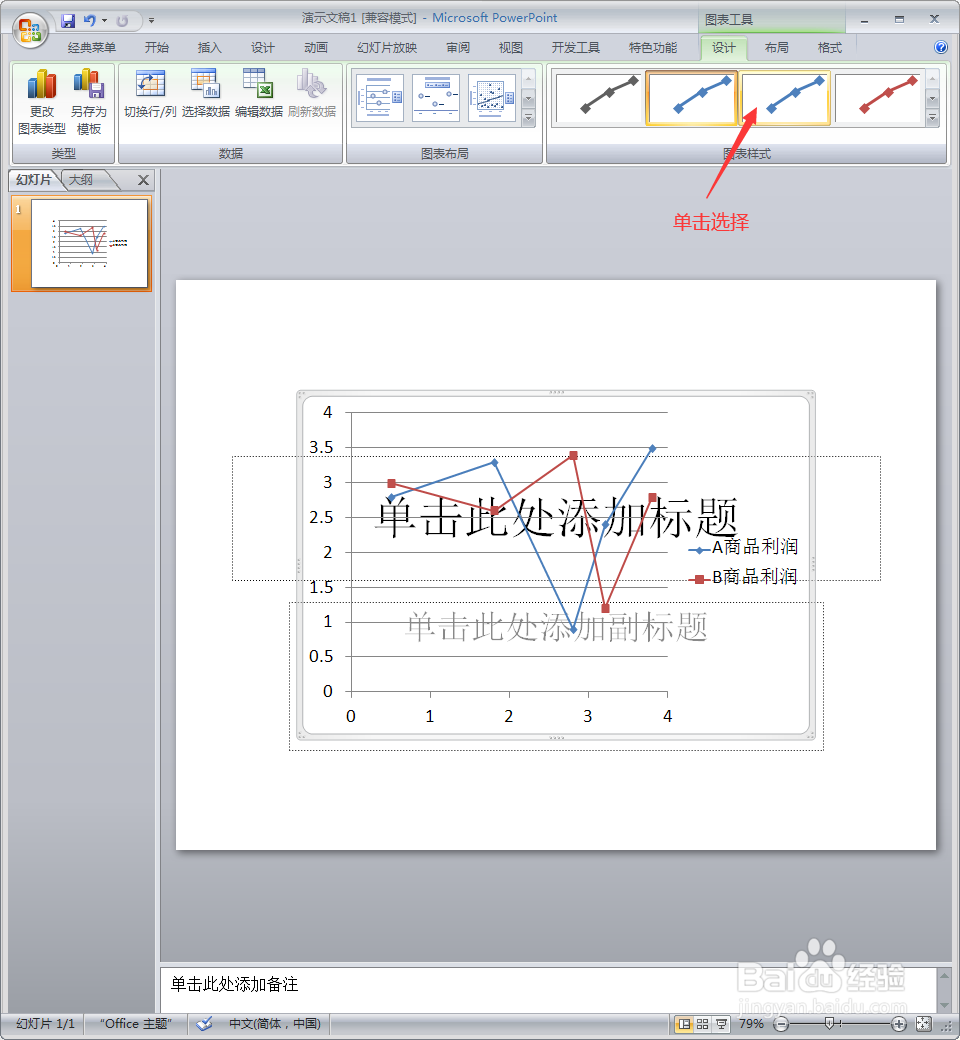
6、在选择完图表样式以后,将该散点图表选中,右击鼠标,在下拉菜单中选择【设置图表区域格式】,进入背景墙格式设置界面,在此界面,点击左侧的填充,然后选择纯色填充,然后选择相应的颜色,并点击右下角的关闭按钮;
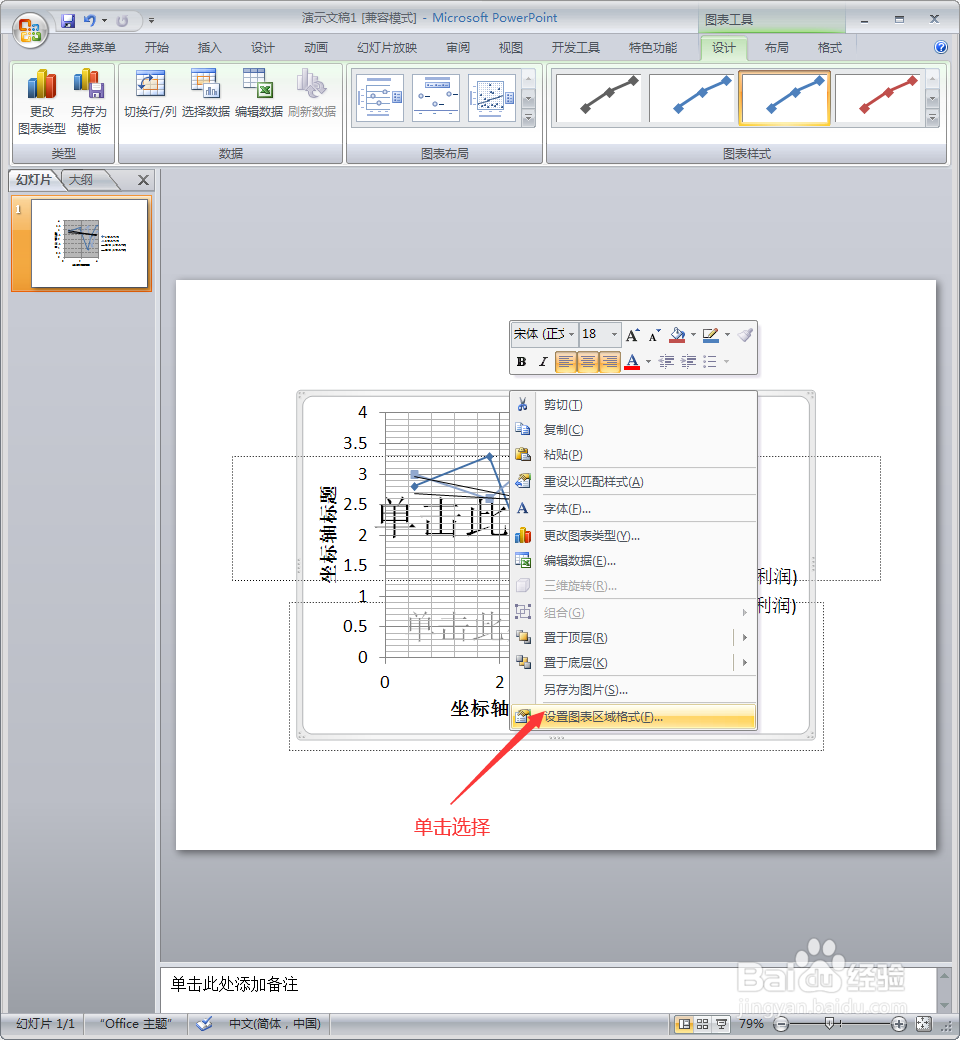
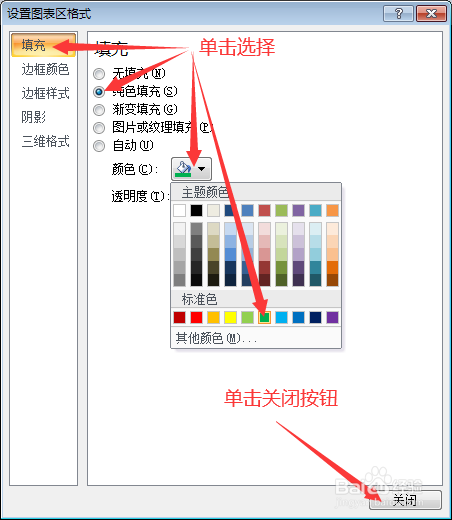
7、在背景墙颜色设置完毕后,我们要对该散点图的坐标轴名称进行设置,分别选择该散点图的横纵坐标轴标题,输入相应的坐标轴名称(例如,横坐标为工时,纵坐标为利润);
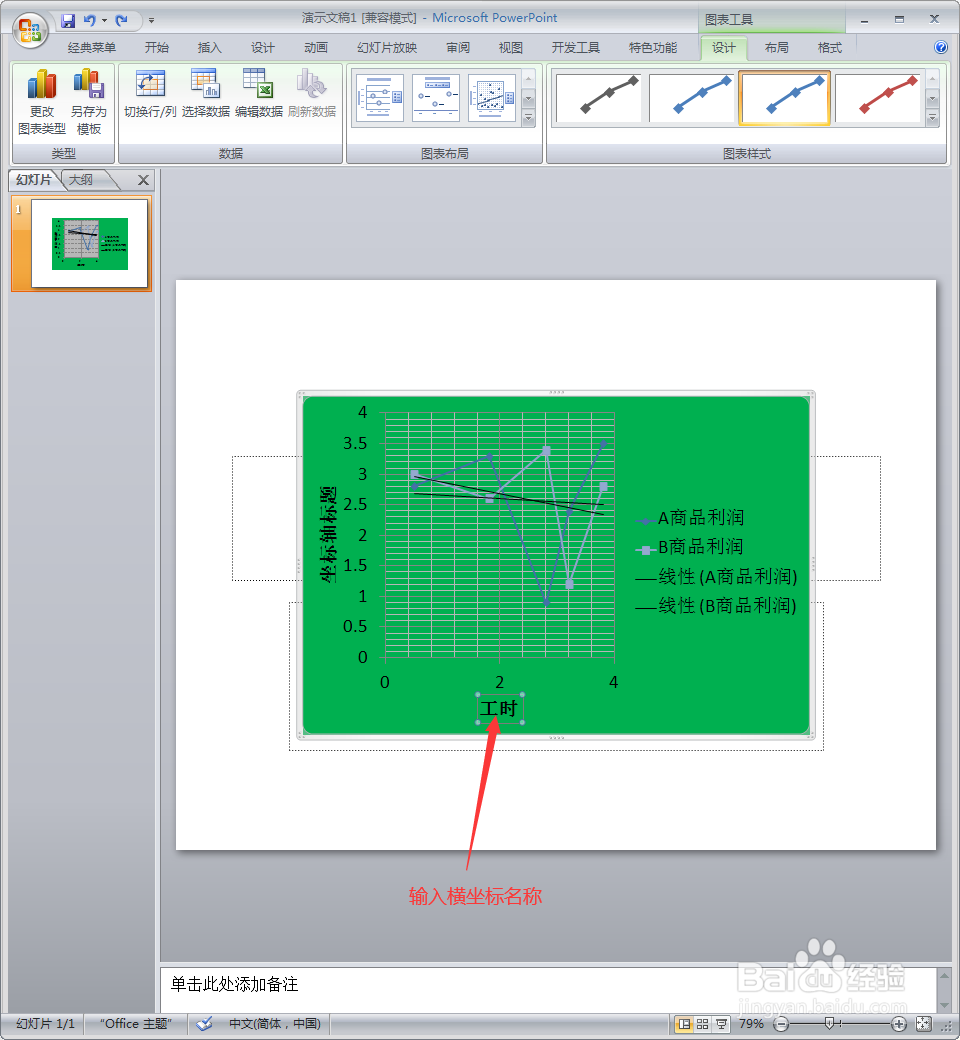
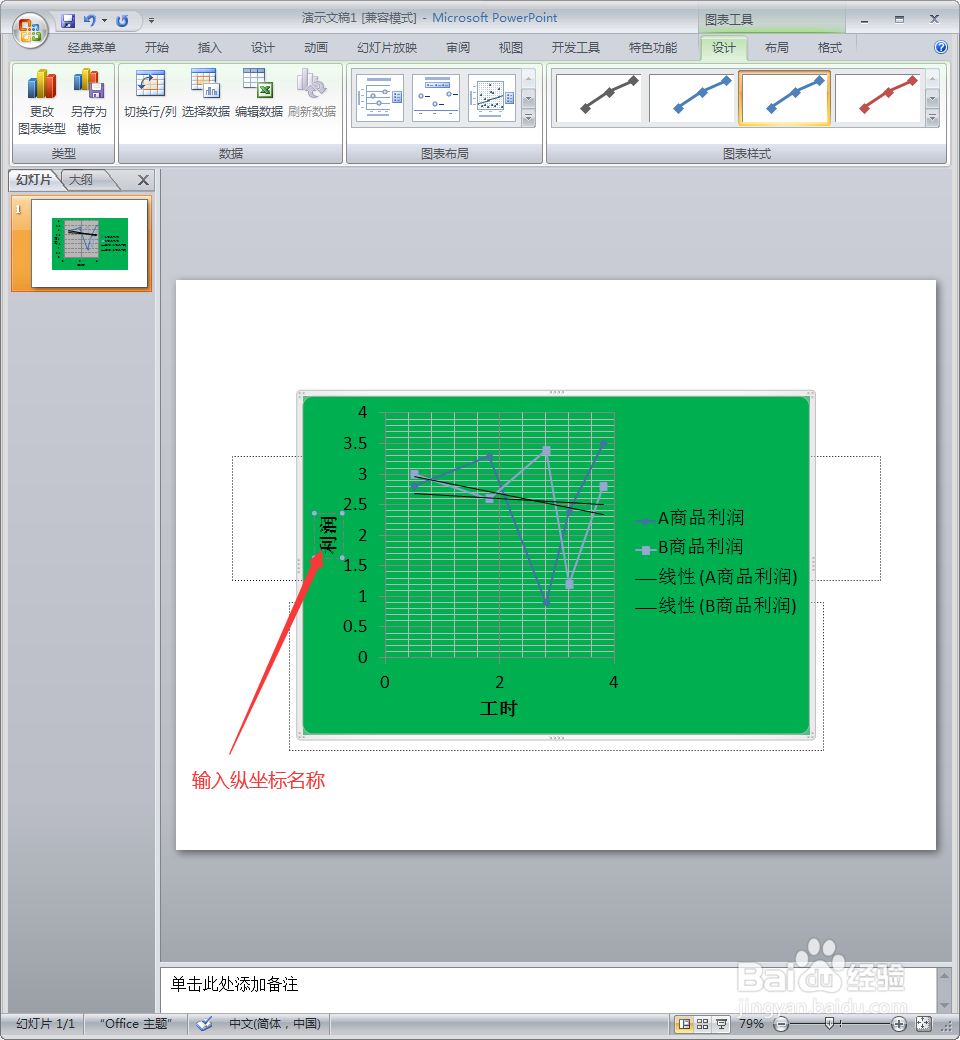
8、在对散点图的坐标轴名称设置完毕后,我们要对散点图的标题进行设置,此时,将该散点图选中,点击上方菜单栏中的布局,在布局菜单栏,点击【图表标题】,在下拉菜单中,选择你需要标题所在的位置(例如在图表上方),从而添加标题文本框;
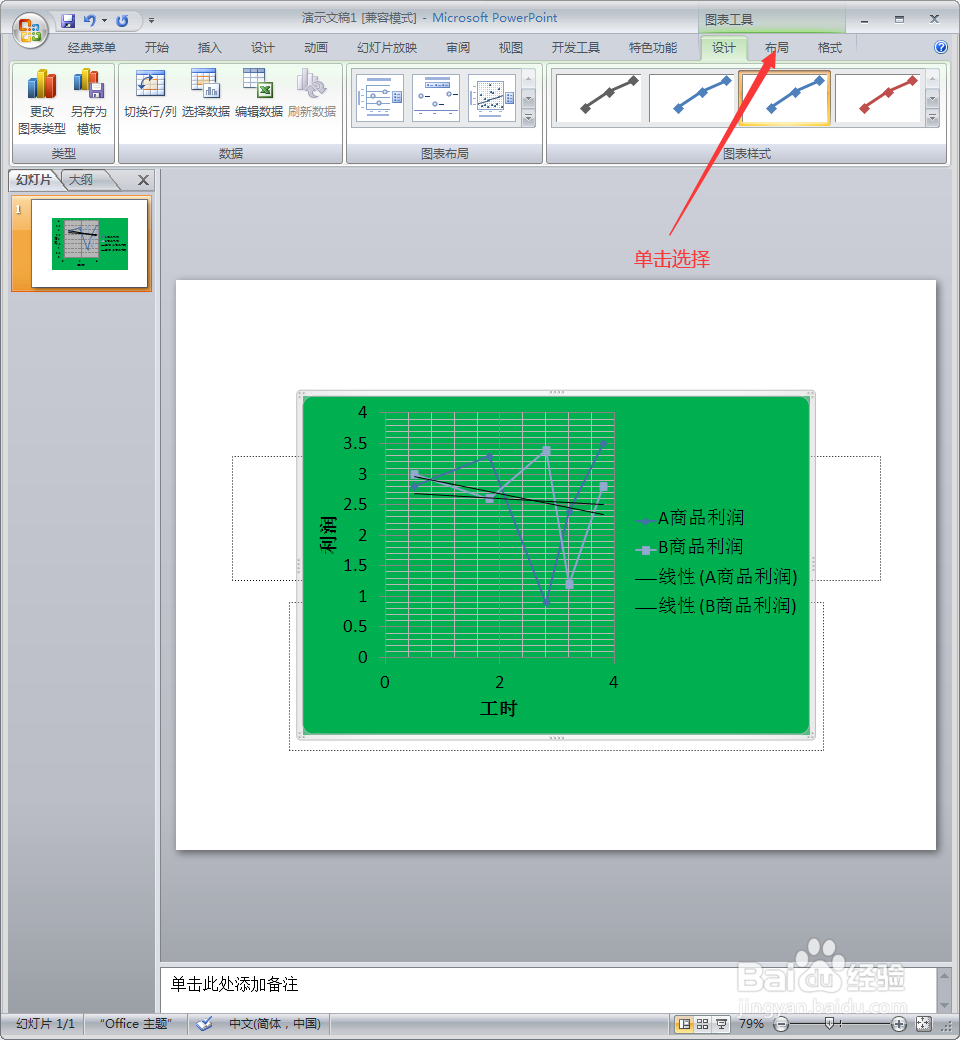
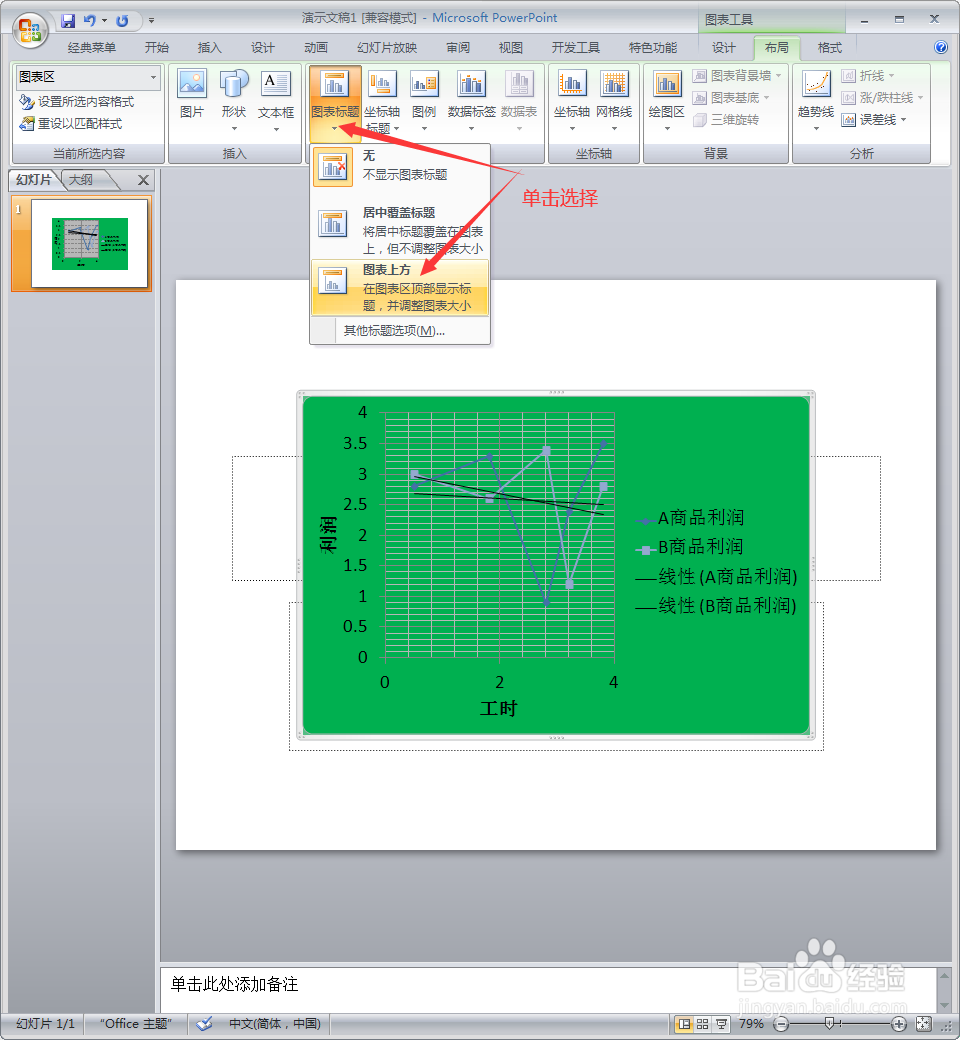
9、在添加完标题文本框后,单击该标题文本框,修改成你所需要的名称(例如A B商品工时利楦姒虱忌润图),并点击幻灯片其他的空白地方,此时,散点图的标题便添加完成了,此时,将我们新添加的散点掬研疔缎图表拖至合适的位置并调整大小,并将鼠标点击到击幻灯片其他的空白地方,此时,我们的散点图表就添加完毕了,此时,我们就完成了在PowerPoint幻灯片中设置散点图的任务了。