1、打开原图 按ctrl+j 复制图层执行滤镜-模糊-高斯模糊

2、执行图像-调整-色相|饱和度

3、把图层一的图层模式改为柔光

4、按shift+ctrl+alt+e 盖印图层得出图层二执行图像-调整-阴影|高光

5、用套索工具简单扣出人物主体,然后选择-修改-羽化(10像素)继续执行图像-调整-曲线,调亮人物
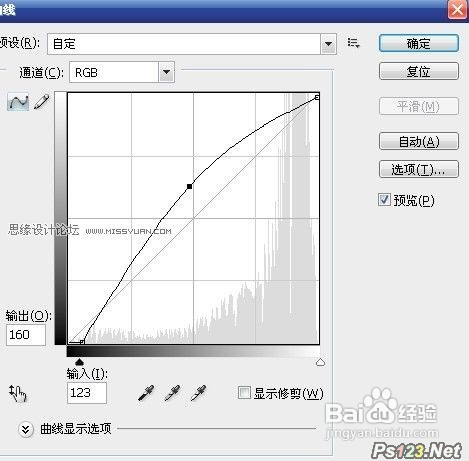
6、察看照片,可以看出照片略显模糊了,按shift+ctrl+alt+e 盖印图层,得出图层三,按ctrl+I反相,再按shift+ctrl+F渐隐反相
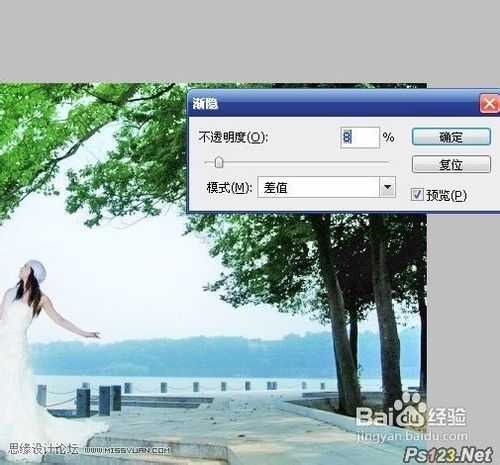
7、最后按shift+ctrl+E合并图层得出最终效果
