1、第1步,运行UltraISO V8.6.2,打开制作的ATIS启动光盘镜像文件。在“本地目录”窗格中找到并右键单击ATIS系统备份文件,选择“添加”命令,如图2009012530所示。图2009012530 选择“添加”命令
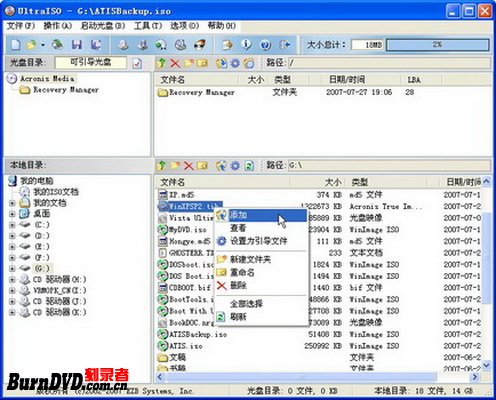
2、第2步,在UltraISO程序主窗口中依次单击“文件”→“保存”菜单命令,UltraISO开始重新编译光盘镜像文件,如图2009012531所示。图2009012531 重新编译光盘镜像文件

3、第3步,完成编译后关闭UltraISO程序窗口,运行虚拟机软件VMWare V5.5.3并新建虚拟机(例如Windows XP Professional)。在Windows XP Professional选项卡中单击“编辑虚拟机设置”按钮,如图2009012532所示。图2009012532 单击“编辑虚拟机设置”按钮

4、第4步,打开“虚拟机设置”对话框。在“硬件”选项卡的“设备”列表中单击选中CD-ROM选项,然后在右侧“连接”区域选中“使用ISO镜像”单选框,并单击“浏览”按钮。
5、第5步,在打开的“浏览ISO镜像”对话框中查找并选中事先制作的ISO镜像文件,单击“打开”按钮。返回“虚拟机设置”对话框,单击“确定”按钮,如图2009012533所示。图2009012533 “虚拟机设置”对话框

6、第6步,返回VMWare Workstation程序主窗口,在Windows XP Pro酆璁冻嘌fessional选剐疫柩缓项卡中单击“启动该虚拟机”按钮。VMware虚拟机开始使用指定的光盘镜像文件启动,打开Acronis Rescue Media启动界面。单击Acronis True Image Enterprise Server(Full version)选项,如图2009012534所示。图2009012534 单击Acronis True Image Enterprise Server(Full version)选项

7、第7步,成功启动至Acronis True Image Enterprise Server(Full version)窗口后,在右窗格中单击“Recovery(恢复)”按钮,如图2009012535所示。图2009012535 单击“Recovery(恢复)”按钮

8、第8步,打开“Restore Data Wizard(恢复数据向导)”对话框,在欢迎对话框中单击Next按钮。在打开的“Archive Selection(文件选项)”对话框中,查找并选中犴鲻嗵聒光盘(这里实际是指光盘镜像文件)中保存的系统备份文件,并单击Next按钮,如图2009012536所示。图2009012536 Archive Selection对话框
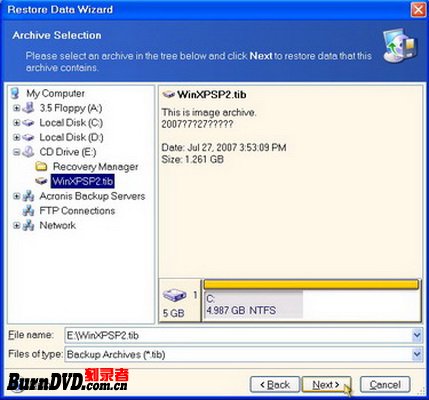
9、后续的数据恢复操作本教程不再赘述。通过上面的步骤已经可以证明ATIS系统恢复光盘的制作是成功的,用户可以将其刻录到光盘中。