1、打开ps,点击【文件】,选择【新建】,建立一个画布。
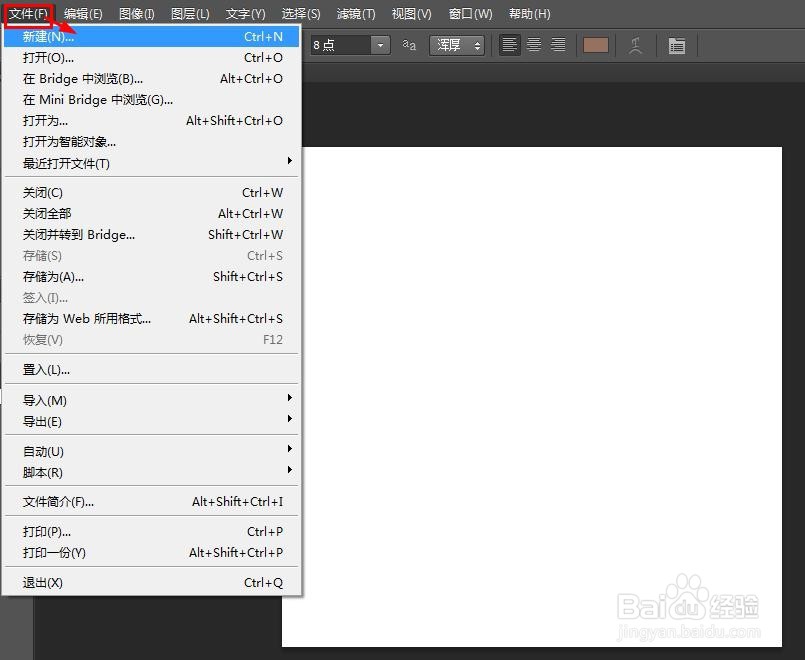
2、点击左侧【工具箱】,选择【横排文字工具】,将鼠标放在画布上,按住鼠标左键,拖出一个文本框,输入的文字就会限制在文本框内。
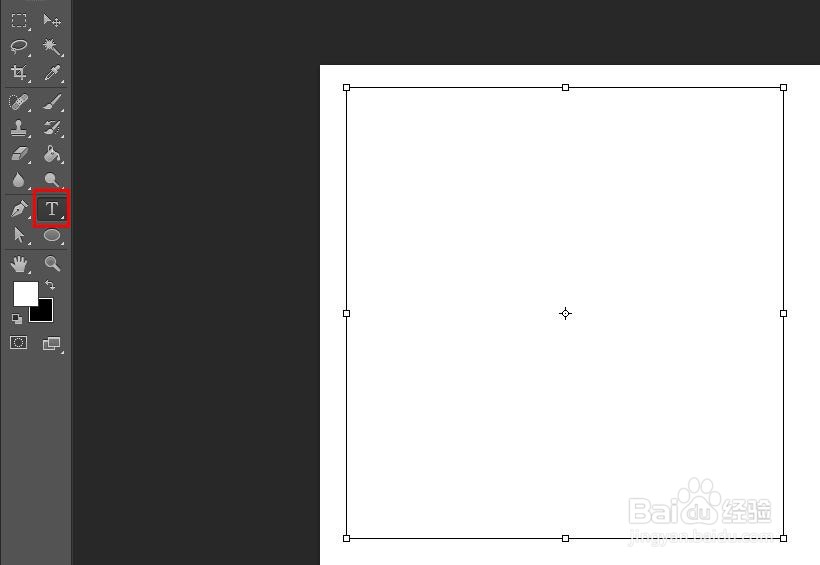

3、选中文字,按【Ctrl+ T】快捷键,调出【字符面板】,在【字符面板】里可以调整字体样式、字体颜色等。

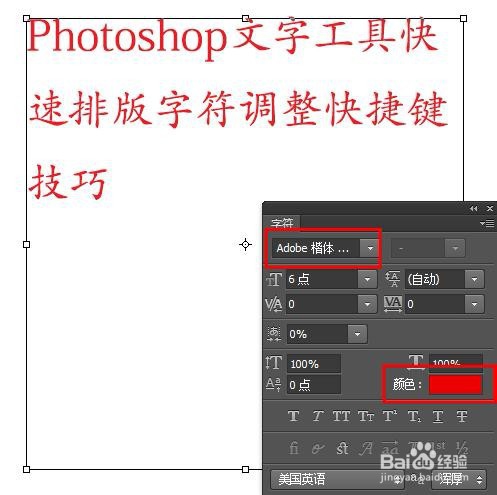
4、选中文字,按【Ctrl+ M】快捷键,调出【段落面板】,在【段落面板】里可以调整居中对齐文本、首行缩进等。

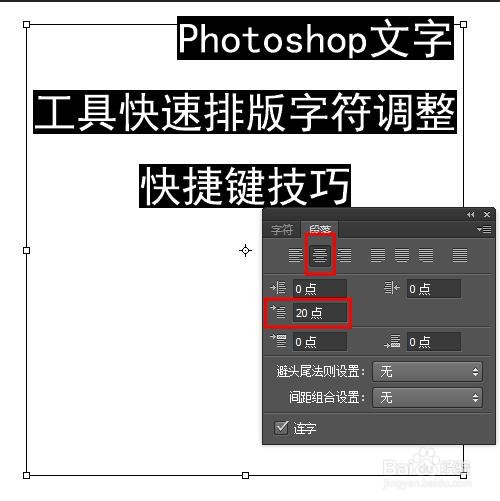
5、把鼠标定位在两个字符之间,按【Alt+→或←】快捷键,每次调整值为20个值;按【Ctrl+Alt+→或←】快捷键,每次调整值为100个值,可以调整2个字符之间的字距。

6、按【Alt+→】快捷键,连续按12下,调大距离;按【Alt+ ←】快捷键,也连续12下,调整到原来的距离。


7、按【Ctrl+Alt+→】快捷键,连续按12下,调大距离;按【Ctrl+Alt+ ←】快捷键,也连续12下,调整到原来的距离。


8、调整多个字符之间的字距,和调整2个字符之间的字距方法相同。

9、按【Ctrl+Shift+Q】快捷键,可以复位字符之间的字距。

10、按【Alt+↓ 】快捷键,拉大行距2个值,按【Alt+↑】快捷键,缩小行距2个值;按【Ctrl+Alt+↓ 】快捷键,拉大行距10个值,按【Ctrl+Alt+↑ 】快捷键,缩小行距10个值,可以调整行距。

11、按【Alt+↓ 】快捷键,按1次,拉大行距;按【Alt+↑】快捷键,也按1次,缩到原来行距。


12、按【Ctrl+Alt+↓ 】快捷键,按1次,拉大行距;按【Ctrl+Alt+↑ 】快捷键,也按1次,缩到原来行距。


13、按【Ctrl+Shift+Alt+A】快捷键,可以复位行距。

14、按【Ctrl+Shift+L】快捷键,可以左对齐。

15、按【Ctrl+Shift+C】快捷键,可以居中对齐。

16、按【Ctrl+Shift+R】快捷键,可以右对齐。

17、按【Ctrl+Shift+J】快捷键,可以两端对齐。

18、选中文字,按【Ctrl+Shift+i】快捷键,可以仿斜体。


19、选中文字,按【Ctrl+Shift+ U】快捷键,可以下划线。


20、选中文字,按【Ctrl+Shift+ /】快捷键,可以删除线。


21、选中文字,按【Ctrl+Shift+B】快捷键,可以仿粗体。

