1、首先在晚上下载照片或是你自己要加的照片
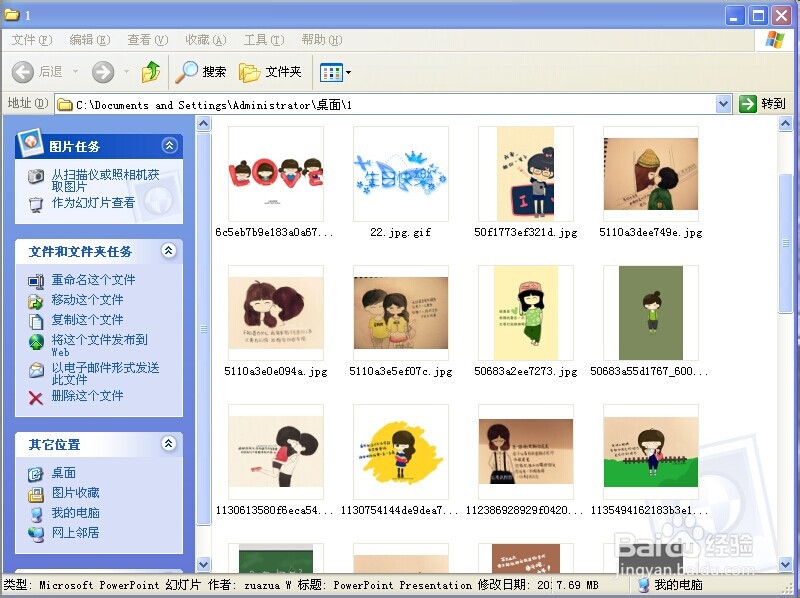
2、然后我们新建一张PPT,在里面输入你想要的文字,文字你也可以选择动画,之前说过在此就不说了
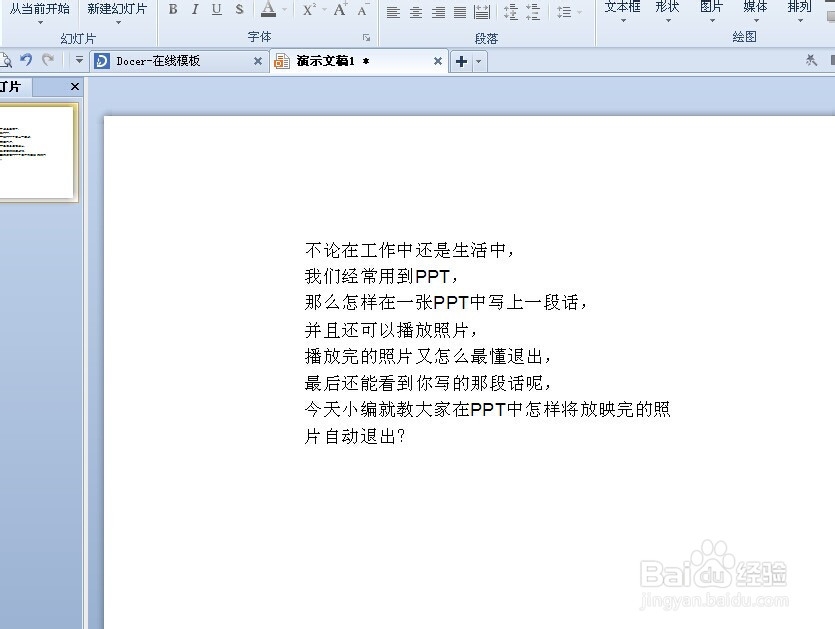
3、现在我们加入图片,之前有教过大家怎么做动态PPT,里面有提到怎么加照片。在此不做详细介绍了。你刚写的文字已经被覆盖在这张照片下面了
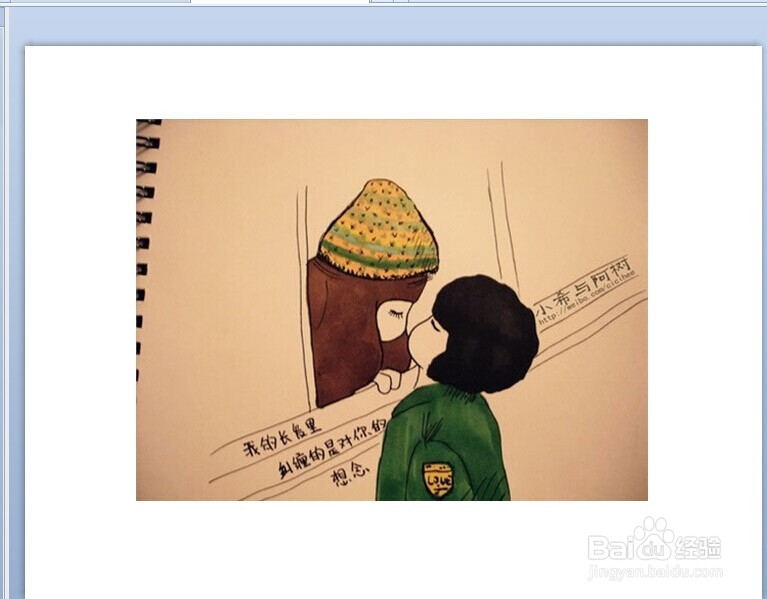
4、下面就教大家如何放映并退出,这个和前面说的动态PPT是一样的,但选择时会有所不一样。
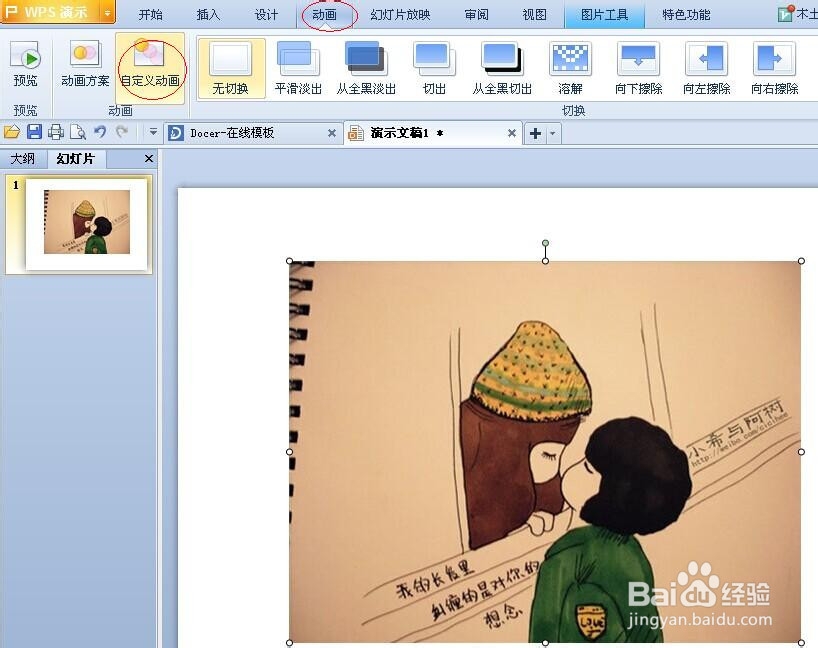
5、现在进入自定义动画之后,选择“退出”,然后再选择你喜欢的动画模式
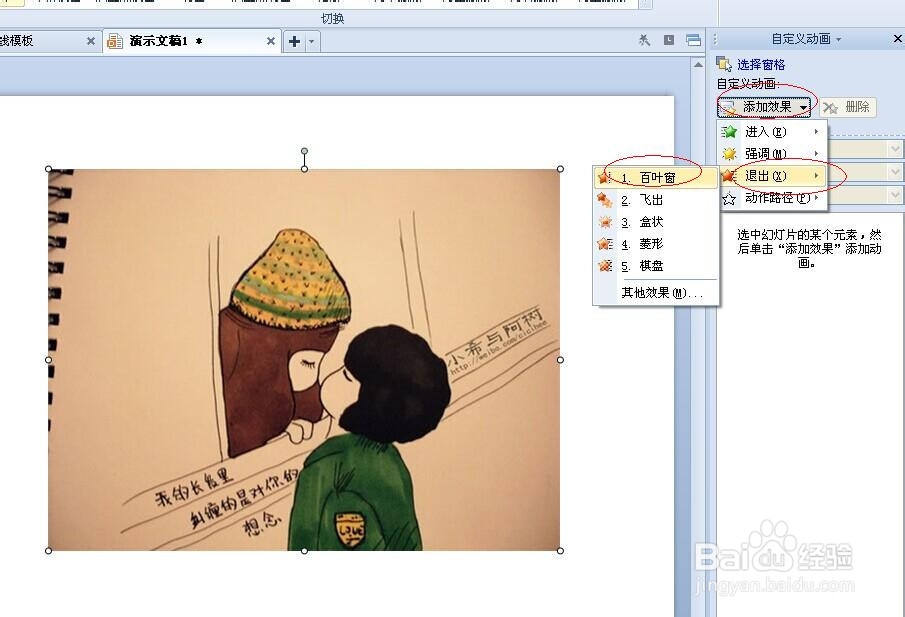
6、添加第二张照片时,也用同种方法,你可以选择不同的动画模式,增强画面感,
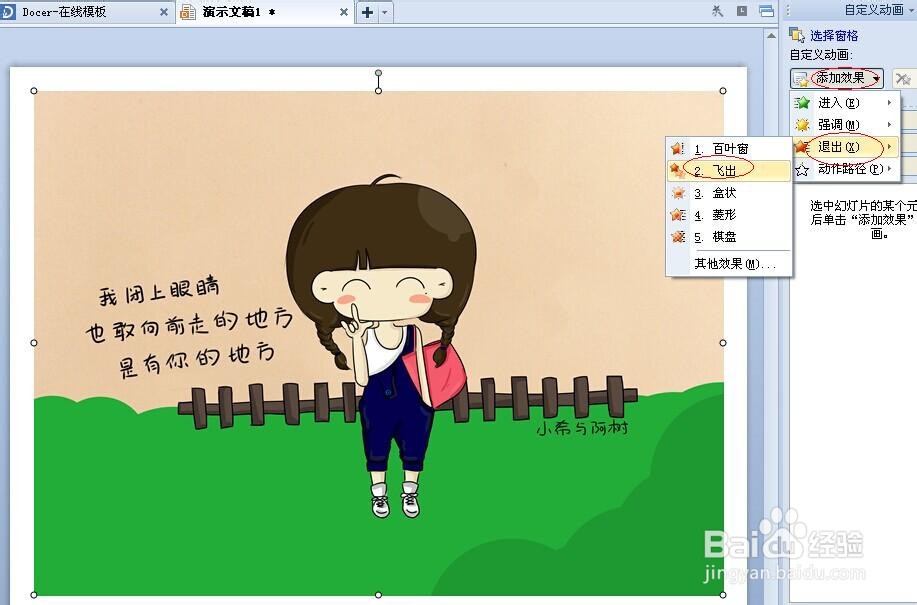
7、下面要注意一点的是,要调整你每个动画的顺序,
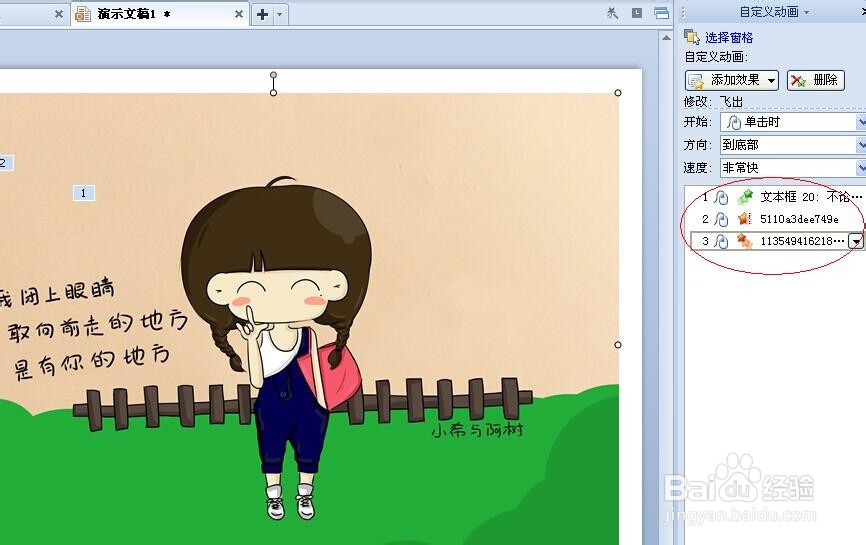
8、因为我们需要将照片先放映然后退出,再出现文字,所以顺序是先照片在最上面,后是文字在最下面。
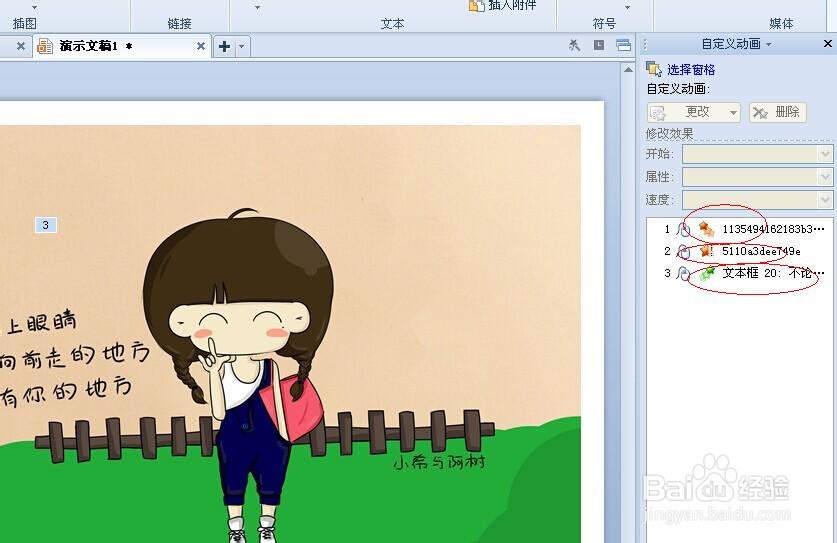
9、还有一点要注意的是你选择的播放时间,一般都是选择在上一张照片之后,第一张就是一起播放的。操作顺序单击右边的动画,然后单击倒三角,接着选择“从上一项开始”

10、其他的都是选择“从上一项之后开始”,这时候你单击播放,就可以看到你想要的效果了。
