1、修改已经建好的pa虚拟机的启动方式为 ISO 启动,点击【编辑虚拟机设置】

2、pa需要3块网卡,我们还要再添加两个网络适配器 点击【添加】 选择【网络适配器】 下一步 选择 【桥接模式】 完成 确定


3、点击CD/VCD(IDE) 右侧 选择 使用ISO镜像文件 确定后 点击【开启此虚拟机】

4、开启后,大概20s左右 到达安装界面 我们选择 ”1“ 回车继续

5、到达这个界面,我们选择 ”yes“ 继续

6、将要把pa安装到硬盘里 我们选择 ”OK“
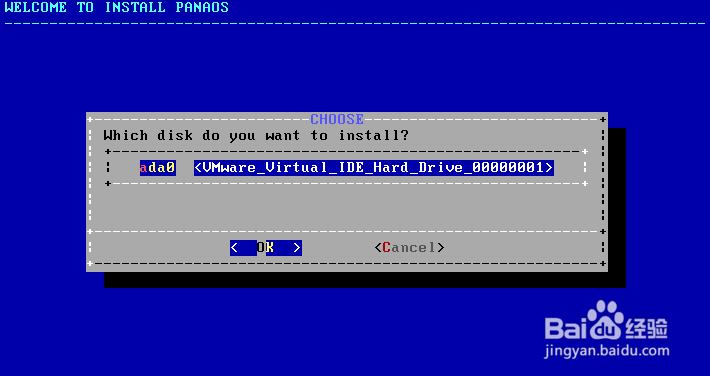
7、接下来提示我们 将要格式化硬盘,是否继续。 我们选择”yes“ "ok"后继续


8、等待几秒后跳入设置 选择 哪块网卡为管理网卡 默认选择第一个 em0 点击 ”OK“

9、接下来 设置 管理网卡的 IP 地址 子网掩艨位雅剖码 网关 跟局域网一样就可以例如 我的内网 我设置 朐袁噙岿IP 为 192.168.100.233 子网掩码 255.255.255.0 网关 192.168.100.254”OK" 继续

10、出现这个页面 代表安装成功 稍后会自动重启.

11、重启后 到这步骤 已经安装成功了.

12、我们远程连接一下试试 输入刚才设置的管理网卡IP地址https://192.168.100.233 连接成功(注意 http后边有s)用户名 admin 密码 panabit
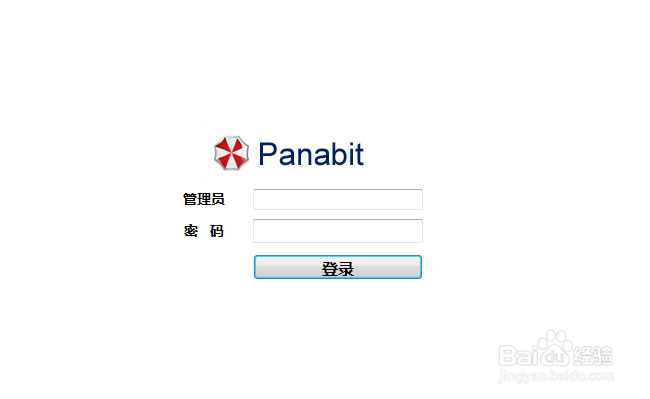
13、下一篇 我们在继续讲 panabit的设置.如果帮到您 还请点赞 支持哦 .