1、以下说明内容,匀直接说使用的操作功能,其他都不多做说明,大家都明白的。首先使用曲面-旋转1功能,画出如下图所示的图形:
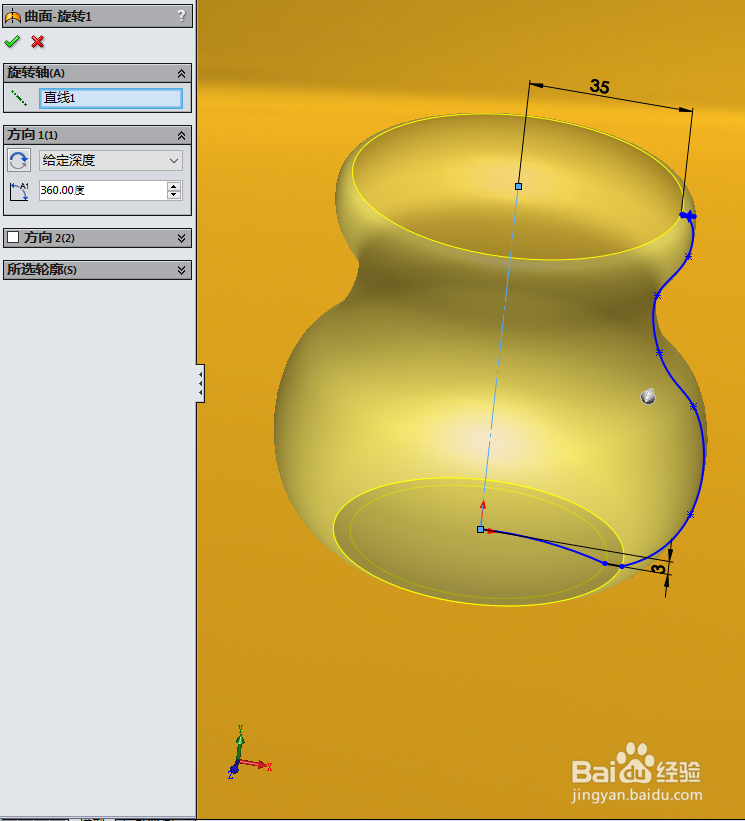
2、然后使用曲面-剪裁3功能,画出如下图所示的图形:
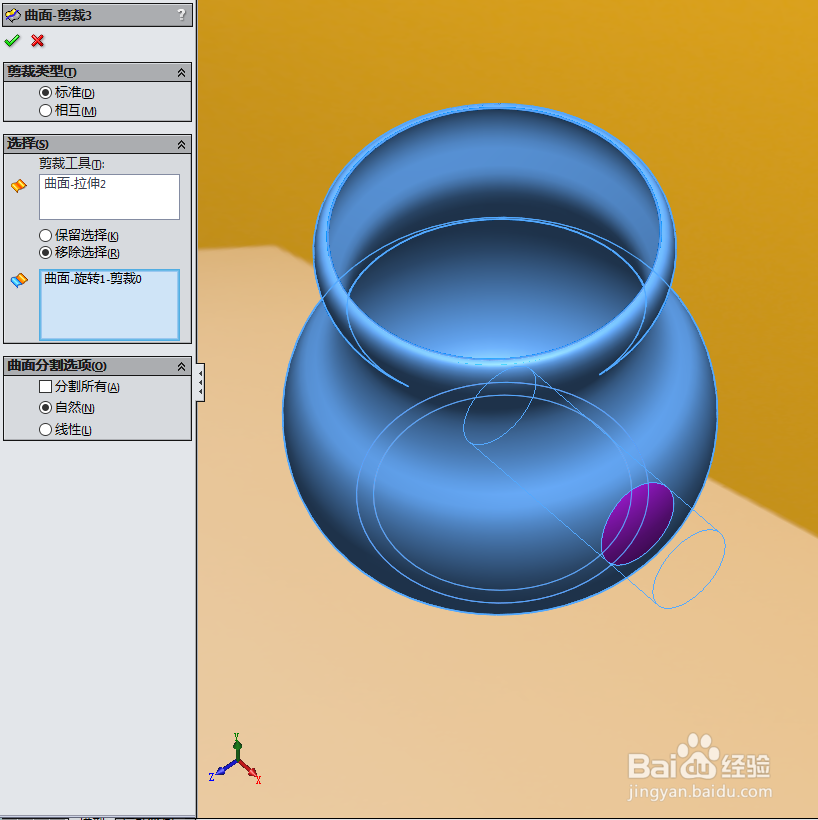
3、然后使用曲面-放样2功能,画出如下图所示的图形:

4、然后使用曲面-基准面1功能,画出如下图所示的图形:
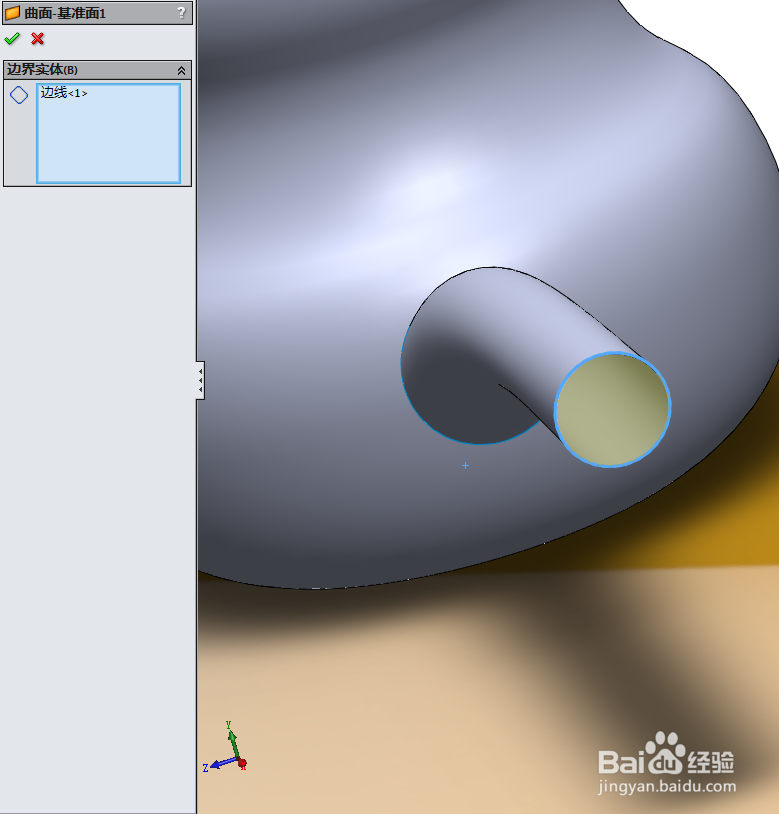
5、然后使用曲面-缝合5、曲面-缝合3功能,画出如下图所示的图形:
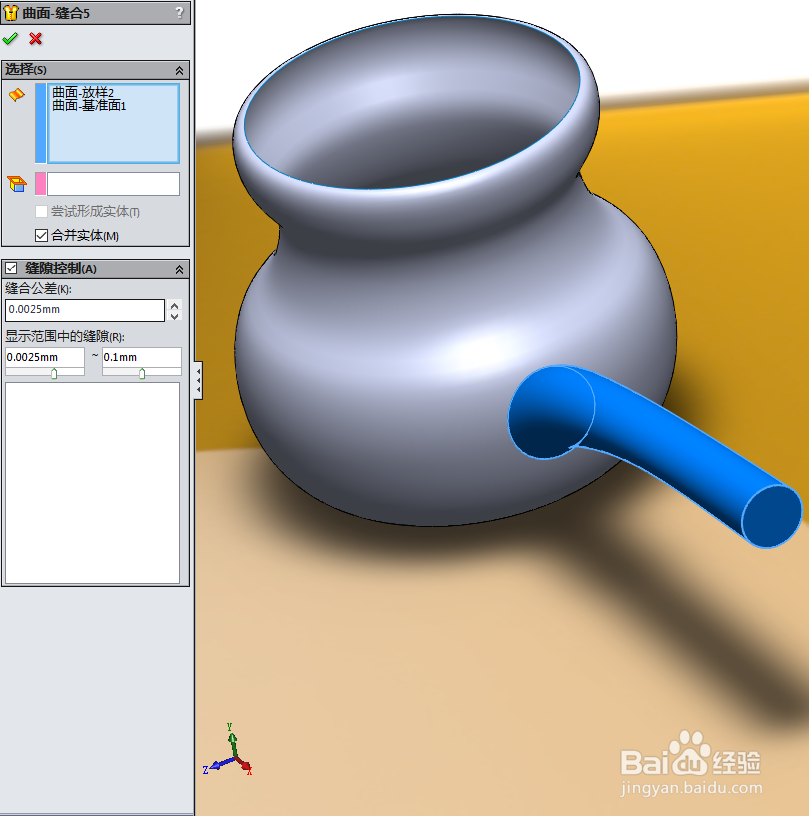

6、然后使用圆角1功能,画出如下图所示的图形:
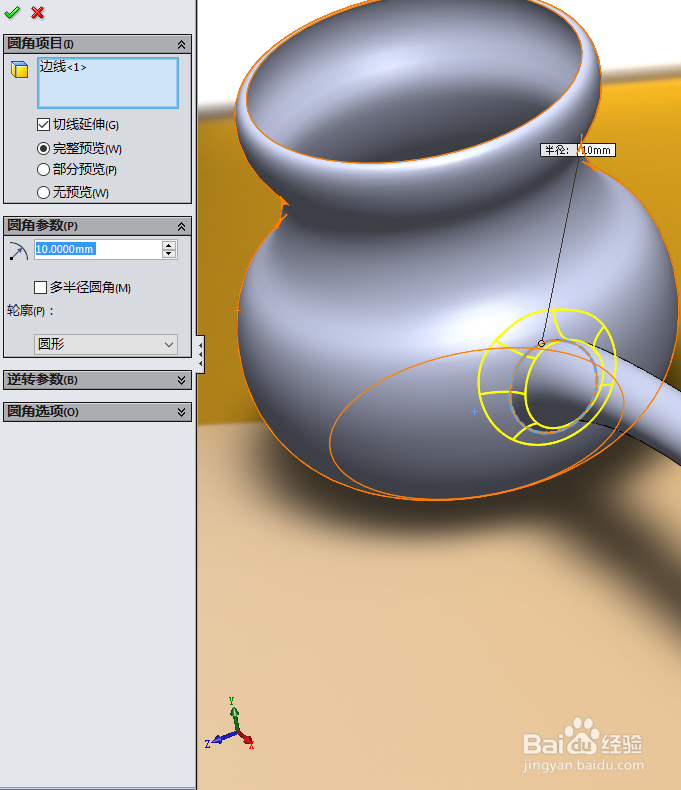
7、然后使用加厚6功能,画出如下图所示的图形:

8、然后使用扫描1功能,画出如下图所示的图形:
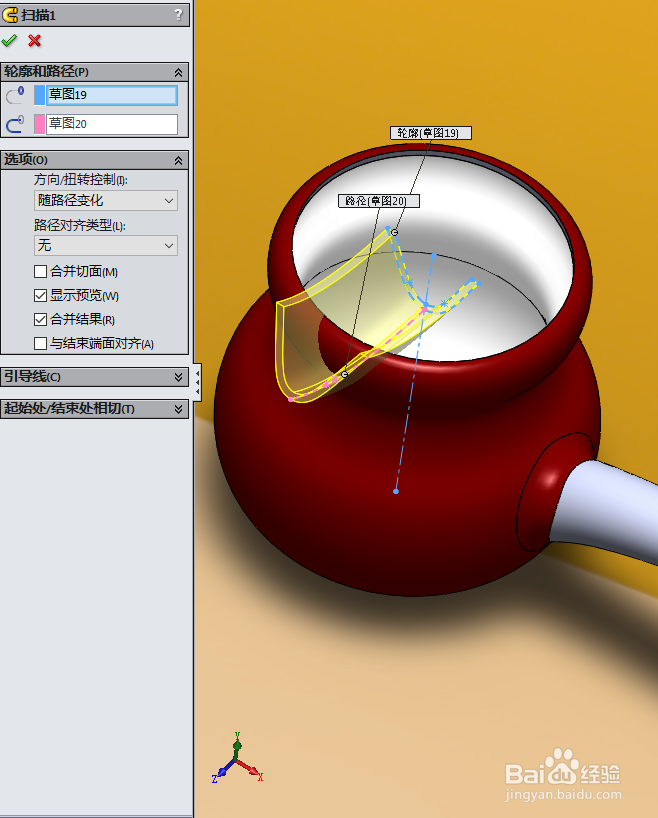
9、然后使用切除-旋转6、切除-旋转7功能,画出如下图所示的图形:
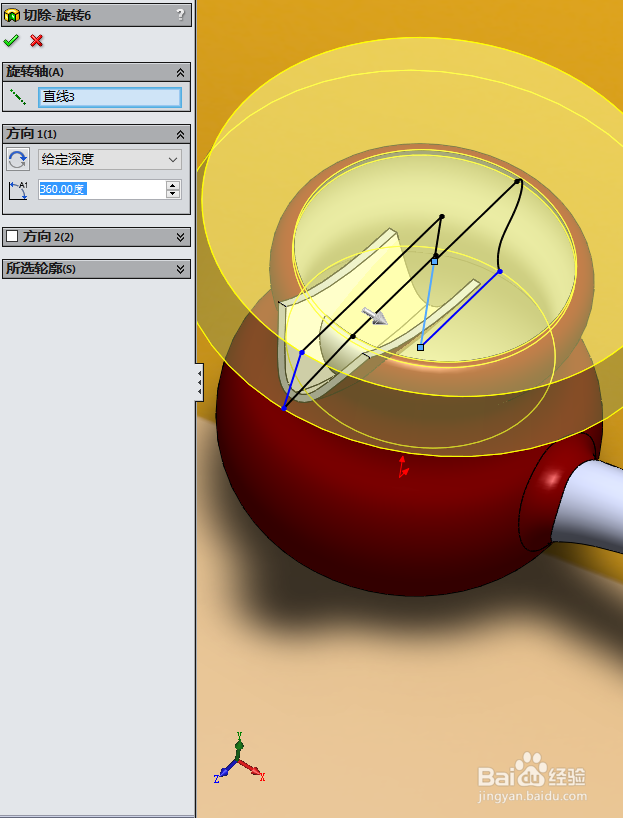

10、然后使用切除-扫描1功能,画出如下图所示的图形:

11、然后使用分割线1功能,画出如下图所示的图形:
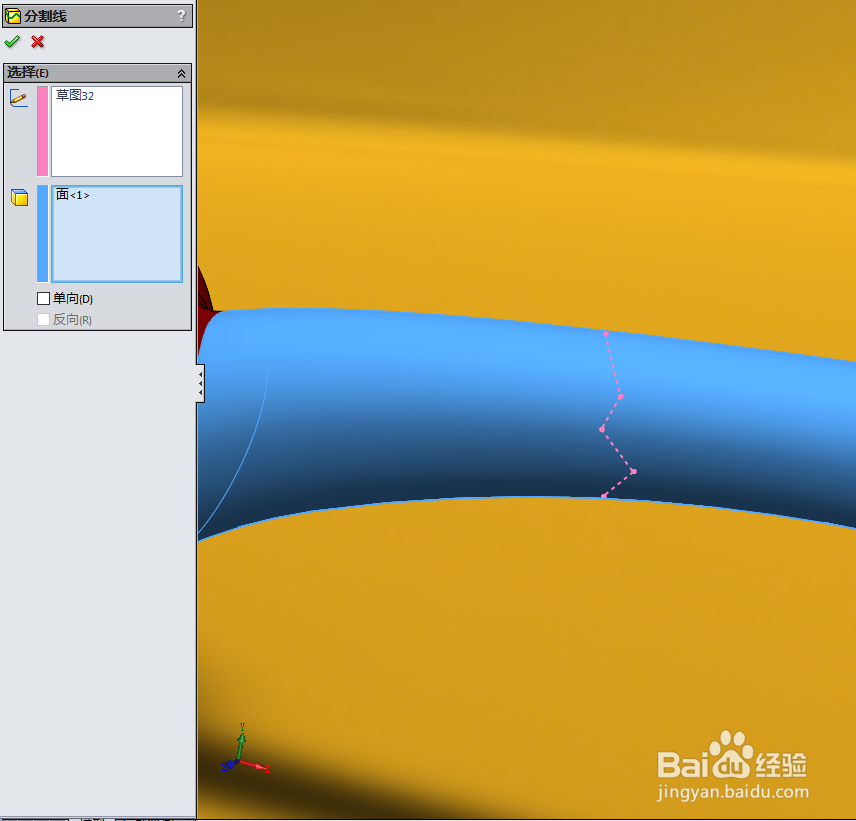
12、然后使用分割线5、阵列(圆周)1功能,画出如下图所示的图形:

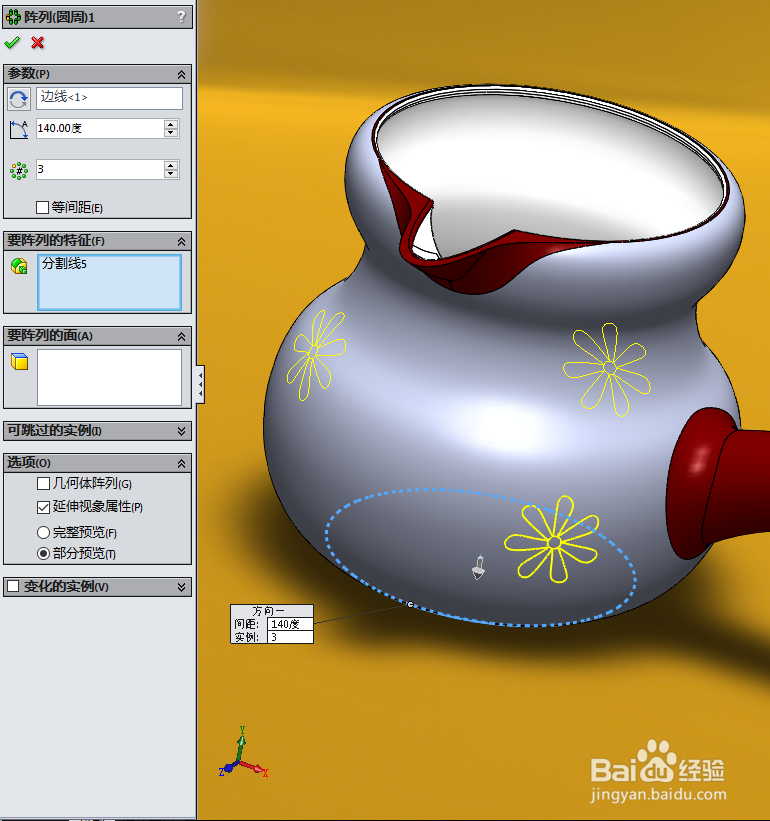
13、然后使用分割线6、阵列(圆周)2功能,画出如下图所示的图形:


14、然后使用分割线7功能,画出如下图所示的图形:

15、然后使用分割线11功能,画出如下图所示的图形:
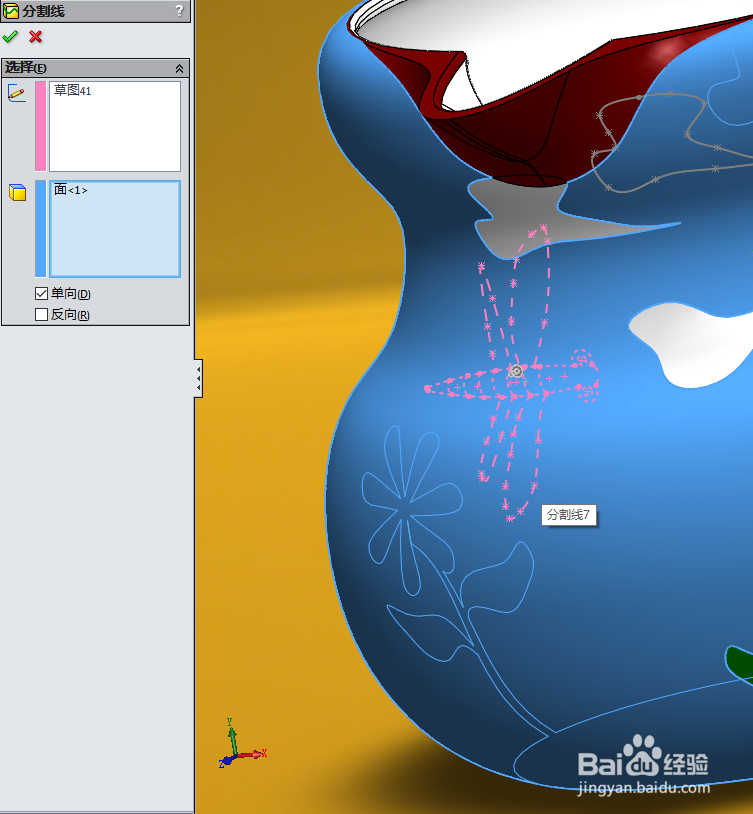
16、完成建模如下图所示的图形:



17、最后使用渲染功能,画出如下图所示的图形:

