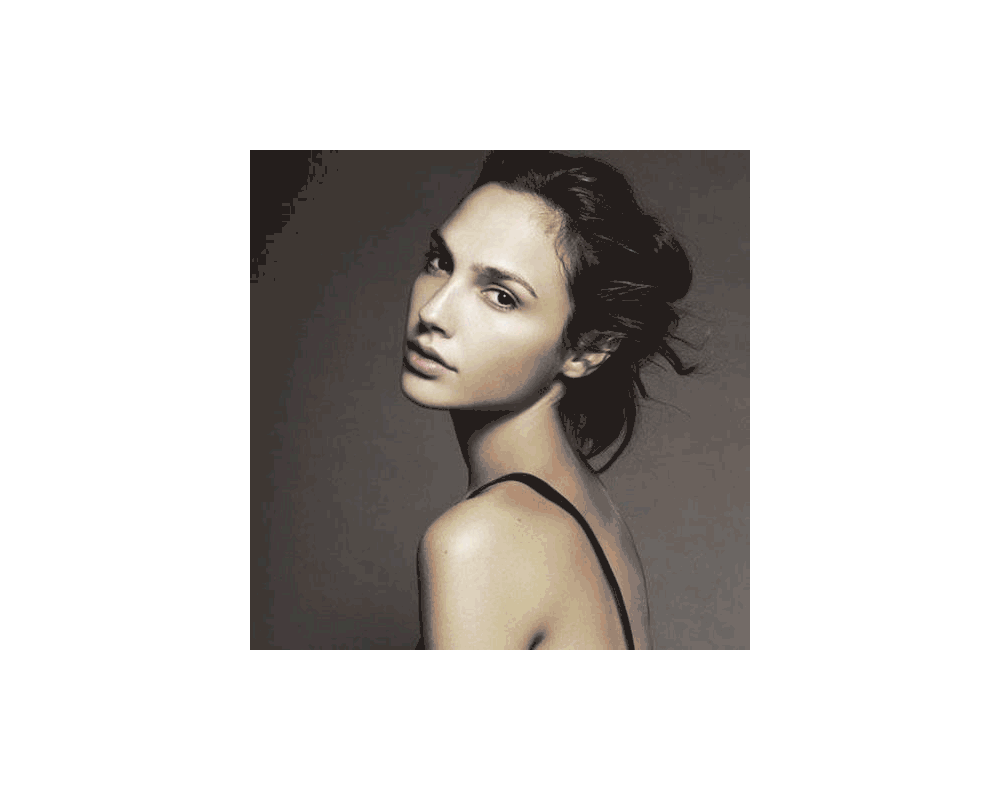1、首先,我们打开photoshop,点击左上角的【文件】——【新建】,创建一个空白文档。
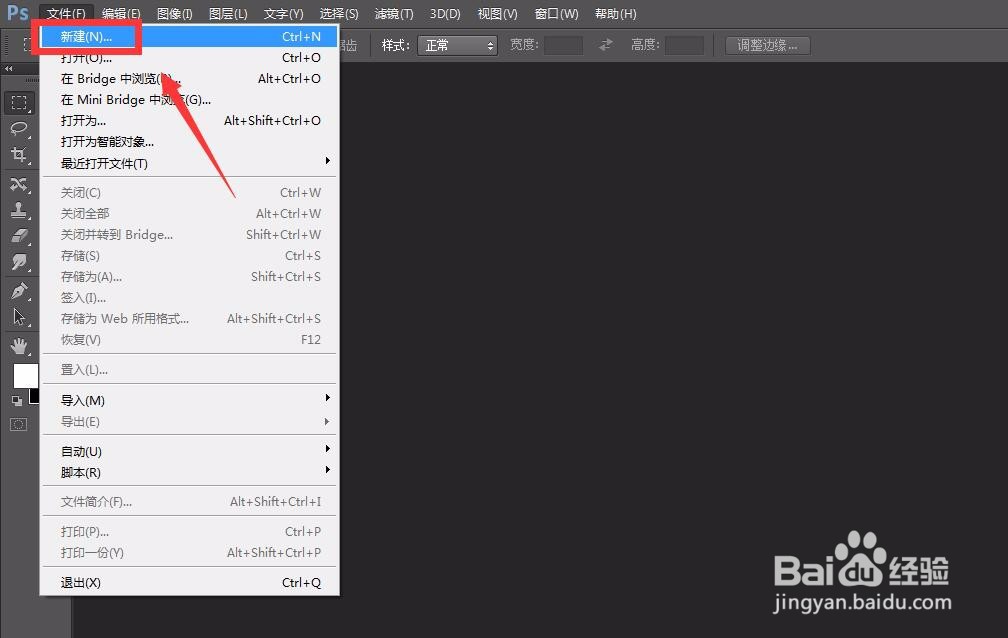
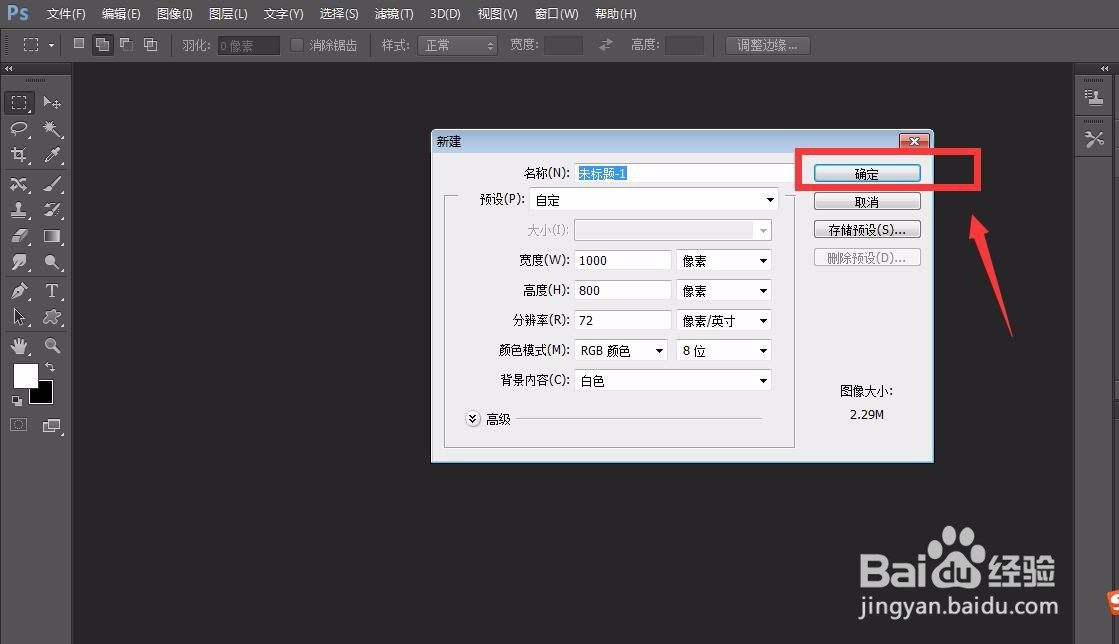
2、下面,我们点击菜单栏的【文件】——【置入】,导入需要处理的图片。
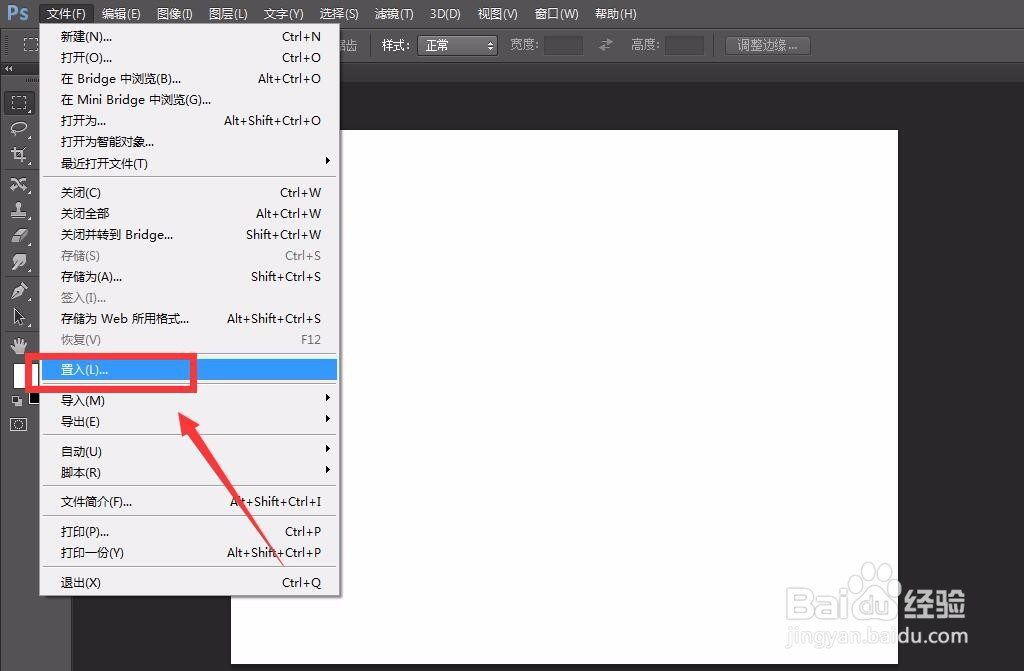
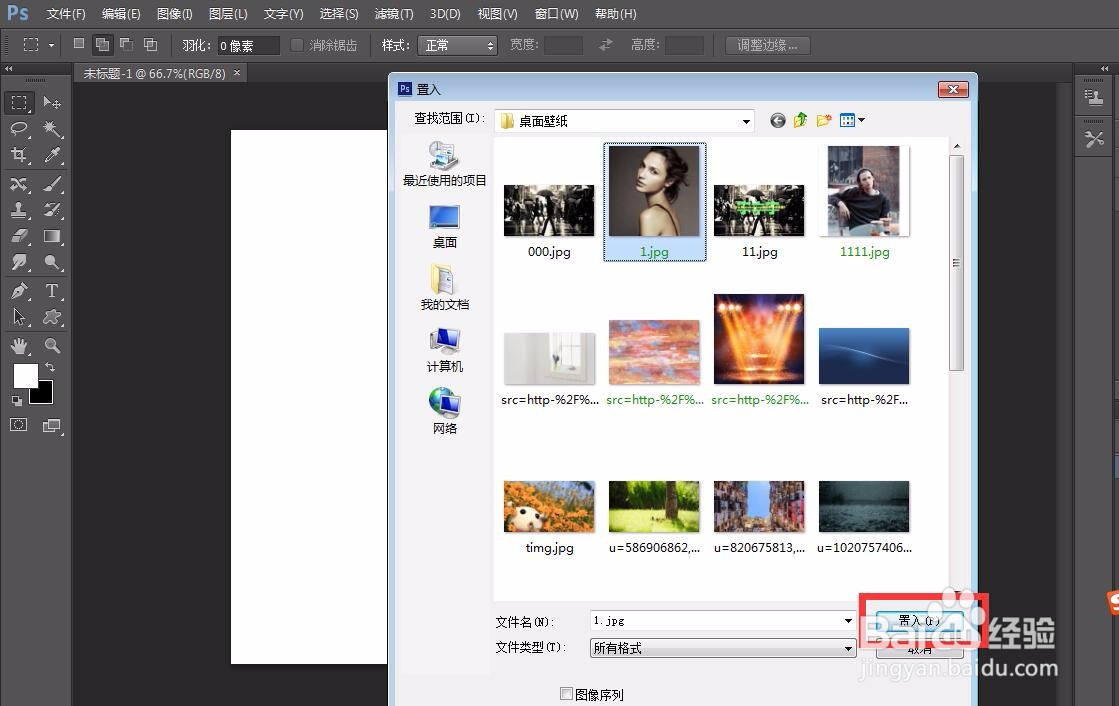
3、在右侧图层面板上,对置入的图像图层右击,选择【栅格化图层】。
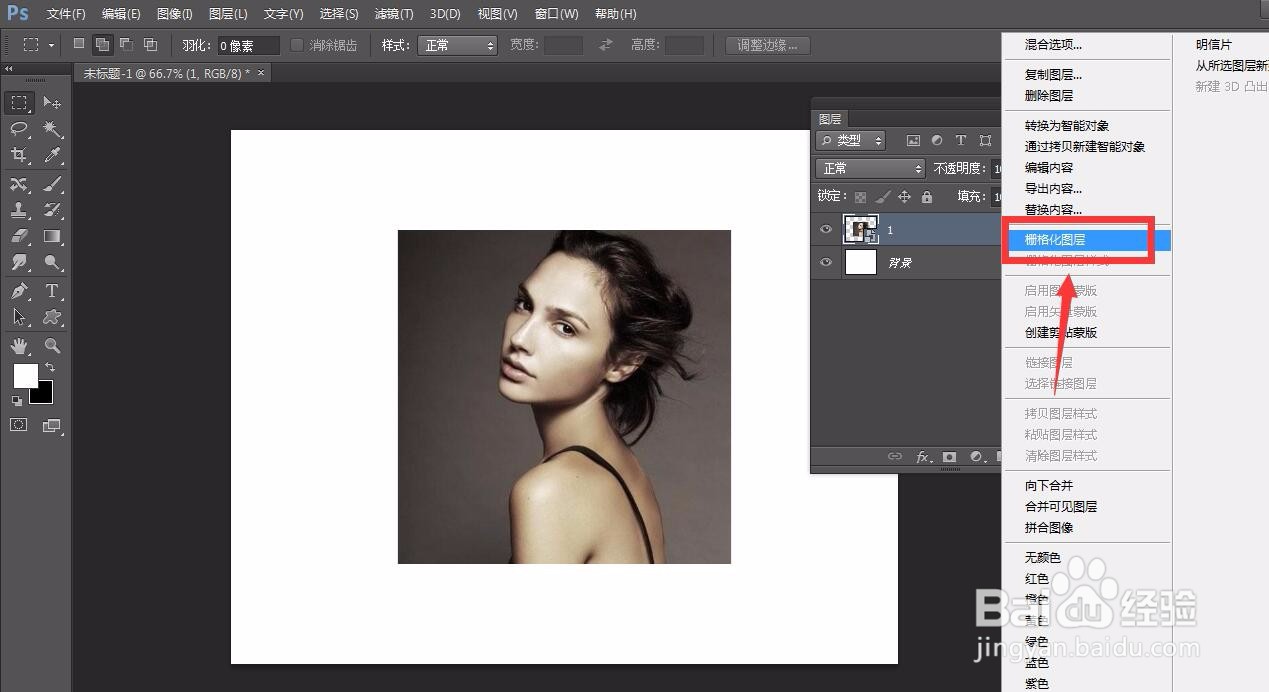
4、下面,我们点击菜单栏的【窗口】——【时间轴】,点击创建时间轴。
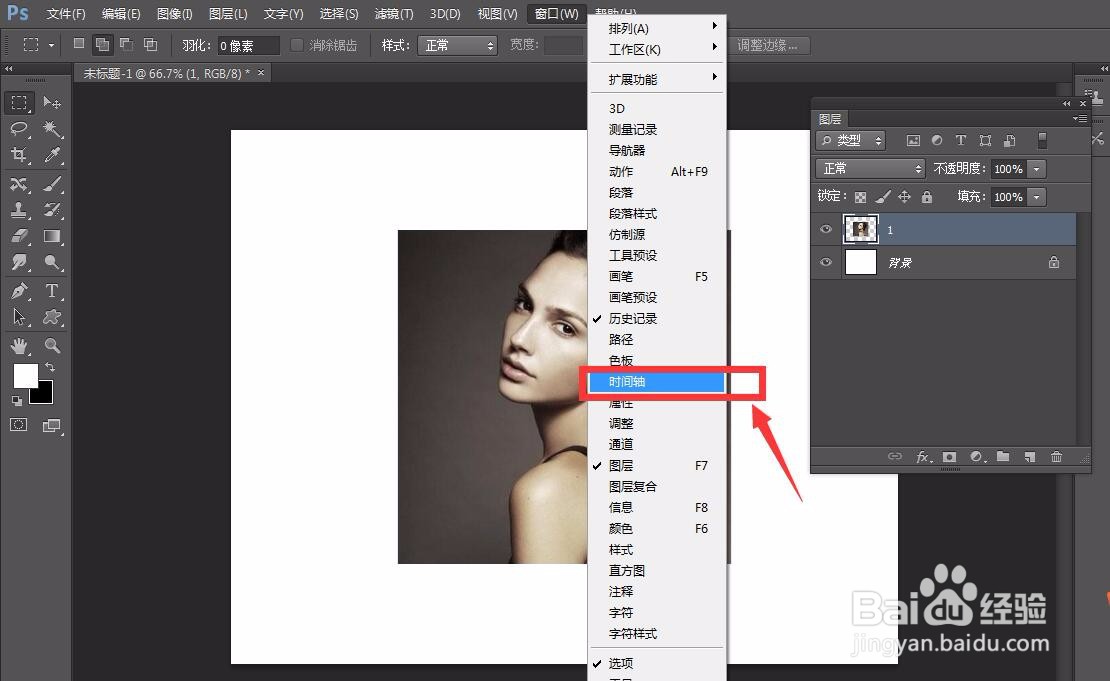
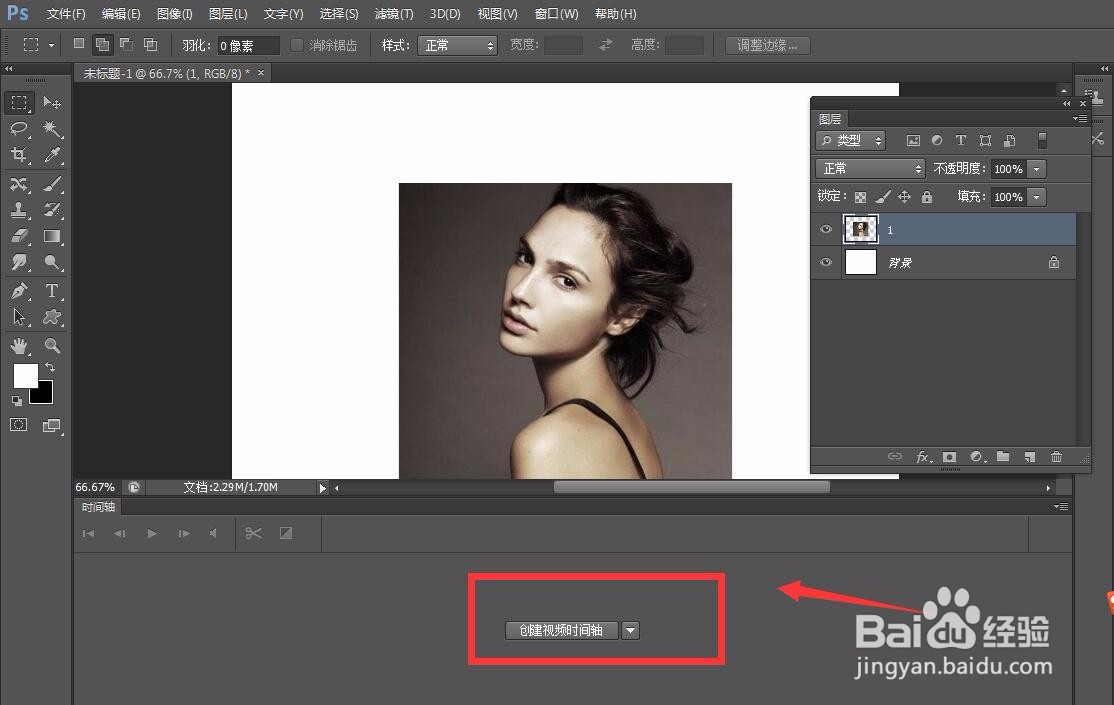
5、在页面下方的时间轴面板上,我们点击人像所在时间轴左侧的倒三角,在跳出的下拉选项中找到【不透明度】,在起始位置点击不透明度前方的小闹向煎疗哓钟。然后拖动时间轴指针到后方位置,调整图层不透明度,这样在时间轴上就会自动记录一个不透明度的闹钟。
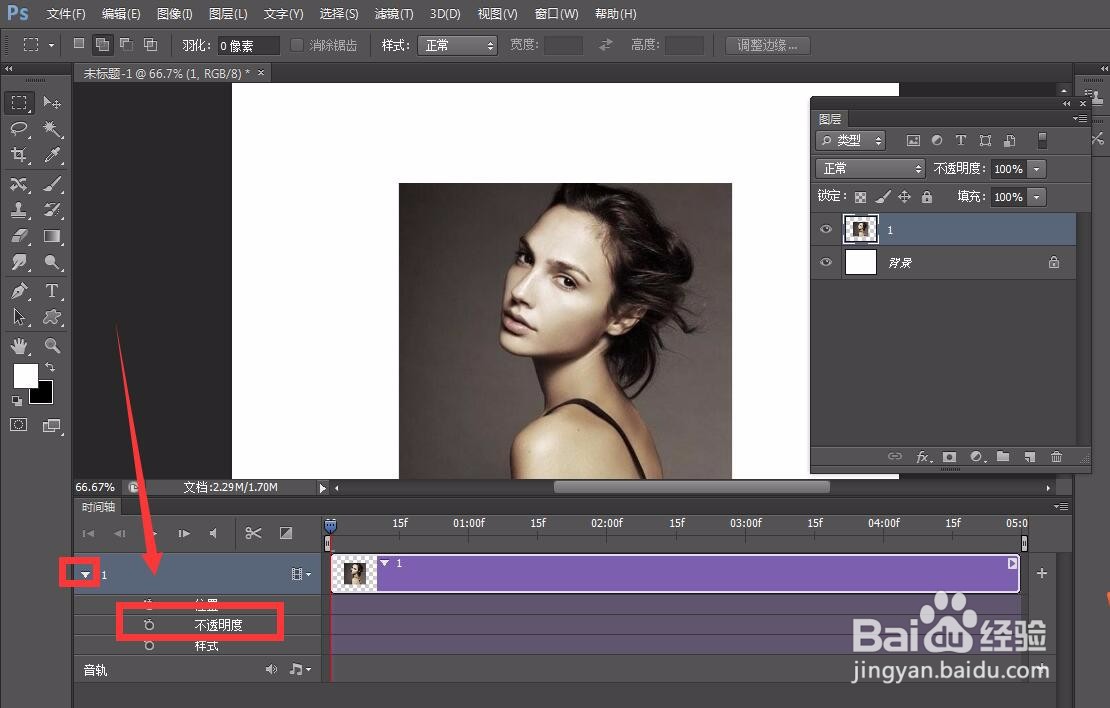
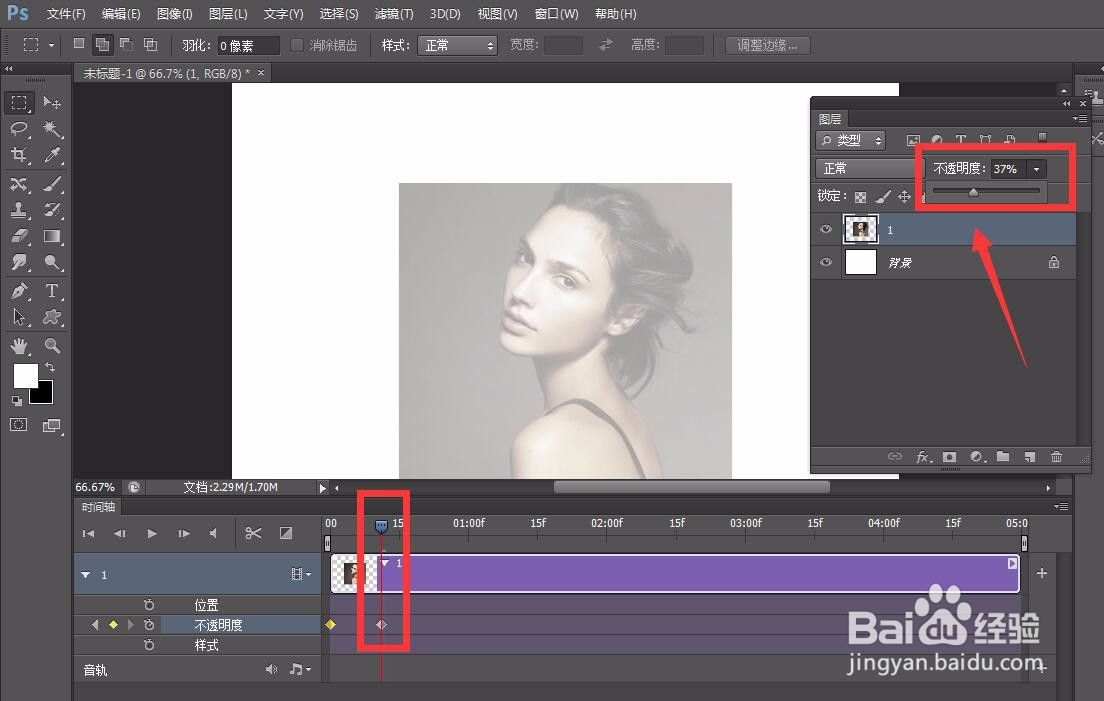
6、下面,我们继续拖动时间轴依宏氽墓指针到后方,然后调整人像图层不透明度为零,这样时间轴上又会自动记录一个闹钟,我们再微调时间轴长度到合适的时间,如下图所示。
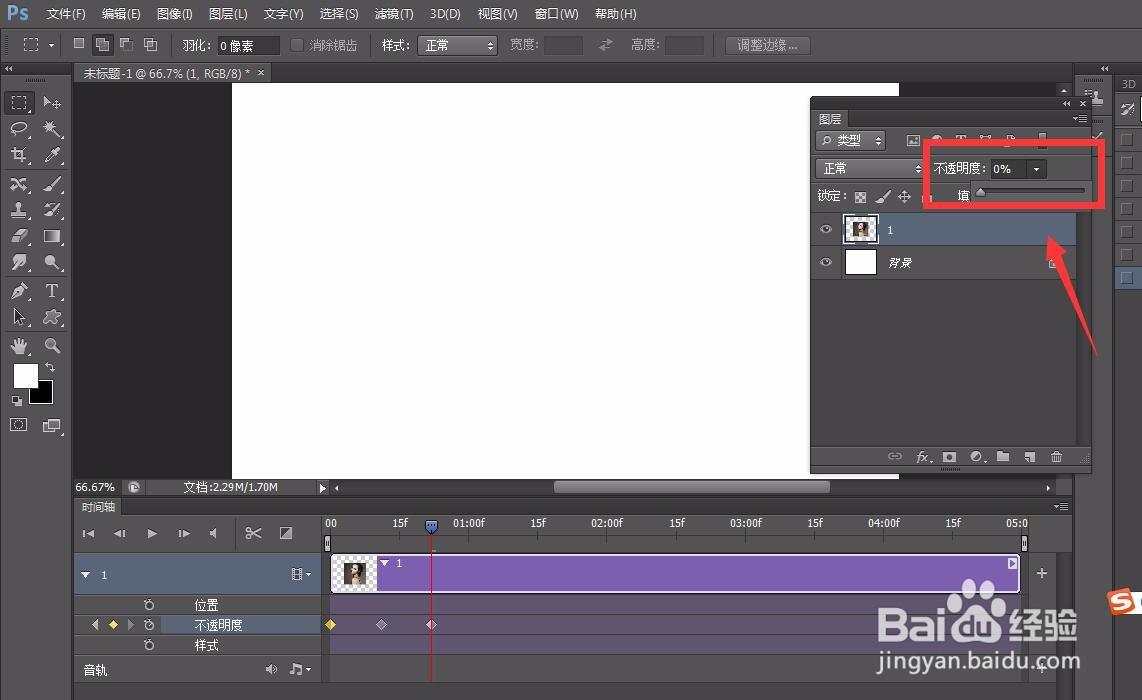
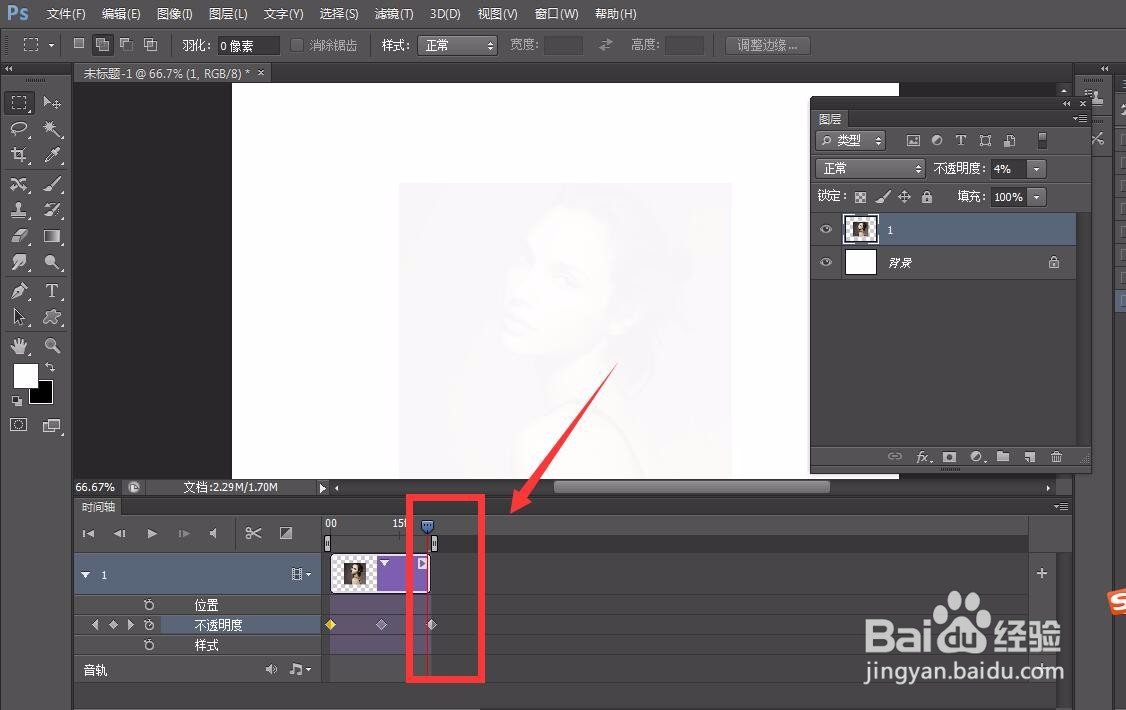
7、最后,我们点击页面左上角的【文件】——【存储为web格式】,将文件存储为GIF动图格式,设置循环次数为永远。
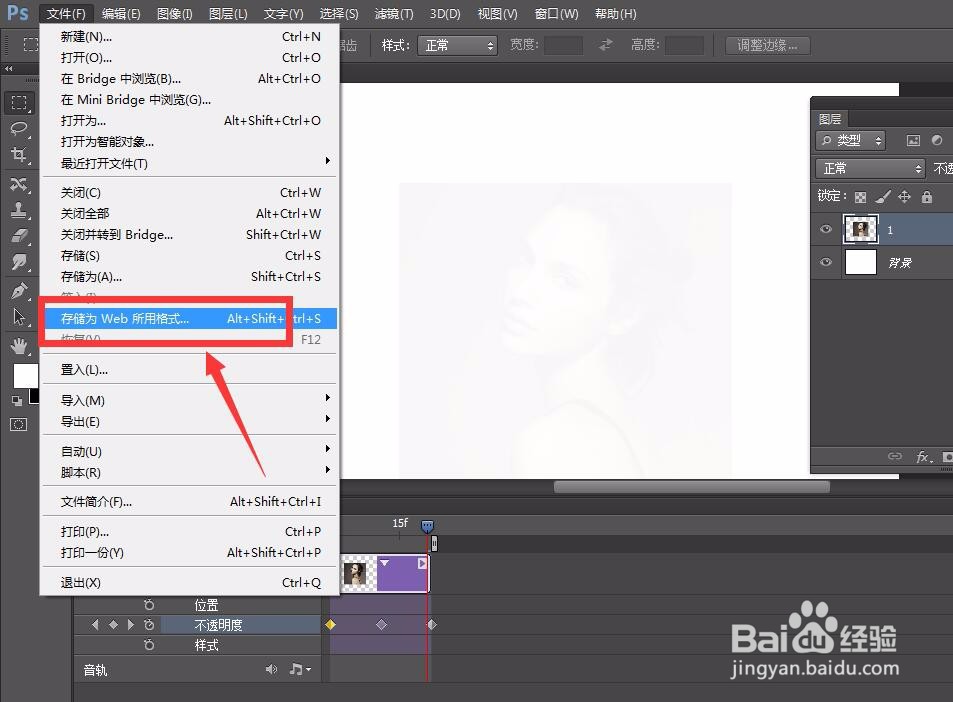
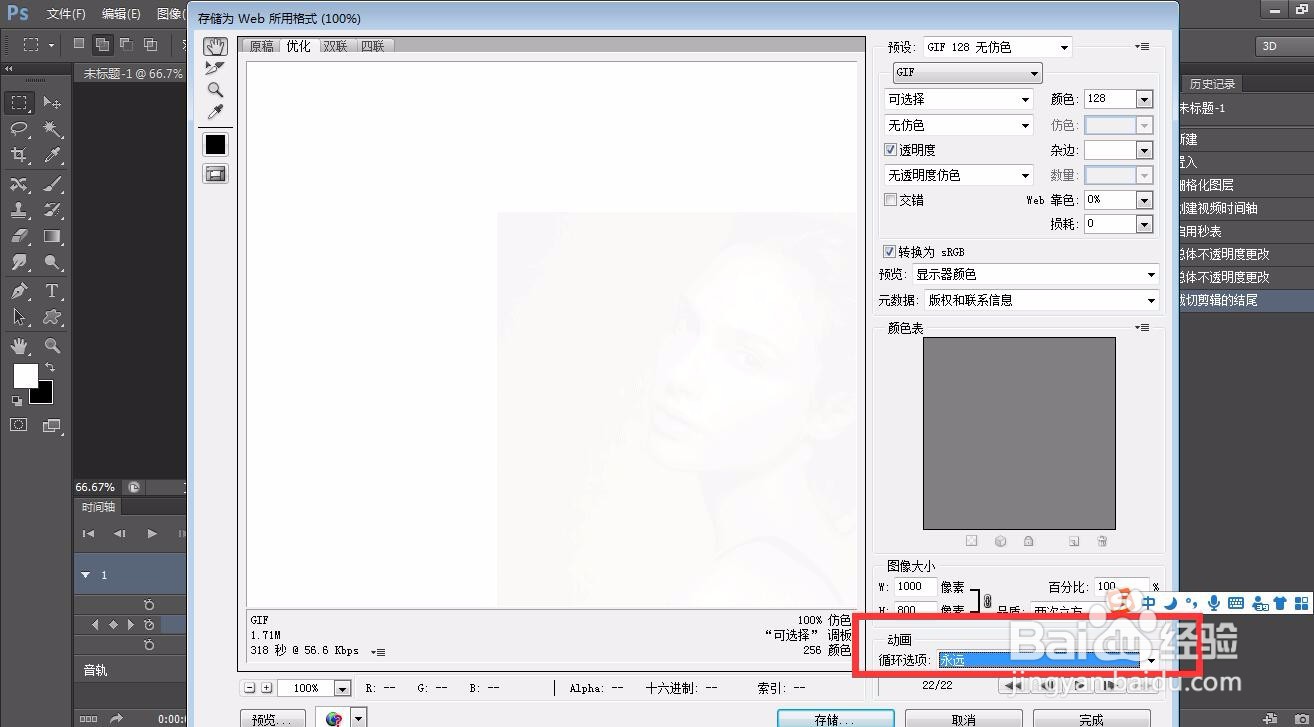
8、最后,我们看一下图片的渐隐效果吧,是不是非常简单方便 。