1、如下图所示,是一份Word文档,里面有5首古诗,现在要将其转换为5页的PPT。

2、想要把Word文档转换成PPT,需要用到一个工具,而这个工具在Word中一般是隐藏的,首先需要把它调出来。单击【文件】,在弹出的菜单中选择【选项】,打开“Word 选项”对话框。

3、在“Word 选项”对话框中,切换到【快速访问工具栏】选项卡,单击“从下列位置选择命令”下方的下拉三角,在弹出的下拉菜单中选择【所有命令】。
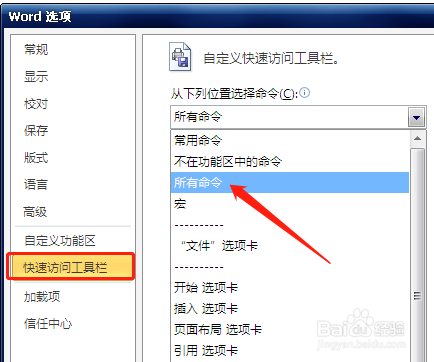
4、然后在下面的框中找到并选中“发送到 Microsoft PowerPoint ”,单击【添加】按钮,将它添加到右侧的框中,最后单击【确定】按钮。
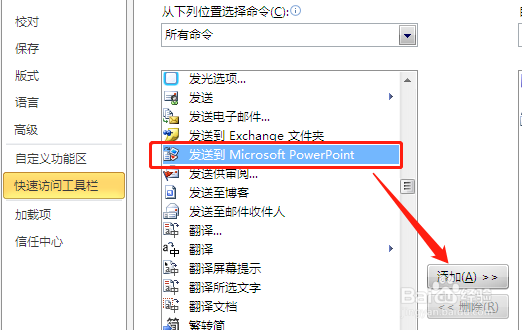
5、选中 Word 文档中5首古诗的标题,单击【开始】选项卡下【样式】组中的【标题 1 】按钮,将它们设置为标题1样式。
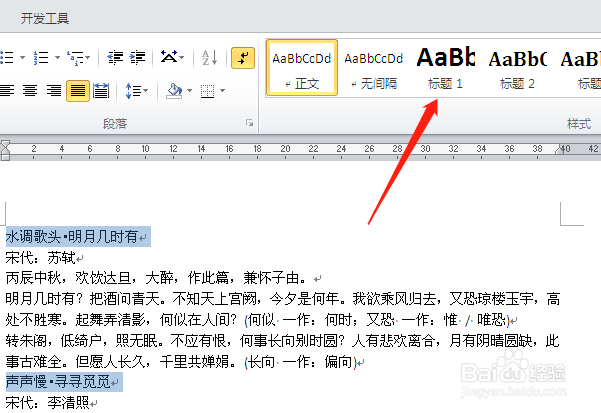
6、按照同样的方法将剩下的内容设置成标题2样式。设置完成后如下图所示:

7、最后单击“快速访问工具栏”上刚才添加的如下图所示的“发送到 Microsoft PowerPoint”的按钮,就会自动打开PowerPoint 。
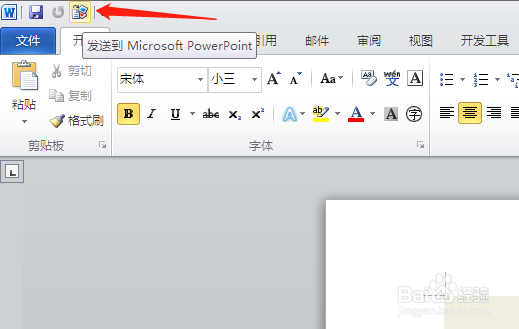
8、如下图所示,是通过Word转换而来的PPT文件。这时候就可以对PPT进行进一步的编辑和美化了。
