1、先打开一篇空白文档,切换到插入选项卡,选择形状组中懋鲕壶迎基本形状区域里的椭圆,按下Shift键并同时按下鼠标,拖动来画出一个正圆。

2、在形状填充组中,选择渐变区域里的其他渐变选项,此时会弹出一个设置形状格式的窗格。

3、选择渐变填充,在类型框中选择路径,在插入选项卡选择一根直线画在小球上方,将小球和直线进行组合。

4、随后复制粘贴,切换到格式选项卡,选择排列组中旋转下的垂直翻转选项。
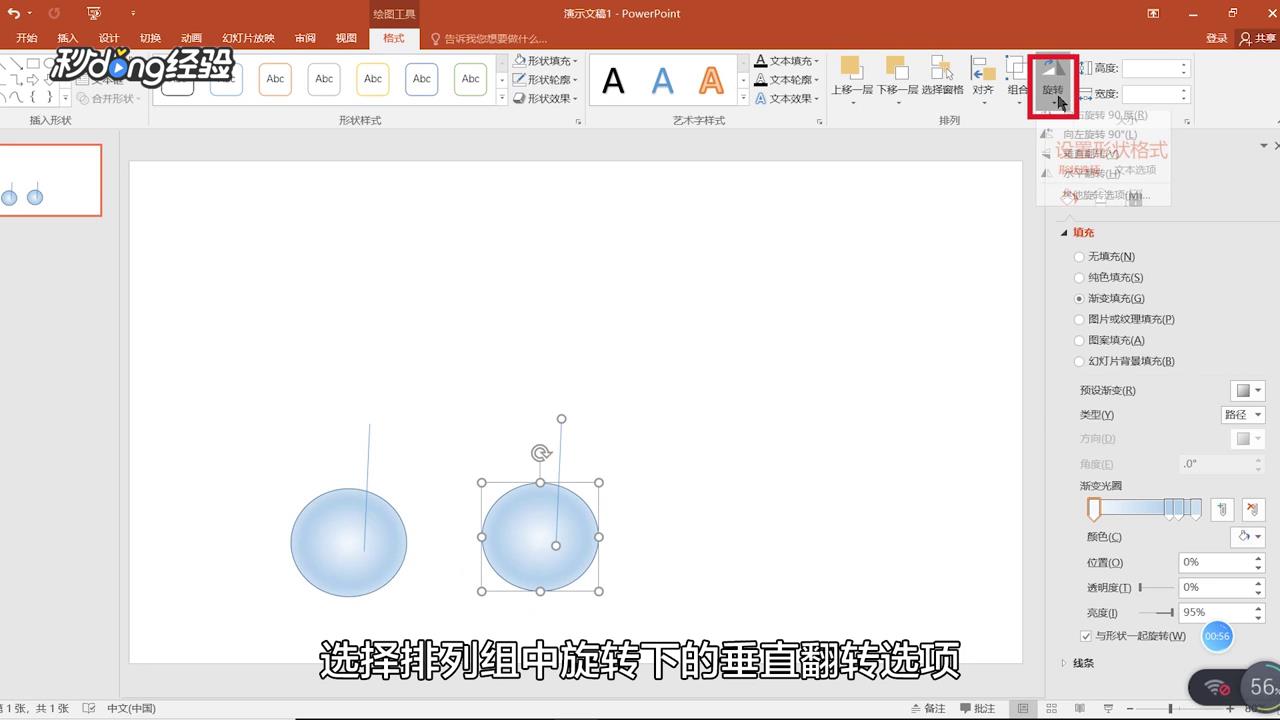
5、垂直翻转过后的直线和小球的组合移动到另一个组合的上方,选中上面的组合,将形状填充改为无颜色填充,形状轮廓改为无轮廓。

6、再将这两者组合,选择排列组合中旋转下的其他旋转选项,此时会弹出一个设置形状格式的窗格,并且自动切换到了大小选项中。
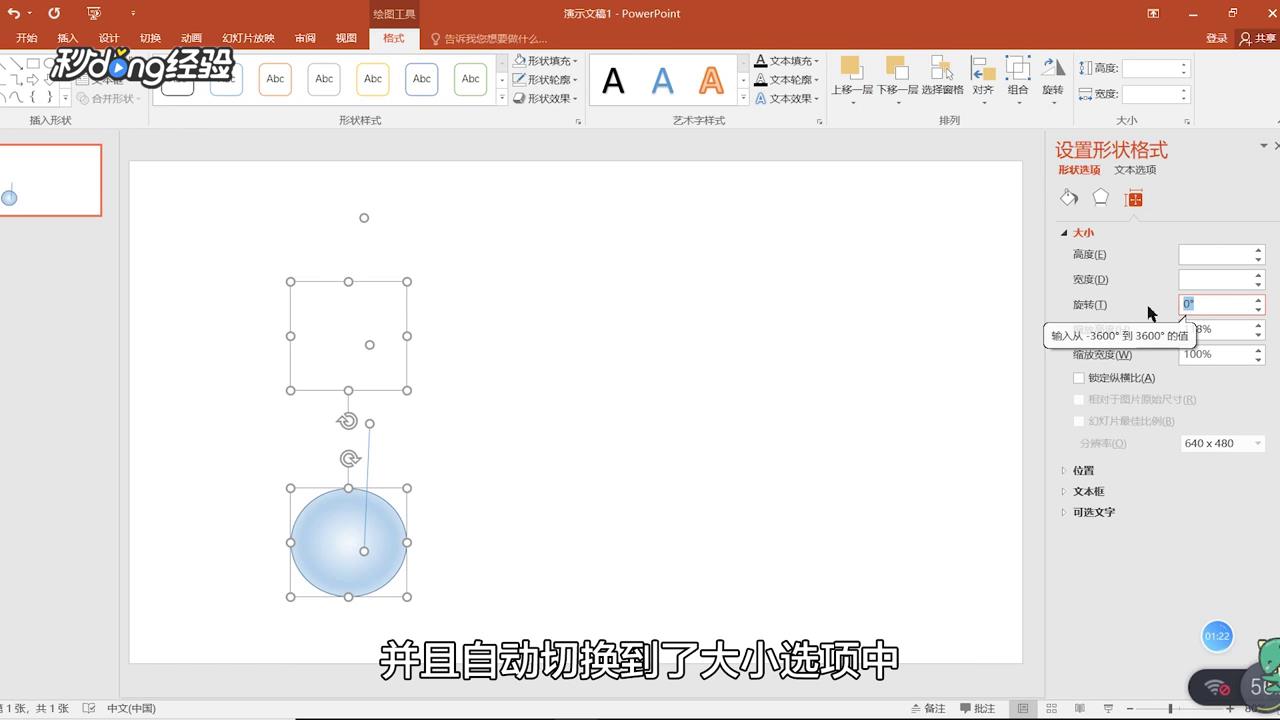
7、将旋转右侧的角度修改为30度,再添加陀螺旋动画,修改动画的效果,单击动画窗格按钮,选择效果选项。
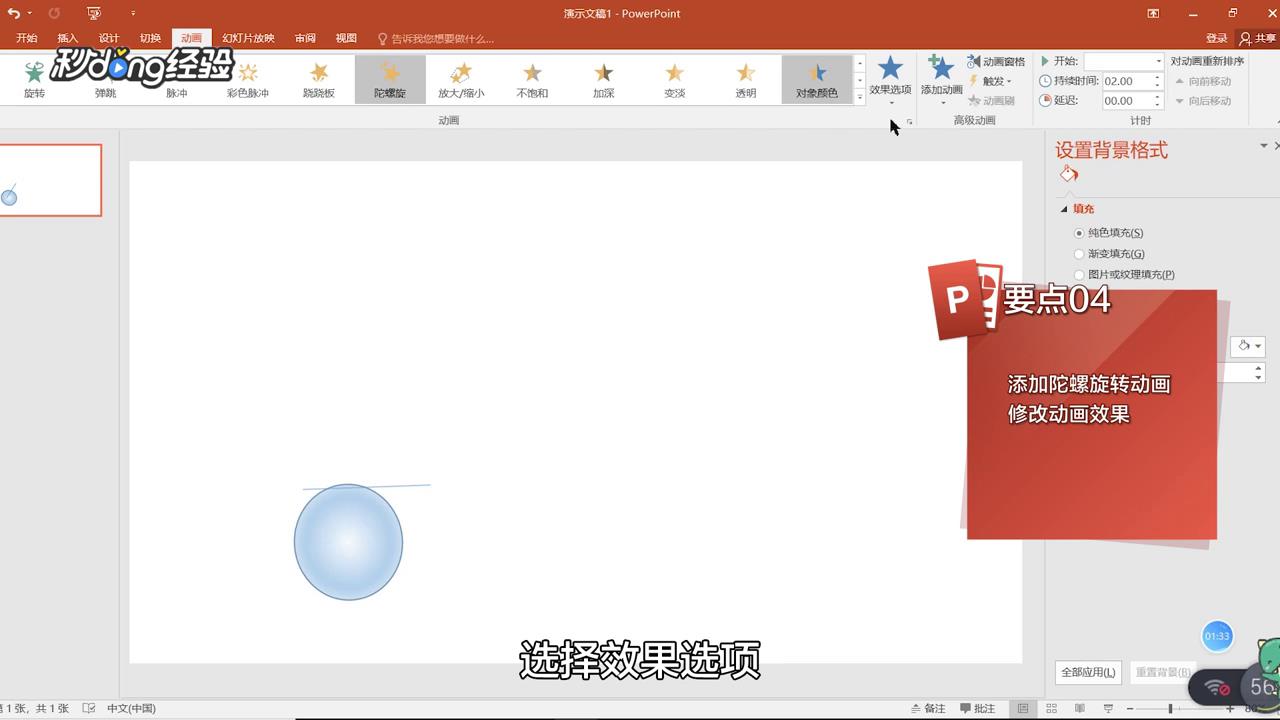
8、角度改为自定义60度,方向改为逆时针,将平滑开始和平滑结束后的值分别改为1秒后,勾选自动翻转选项,切换到计时选项卡,单击开始右侧的下拉按钮。

9、选择与上一动画同时选项,单击重复下拉框右侧的按钮,选择直到幻灯片末尾,单击确定按钮即可。

10、总结如下。
