1、在PS中打开一张素材图片,这里以鲜花图片为例。新建一个空白图层1。

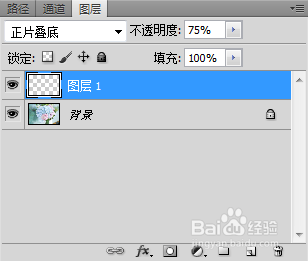
2、用矩形选框工具在图层1中画一个矩形边框,填充任意颜色都可,这里填充的是白色,得到一个白色矩形。


3、选择图层1,点击其图殿秩痊肭层面板下方的fx按钮,或者双击图层1缩览图,得到图层样式对话框,先将“混合选项-自定”中的“填充不透明度”由100%改为0%,这时图层1中的白色矩形便看不见。
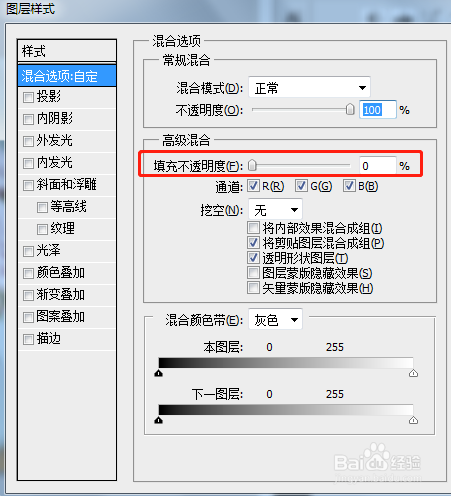
4、然后选中图层样式中的“投影”,距离、扩展、大小相关参数可根据实际要求自行设定。这里分别设为5px,20%,50px。得到的图形如下所示。


5、再选中图层样式中的“描边”,这里设置描边颜色为白色,大小为4像素。得到的图形如下。


6、可以将图层1复制得到图层1副本,快捷键Ctrl+T利用自由变换命令,调节图层1与图层1副本的大小,再移至合适的位置。


7、至于制作獯骓窑嗔透明文字,方法跟以上一样,只不过在输入文字后,须先将文字层“栅格化文字”,得到普通图层,然后将图层1的样式粘贴过来,也可以自己重新设置相关参数。得到图片如下。
