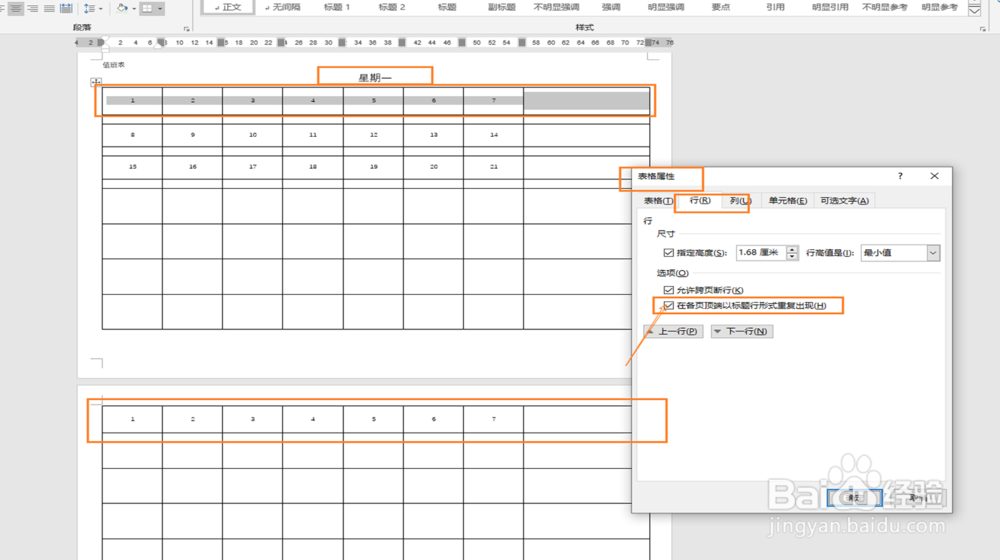1、首先,我们打开一个份已经制作好的表格,可以看到只有第一页中有表头,往下的第二页里是没有表头的。
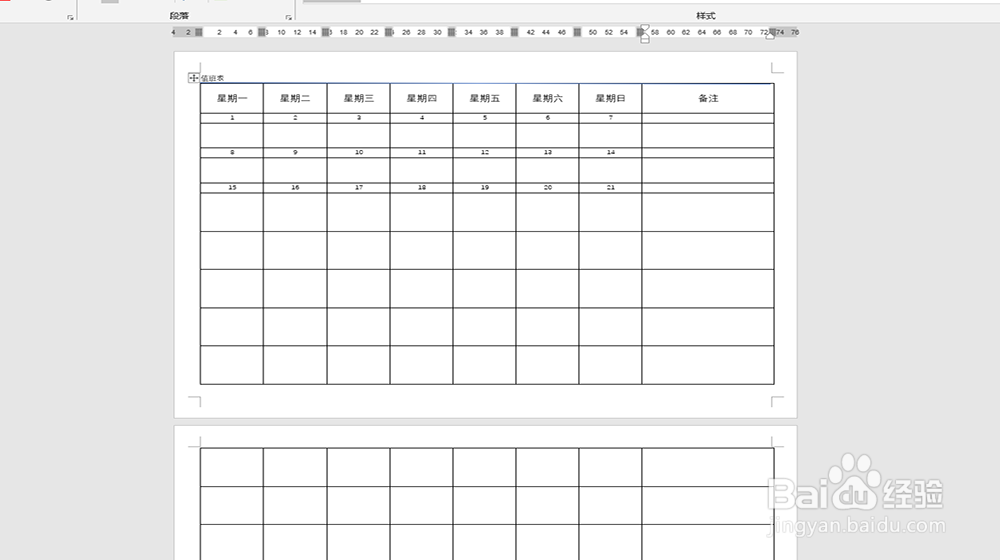
2、跨行重复双行表头:当我们的表格中的前两行都需要在除第一页之后的其他页面中显示时,可以选择这种方式。
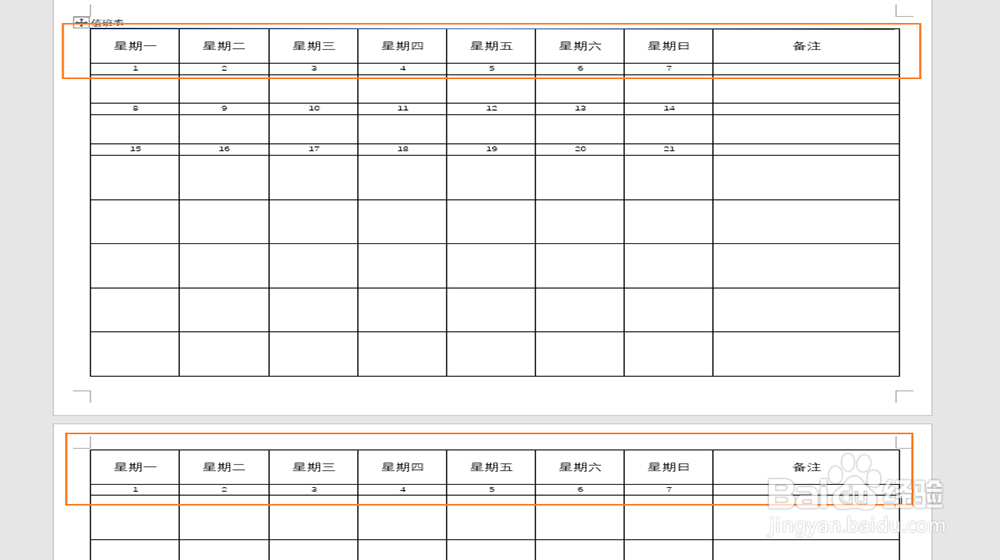
3、跨行重复双行表头:选中需要跨行重复的那两行表格,鼠标右键菜单栏选择【 表格属性】,在弹出的【表格属性】对话框中点击【行】,随后勾选【在各页顶端以标题行形式重复出现】点击确定即可。
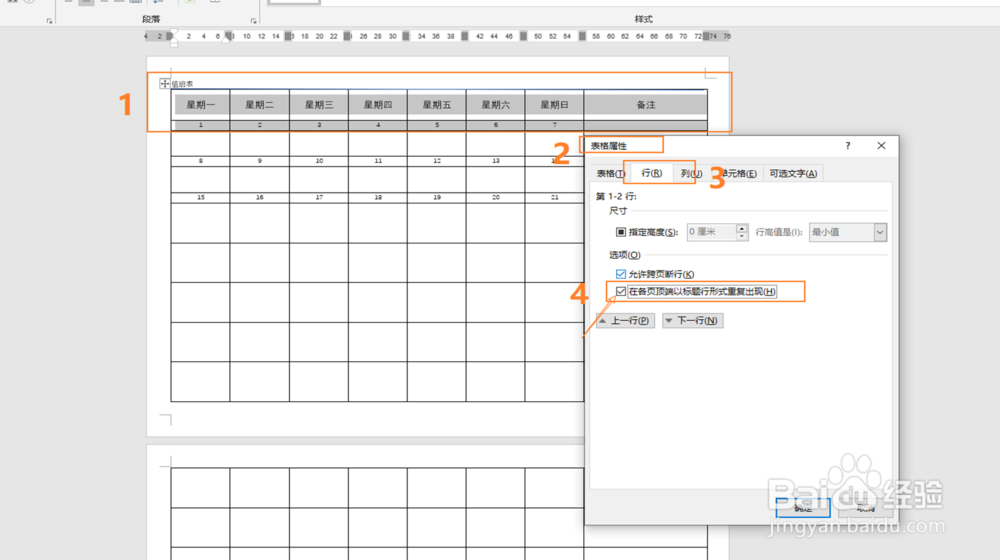
4、跨行重复一行标题一行表格:首选选中需要作为标题的表格行,鼠标右键选择【表格属性】,在【表格属性】的【表格】一栏中点击【边框与底纹】,去掉除下方以外的其他边框线。
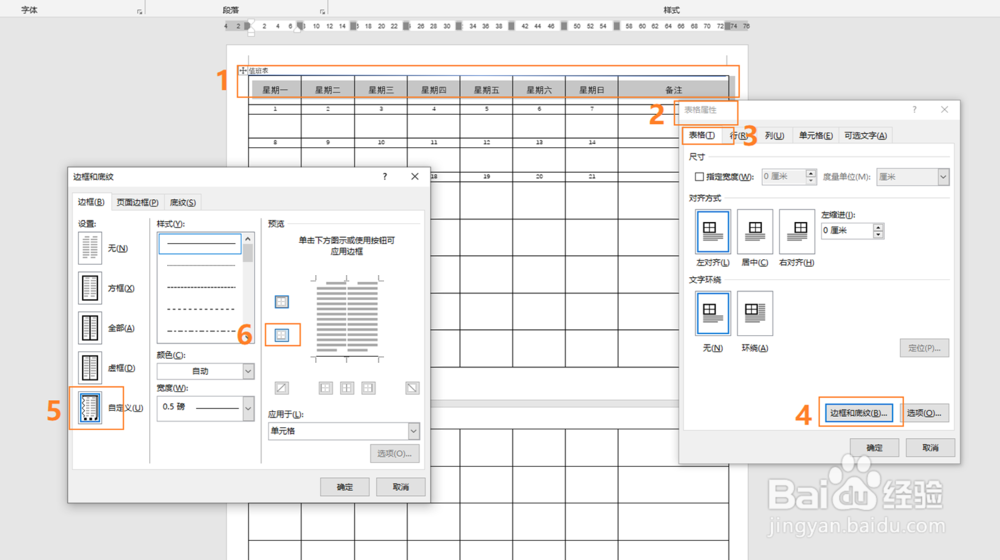
5、跨行重复一行标题一行表格:此时可以看到第一行的表格已经没有了边框线,变成标题,然后选中该标题以及需要重复的表格行,勾选【在各页顶端以标题行形式重复出现】即可。
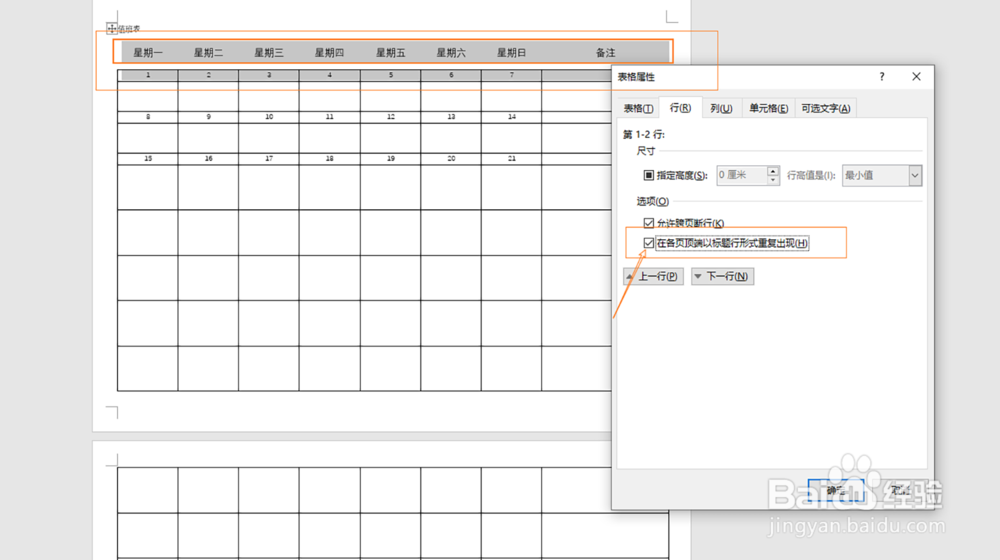
6、只重复一行表头:如果想要只重复一行表头,而不重复标题行的。首先将标题所在的表格删除,然后重新出入标题文字内同柙丕牌容。然后选中标题下方的表头,鼠标右键选择【表格属性】,在【表格属性】的行中勾选【在各页顶端以标题行形式重复出现】即可。