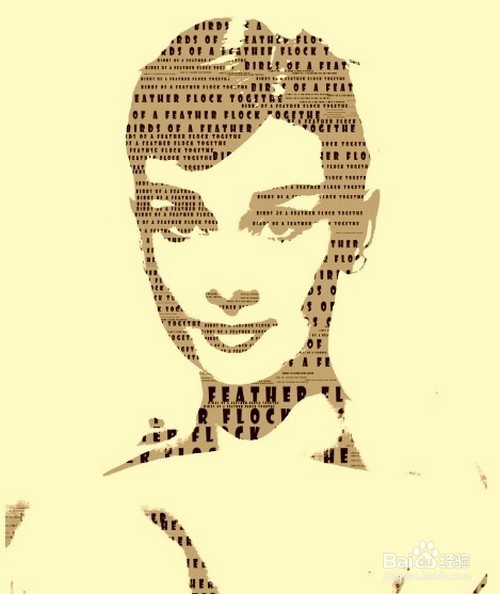如何用PS软件绘制出文字肖像
创建蒙板
1、打开PS软件,导入你想修改的“美丽图片”按下Ctrl+J——复制背景图层,关闭背景图层的小眼睛。
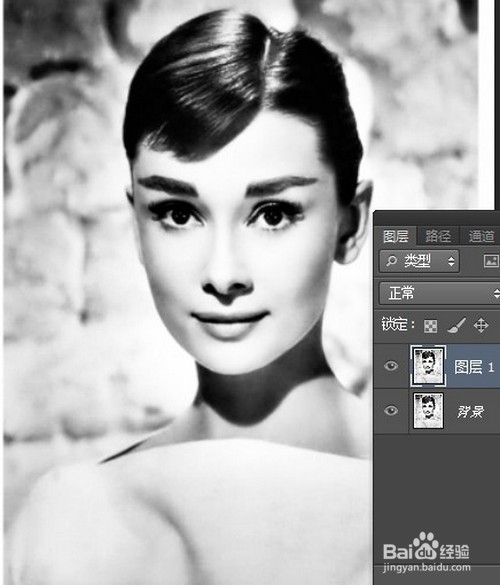
2、选中“图层1”,点击“调整图层”→“阈值”
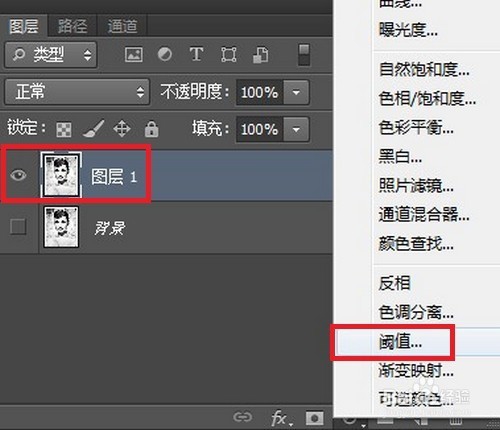
3、选中“图层1”和“阈值1”图层,按下“Ctrl+Alt+E”——盖印图层
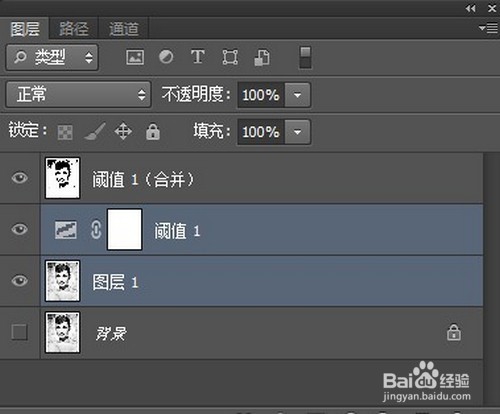
4、选择“阈值1合并”图层点击“选择”→“色彩范围”,选择“阴影”,点击“确定”。
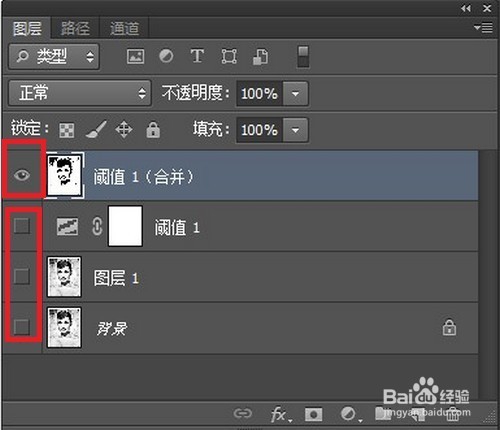
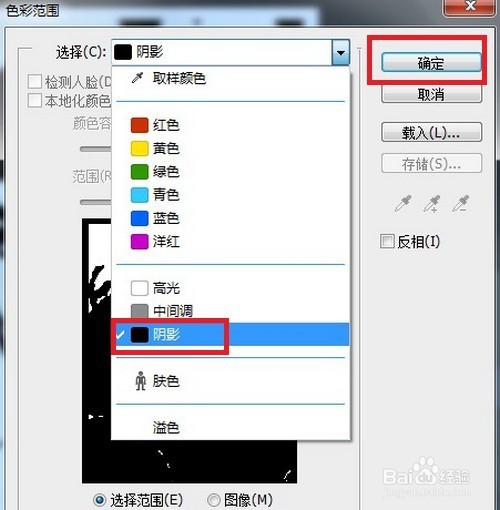
5、得到选区后,按下“Ctrl+J”得到“图层2”给“图层2”添加“白色背景”。
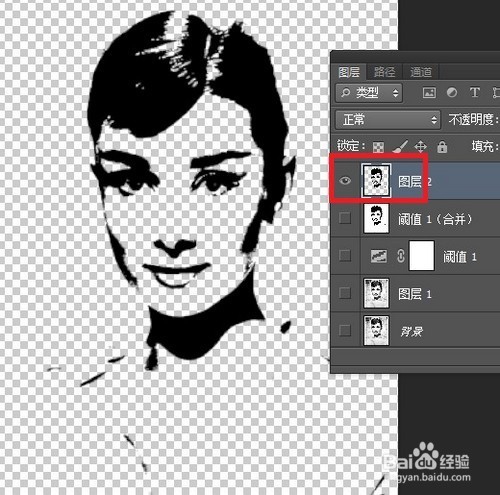
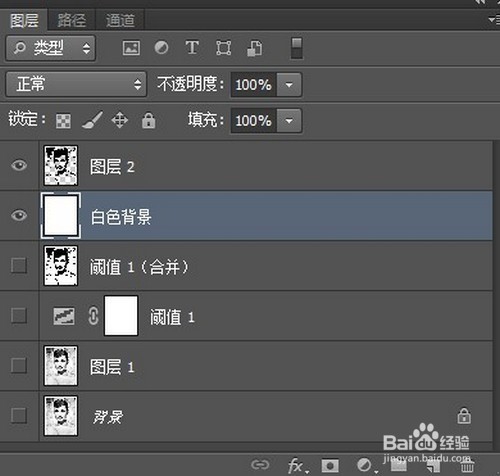
6、新建空白图层3按着Ctrl点击‘图殿秩痊肭层2’——调出图层2的选区。调出选区后,选中“图层3”,点击“添加矢量蒙板”
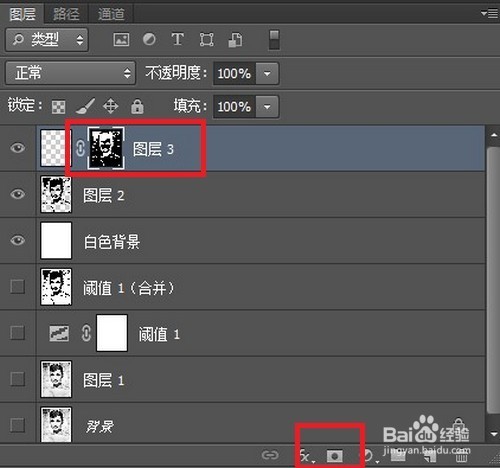
创建画笔
1、新建一张画布,大小不固定,但最好不要太小

2、复制一段名言,或者“广告语句”,使用“文字工具”——粘贴上调整文字的大小、字体。字体上要能让一冶嚏型正常人看得懂即可。
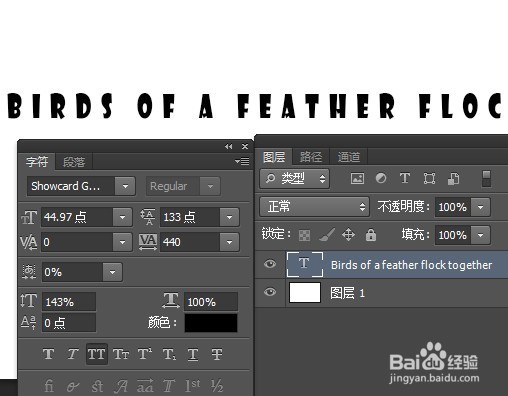
3、点击“编辑”→“定义画笔预设”
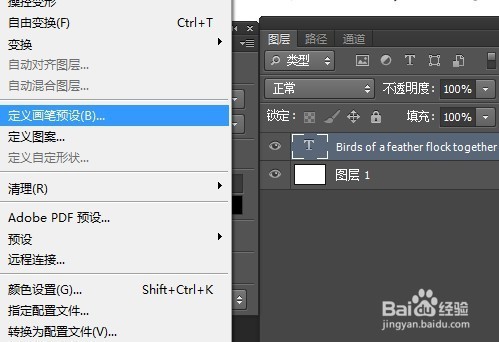
4、打开刚刚保存的画笔,设置一下大小抖动设置为“100%”,稍微添加点“角度抖动”。
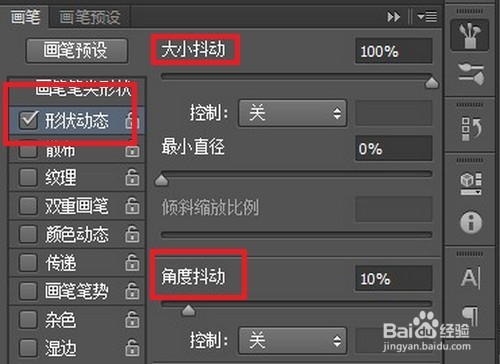
最后——刷刷刷
1、回到刚刚的人物窗口,设置前景色为“黑色”适当降低图层2的不透明度
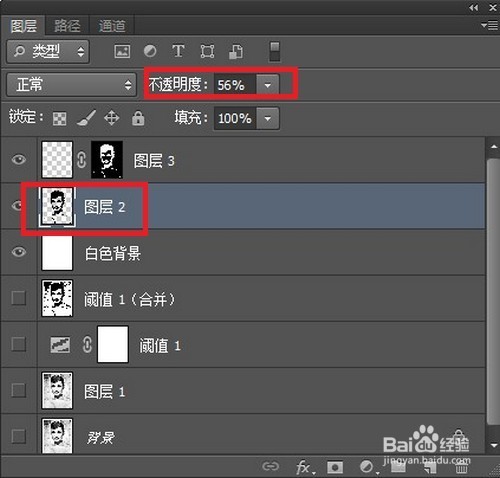
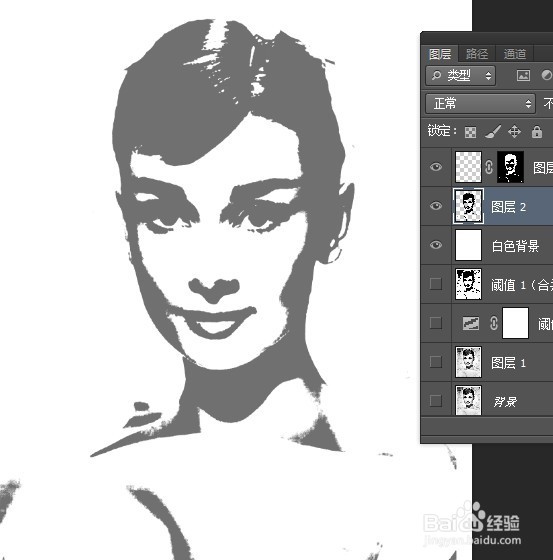
2、选中图层3(别选蒙板),放大图片——涂一涂随时调整画笔的大小,点击鼠标进行涂鸦。
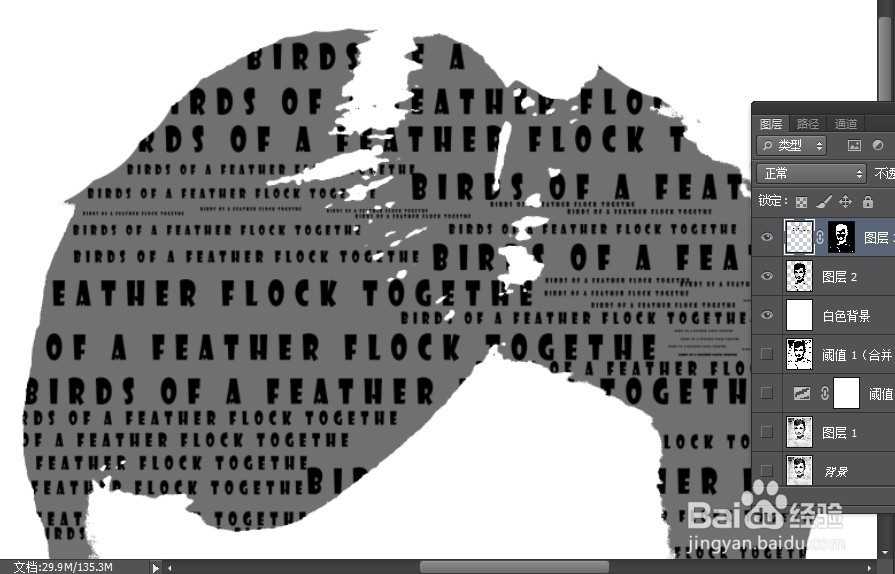
3、最终效果