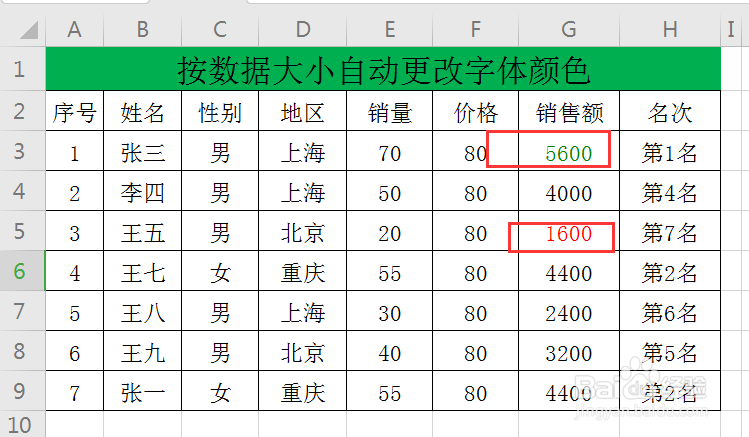1、看一下事先准备的数据(如下图)
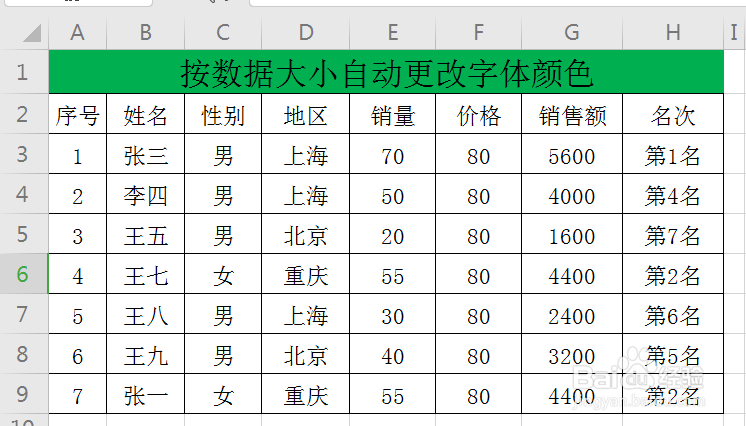
2、选中区域G3:G9(如下图)
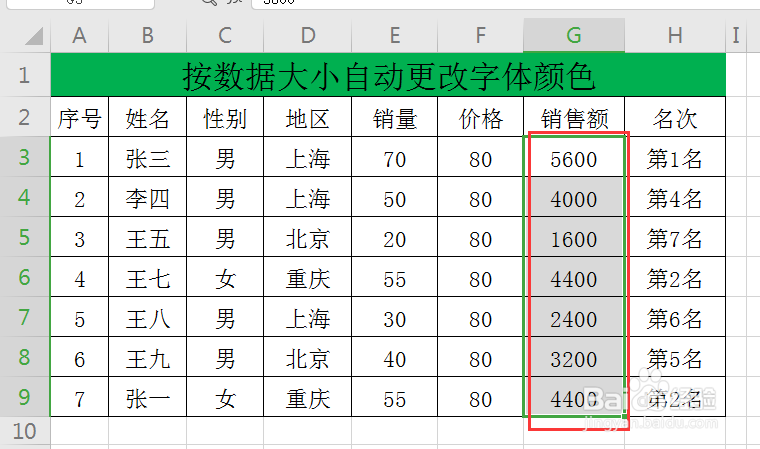
3、选中区域后,单击鼠标右键,点击“设置单元格格式”(如下图)
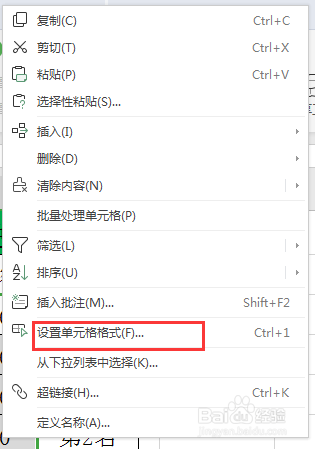
4、弹出窗口,点击“数字”(如下图)

5、接着,点击“自定义”(如下图)
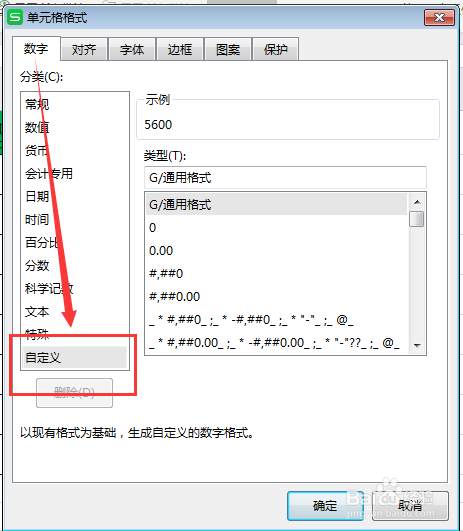
6、在类型处输入:[红色][<2000];[绿色][>5000];[黑色],最后点击“确定”(大于2000的显示红色,大于5000的显示紫色,其余的都是黑色)(如下图)

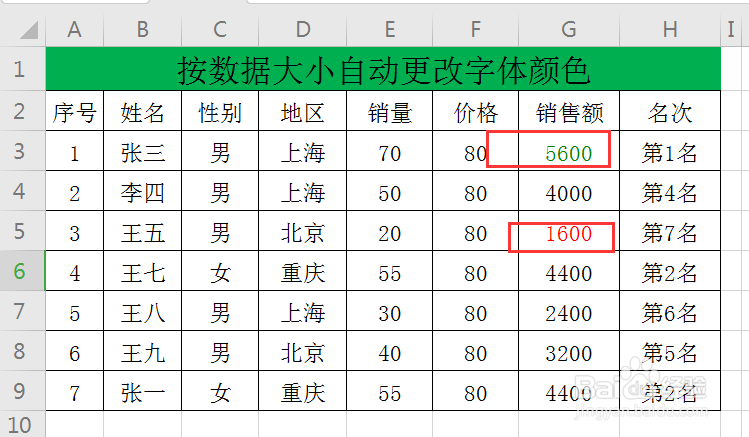
1、看一下事先准备的数据(如下图)
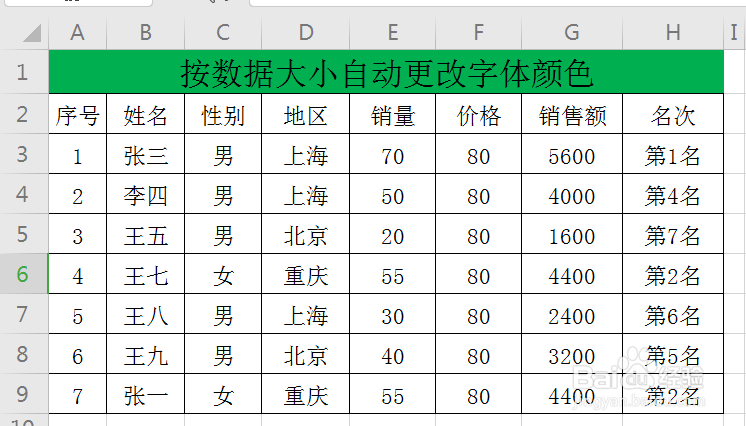
2、选中区域G3:G9(如下图)
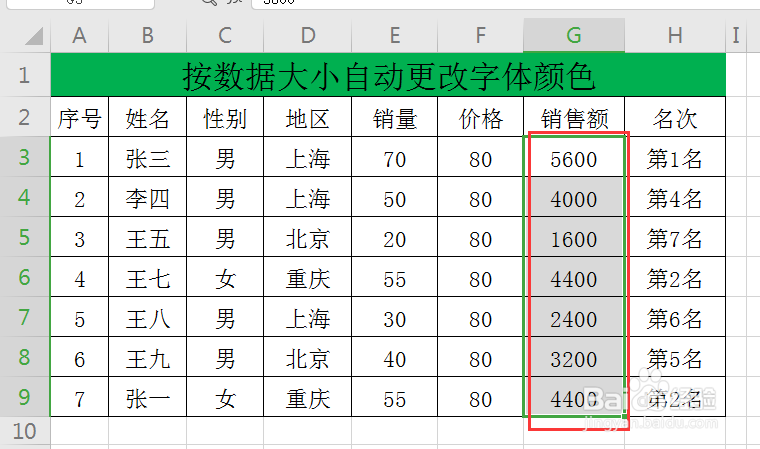
3、选中区域后,单击鼠标右键,点击“设置单元格格式”(如下图)
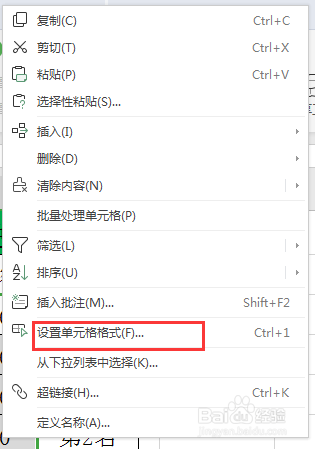
4、弹出窗口,点击“数字”(如下图)

5、接着,点击“自定义”(如下图)
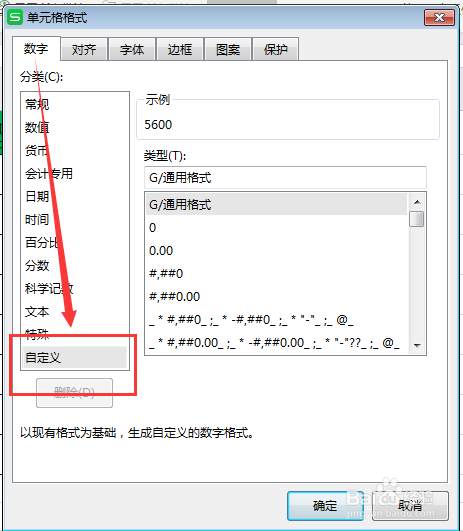
6、在类型处输入:[红色][<2000];[绿色][>5000];[黑色],最后点击“确定”(大于2000的显示红色,大于5000的显示紫色,其余的都是黑色)(如下图)