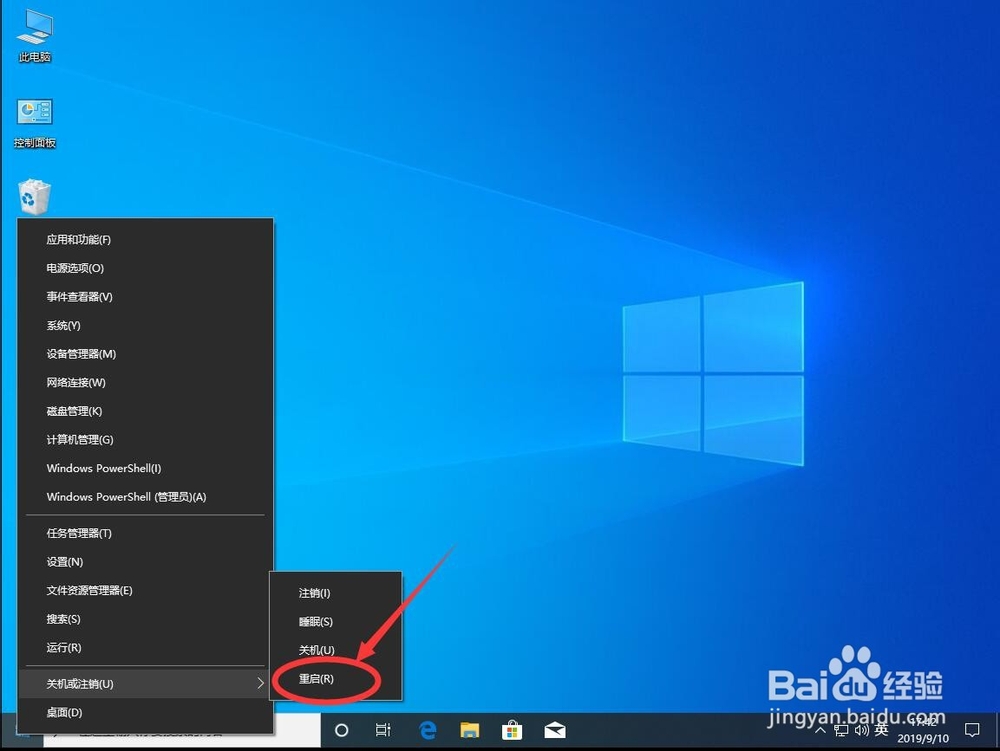1、首先在桌面左下角的Windows系统图标上点右键
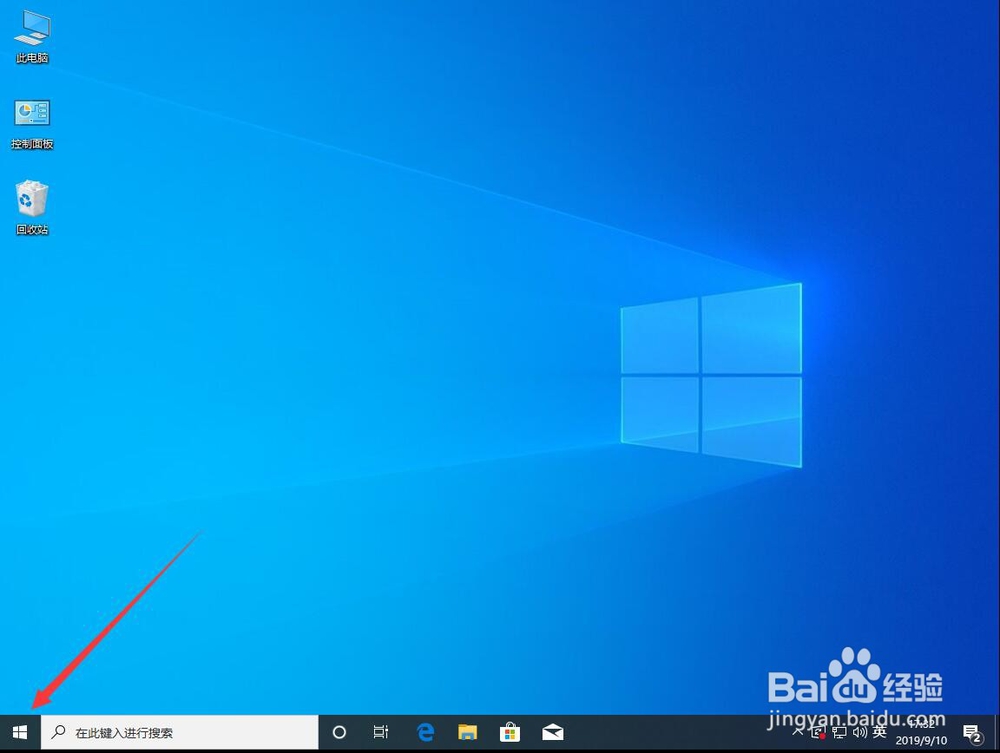
2、在打开的右键菜单中,选择“运行”

3、在运行后,输入gpedit.msc
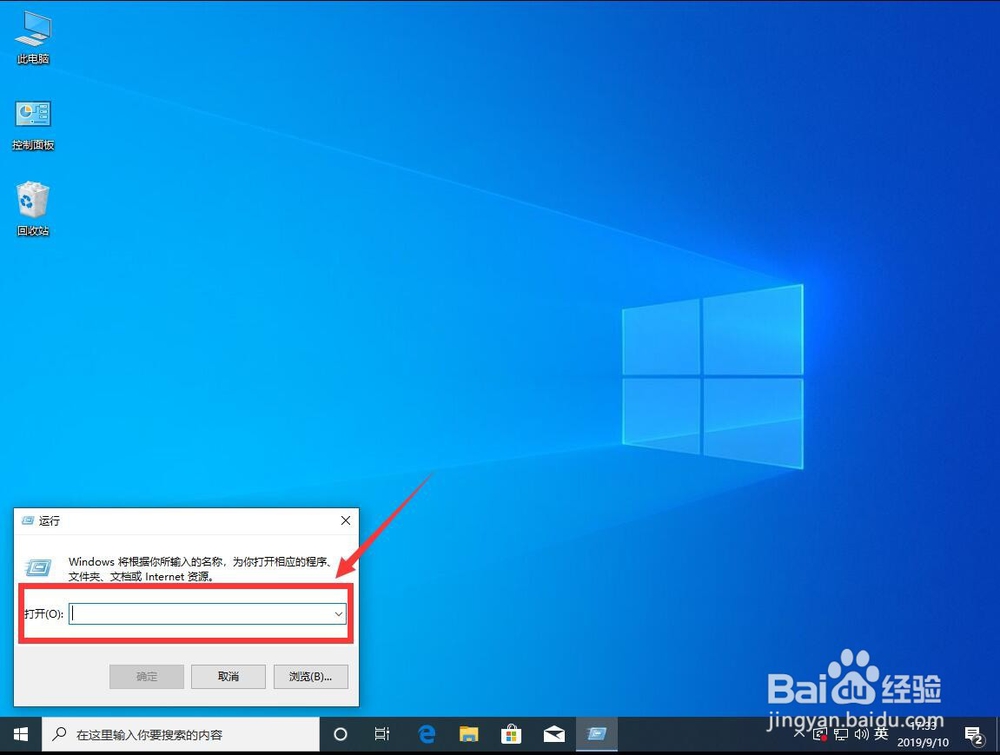
4、输入完成后,点击下面的“确定”打开组策略编辑器

5、打开组策略编辑器后,双击打开右侧的“计算机配置”

6、然后双击打开“Windows 设置”文件夹

7、然后双击打开“安全设置”选项
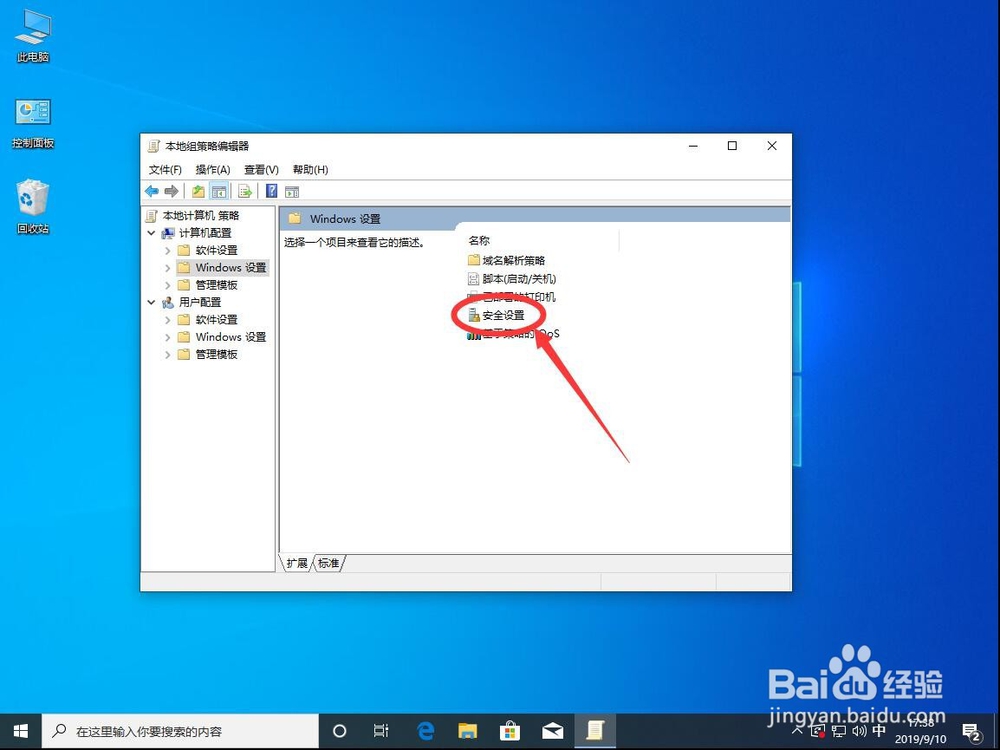
8、然后双击打开“本地策略”文件夹

9、然后双击打开“安全选项”文件夹
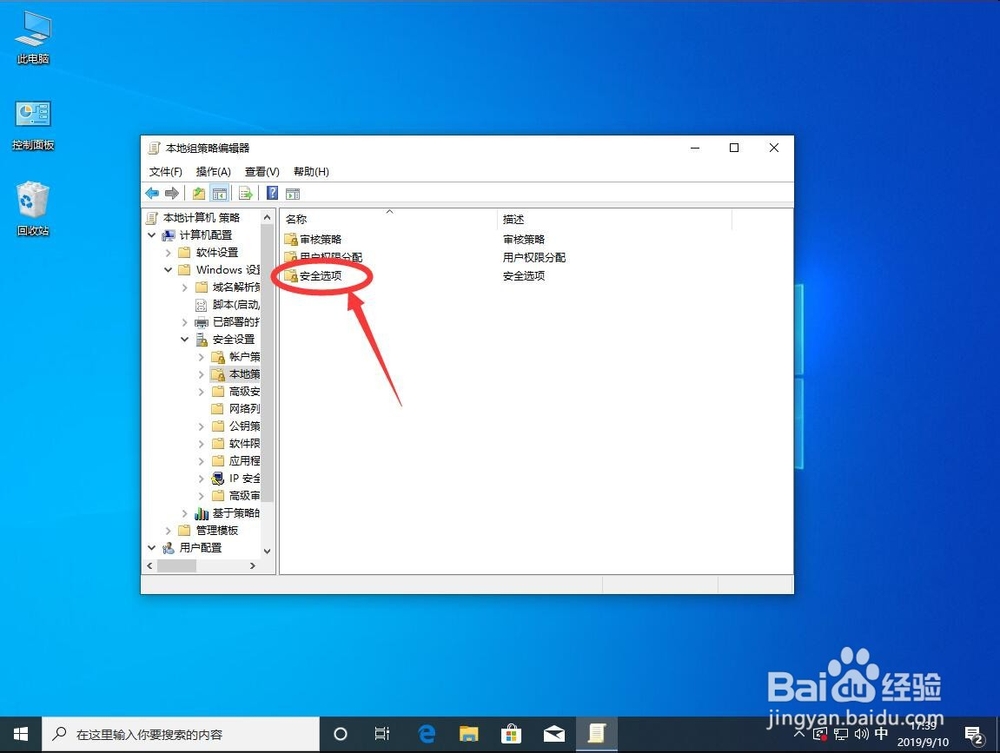
10、在安全选项文件夹中,首先找到“用户账户控制:以管理员批准模式运行所有管理员”这一条双击打开

11、打开属性设置后,选择“已禁用”
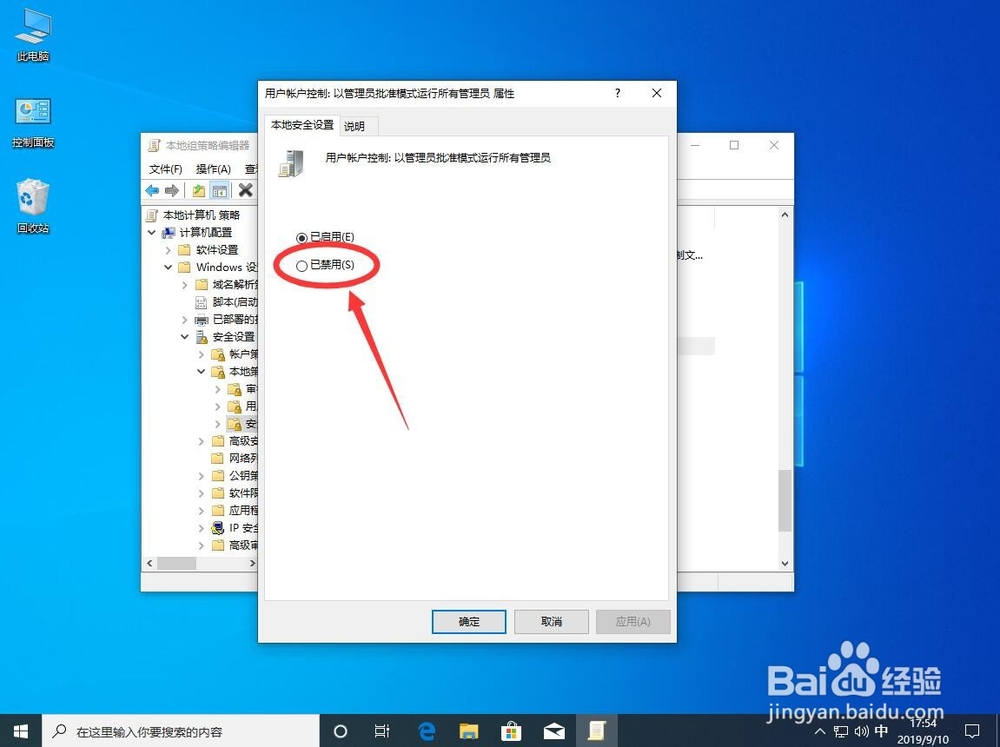
12、然后点击下面的“确定”保存设置
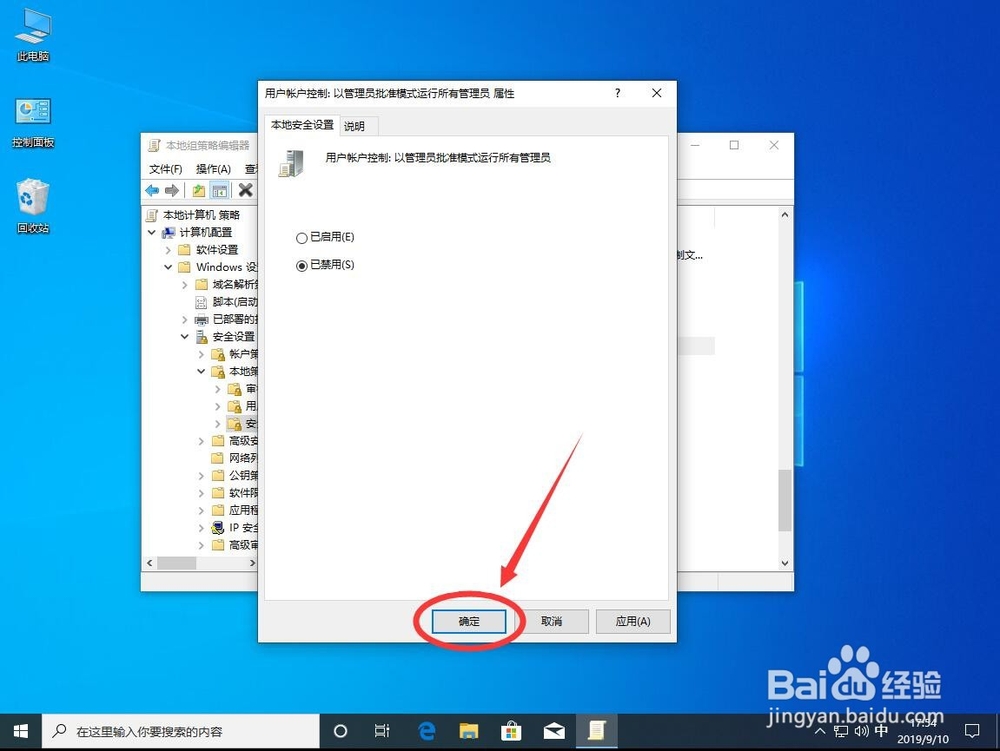
13、然后双击下面一条“用户账户控制:用于内置管理员账户的管理员批准模式”打开

14、和前面一样,还是选择“已禁用”

15、然后点击下面的“确定保存设置”
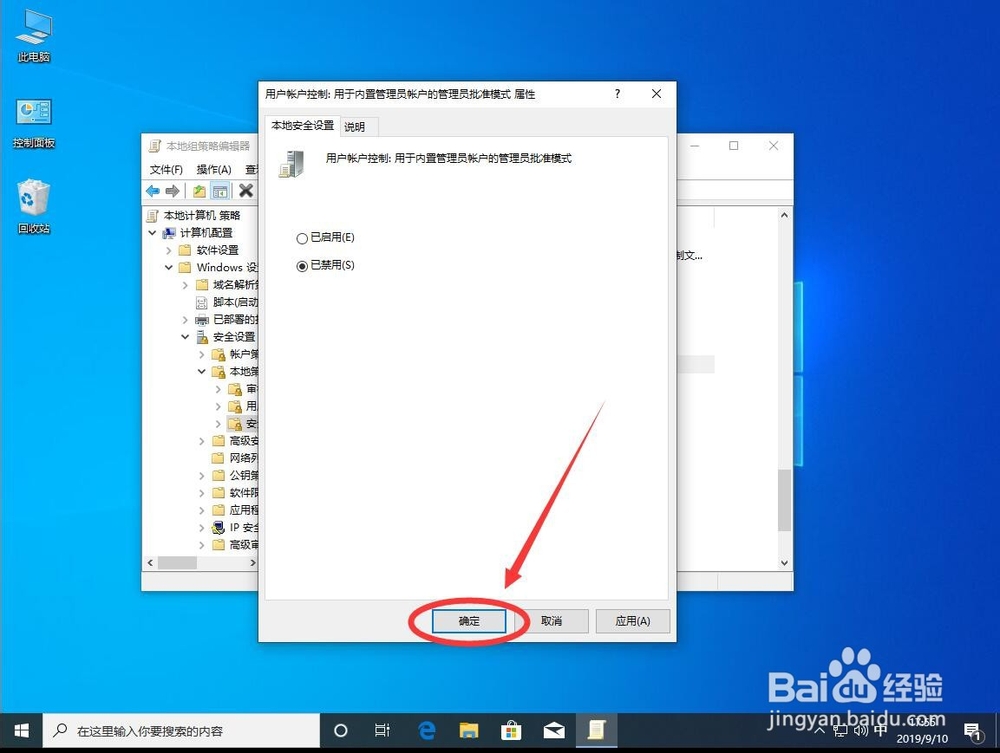
16、返回组策略编辑器后,点击右上角的红色叉号关闭组策略编辑器
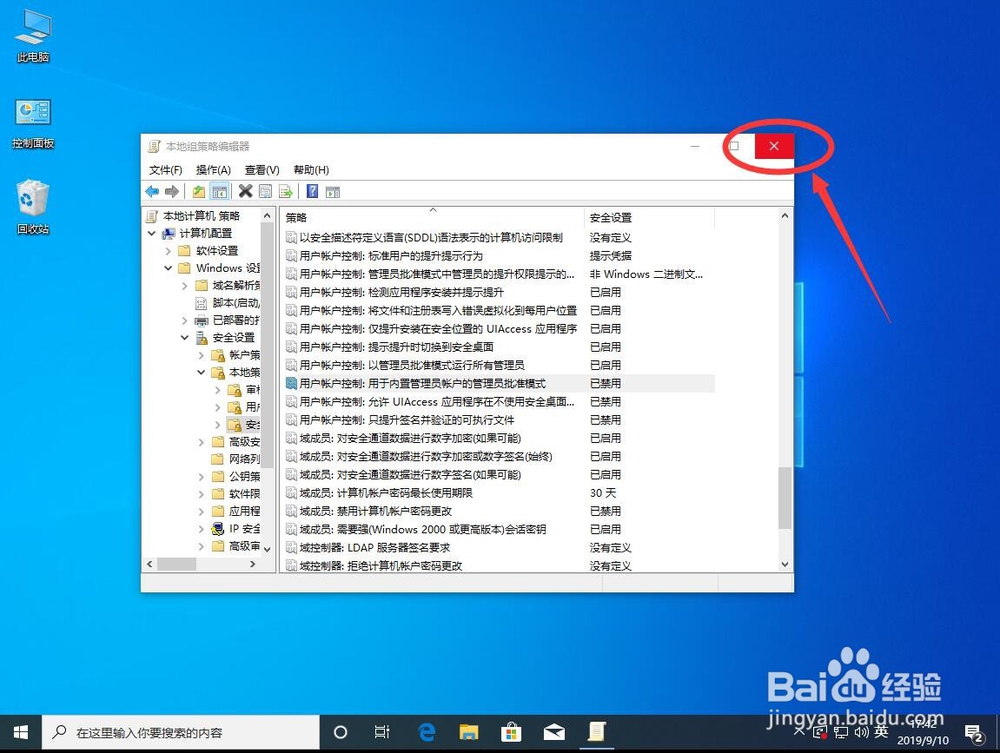
17、返回桌面后,在桌面左下角的Windows图标上点右键,选择“关机或注销”

18、在打开的次级菜单中,选择“重启”,重启系统后,刚才的设置才能生效这样在Win10系蕙蝤叼翕统中,运行任何软件都是以管理员身份运行了