给大家分享一个开机自动后台打开虚拟机运行,关机前自动关闭虚拟机的方法
工具/原料
VMware
Windows 10 专业版
Centos7 1810
开机启动设置
1、编辑虚拟机“首选项”,编辑“工作区”,勾选“Workstation关闭后保持虚拟机运行”

2、编写虚拟启动命令脚本"D:\VMware\VMware Workstation\vmrun.exe" start "D:\Virtual Machines\CentOS 7 1810\CentOS 7 1810.vmx" nogui注意命令需要在命令行模式下运行成功;

3、可以成功开启虚拟机之后,打开开机启动目录

4、将脚本复制到开机启动目录中“%USERPROFILE%\AppData\Roaming\Microsoft\Windows\Start Menu\Programs\Startup”,完成开机启动脚本编写
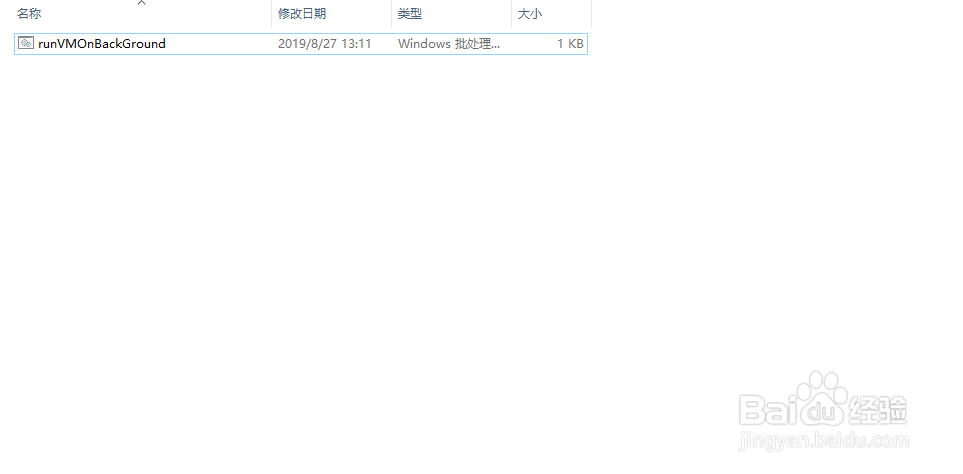
添加关机脚本,实现关机前自动关闭虚拟机
1、编写关机脚本:@echo off"d:\VMware\VMware 掳姗浚瑙Workstation\vmrun.exe" stop "D:\Virtual Machines\CentOS 7 1810\CentOS 7 1810.vmx" soft保存为OVMBSDM.bat

2、将脚本复制到"C:\Windows\System32\GroupPolicy\User\Scripts\Logoff"目录下

3、打开注册表

4、找到“用户配置-->Windows 设置-->脚本(登陆/注销)”,双击“注销”

5、在“脚本”选项卡下,选择“添加”,在弹出的对话框中,点击“浏览“按钮
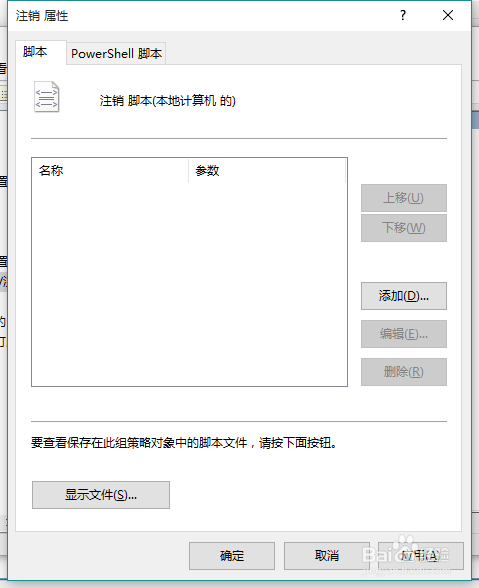

6、选中对应的脚本;点击“打开”;最后点击“应用”。

