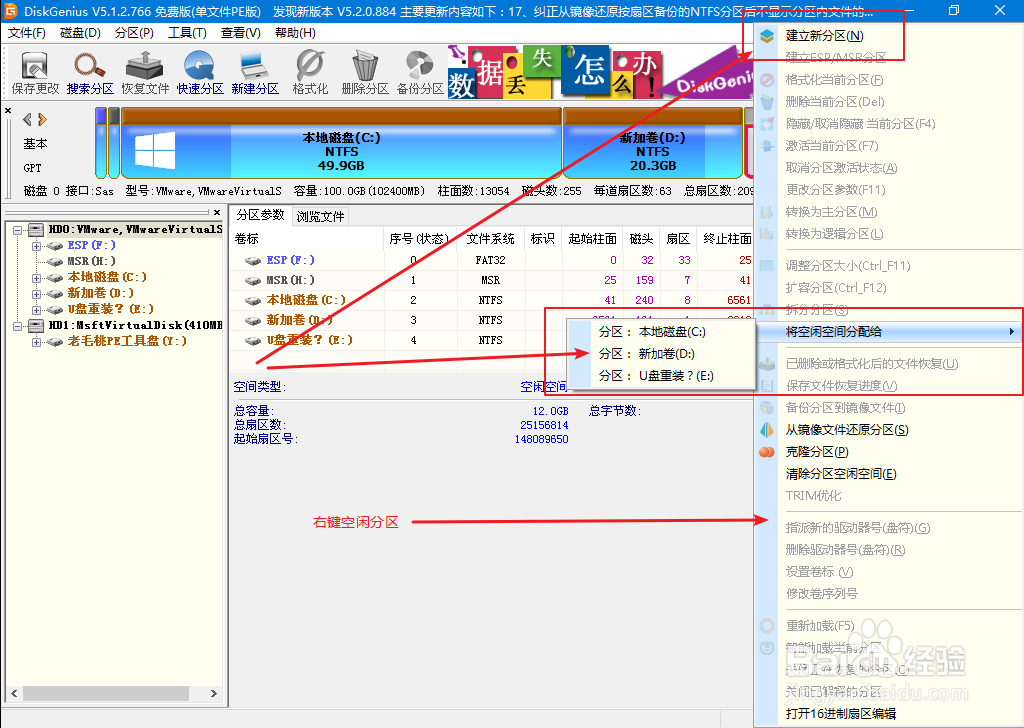1、在网上下载U盘启动装机工具,制作U盘winpe,查询并记录电脑型号对应的U盘启动快觥终窝计捷键,下面提供部分电脑型号的U盘启动快捷键


2、将U盘启动盘接入电脑,开机或重启,在开机画面出现时,快速按下U盘启动快捷键,进行U盘启动设置页面,选中U盘并回车

3、进入winpe主菜单后,移动到“【4】运行Disk Genius硬盘分区工具”,回车进入分区工具

4、点击界面上方的“分区”,点击“调整分区大小”
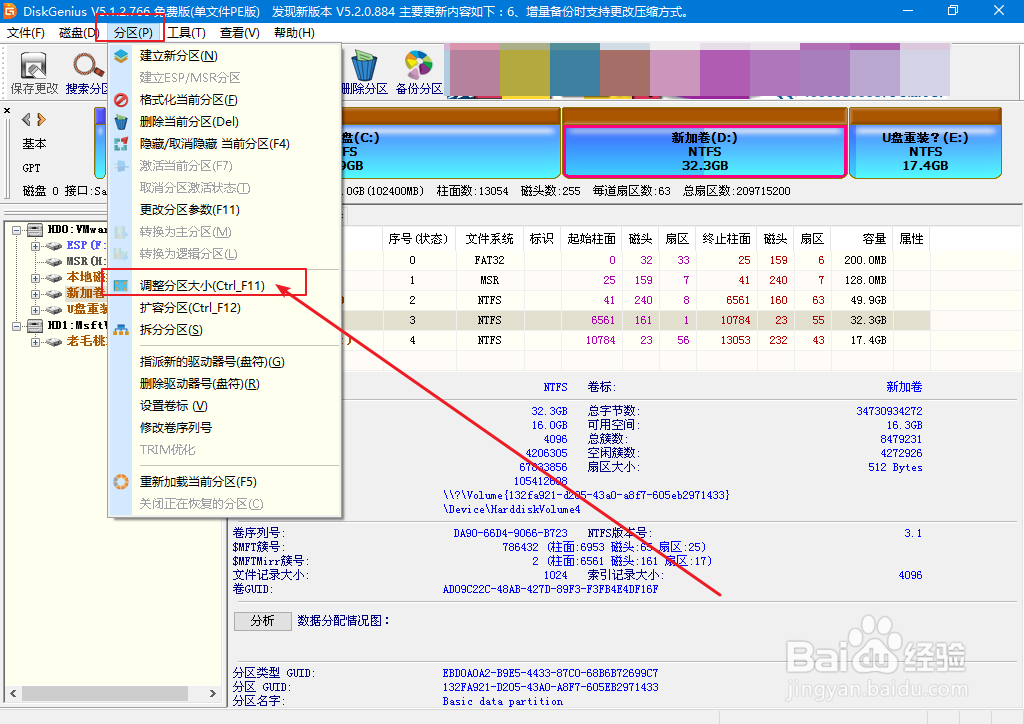
5、随后,会弹出调整分区容量的页面,点击“选择分区”,并在选择分区页面,选中需要进行调整的分区,比如“D区”,点击“确定”即可


6、之后,开始设置分区调整后的容量,一般情况下会根据磁盘分区原大小进行范围限制,调整的容量需要在范围之内,比如“20G”左右
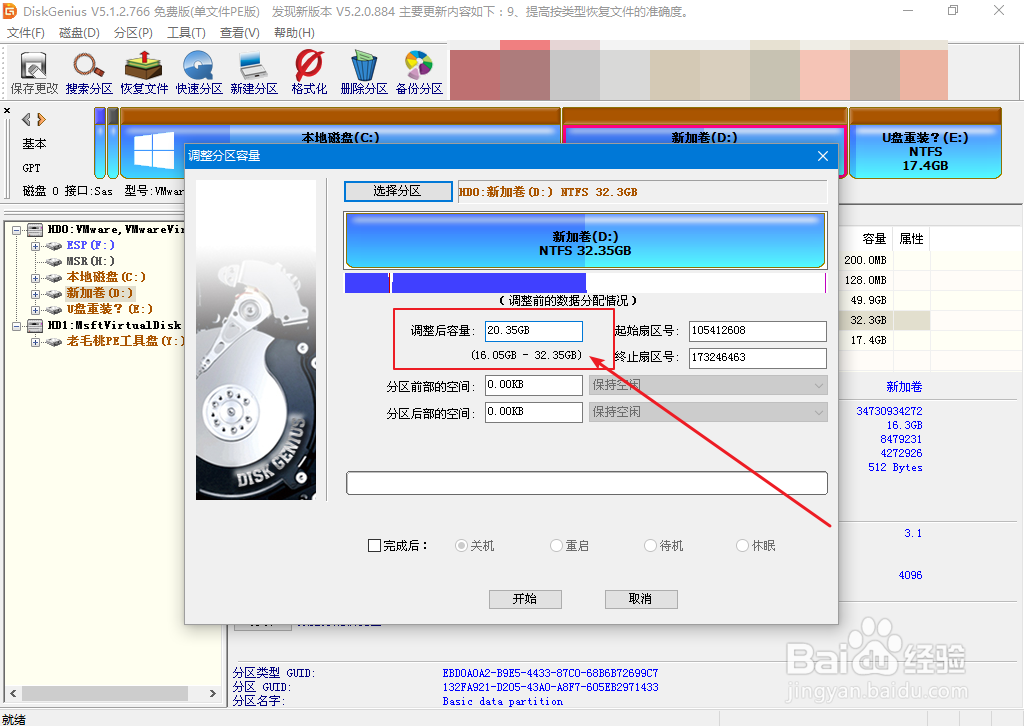
7、设置容量之后,根据需要,可以选择“完成后”的操作,也可以默认不进行任何操作,点击“开始”即可

8、弹出确认是否调整的窗口时,点击“是”即可

9、磁盘分区调整完毕之后,点击“完成”,随后在分区工具页面即可看见调整后的“D区”以及分出来的空闲空间分区
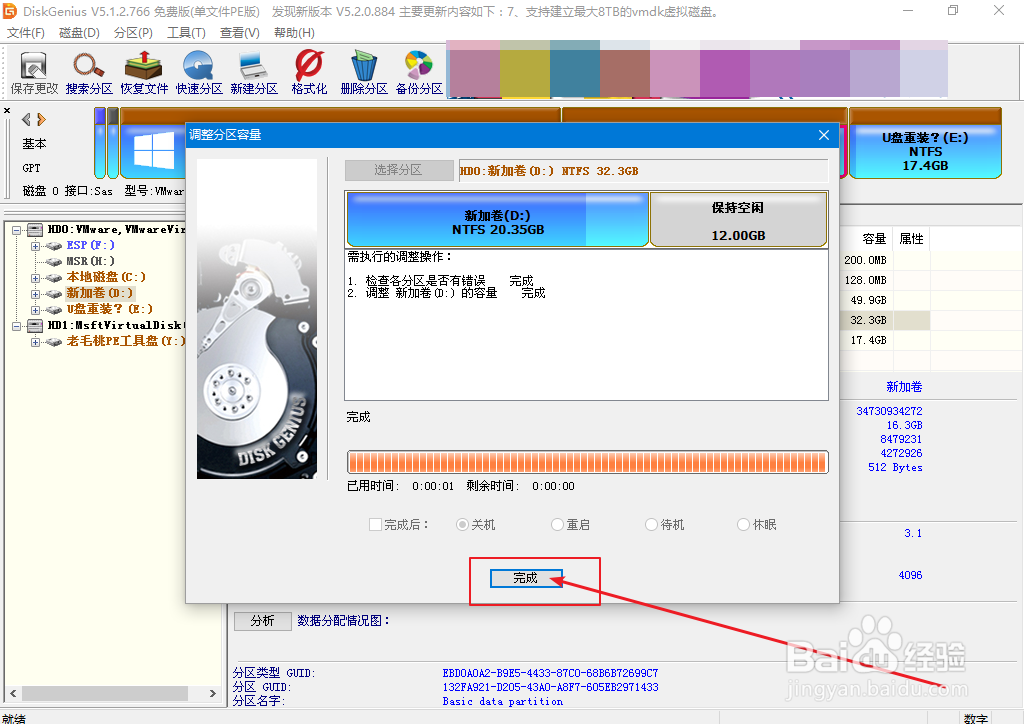

10、这个时候,我们就可以劐聂赞陶根据需要对“空闲”分区进行处理,比如右键选择合适的处理方法,比如“新建分区”或者“将空闲空间分配给”空间不足的分区,比如C盘等等