1、点击下面的背景图片打开大图,然后鼠标右键选择“图片另存为”保存到本机。打开PS软件,再打开保存的背景素材。把前景色设置为绿色,选择横排文字工具,在属性栏选择好字体并输入文字。

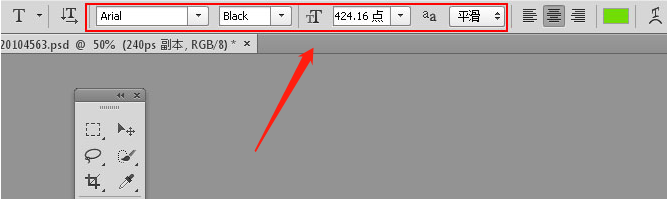
2、选择菜单:3D > 从所选图层新建3D,首先点击红框位置的变现调整俯视度。然后点击3D面板第二个图标,再双击文字前面的图标。
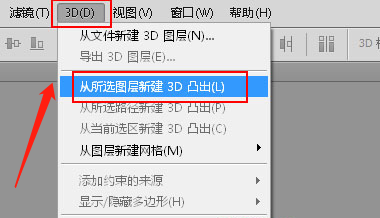

3、紧接着我们要打开下面的绿草素材,并用移动工具拖进来,移到“表面”组里面,并调整好位置,按Ctrl + J 把当前图层复制一层,并移到图层的最上面。

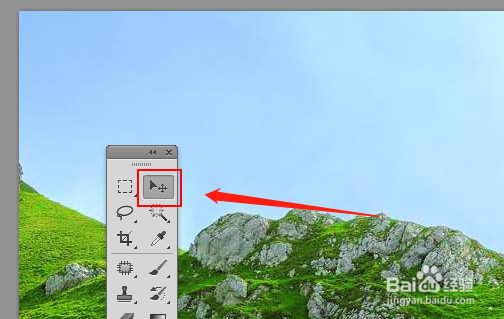
4、打开下面的岩层素材,用移动工具拖进来,放到“立体面”组里面,并调整好位置。选择原文字图层,按Ctrl + J 复制一层,把原文字图层隐藏。再在文字副本缩略图后面鼠标右键选择“栅格化图层”。


5、接着我们要打开下面的藤蔓素材,用移动工具拖进来,调整好位置。把藤蔓素材多复制一些,放到其它文字上面。

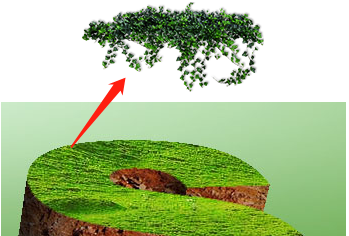
6、最后一步我们要给文字加上一些树木、小动物、小石头等装饰一下,然后再用喷溅笔刷加上小颗粒效果,这样就完成了操作。

