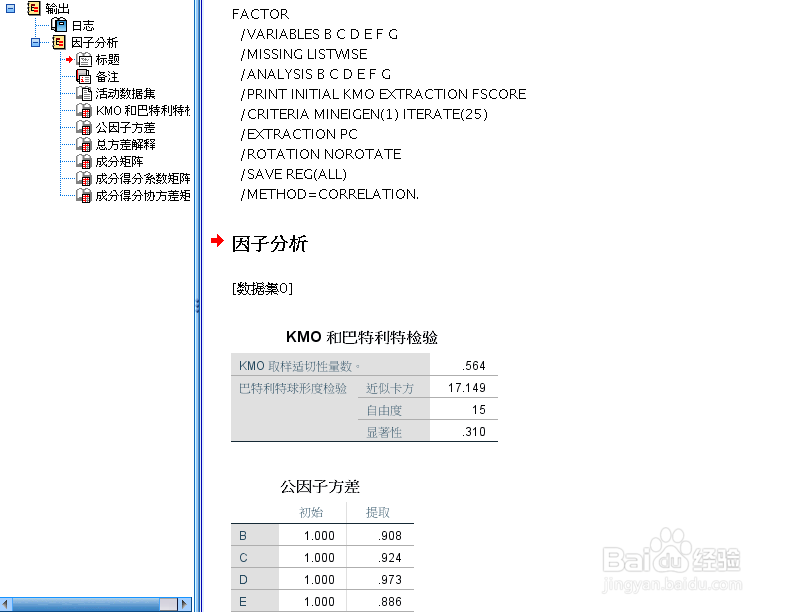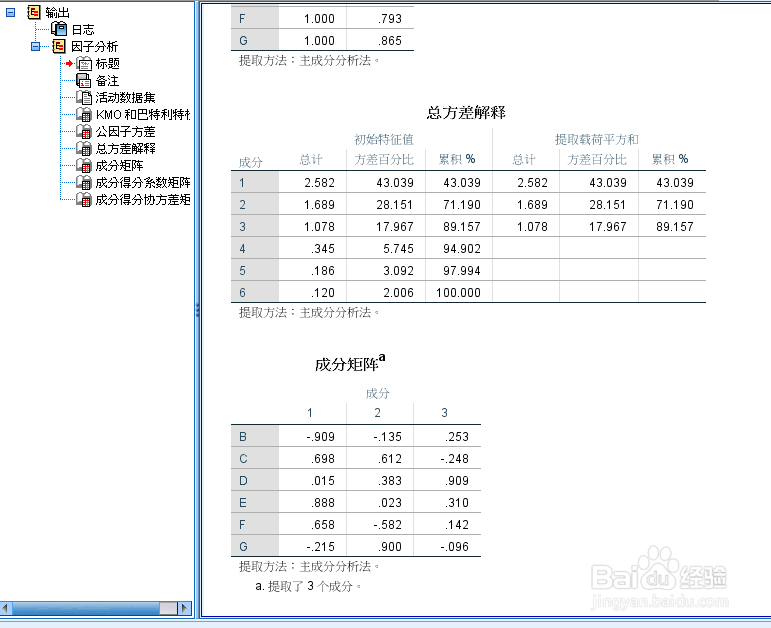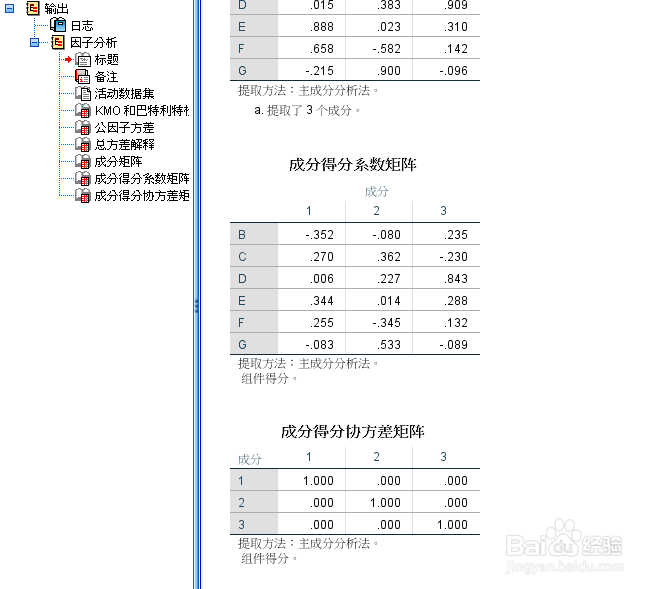1、点击开始菜单打开SPSS分析工具,默认显示数据视图
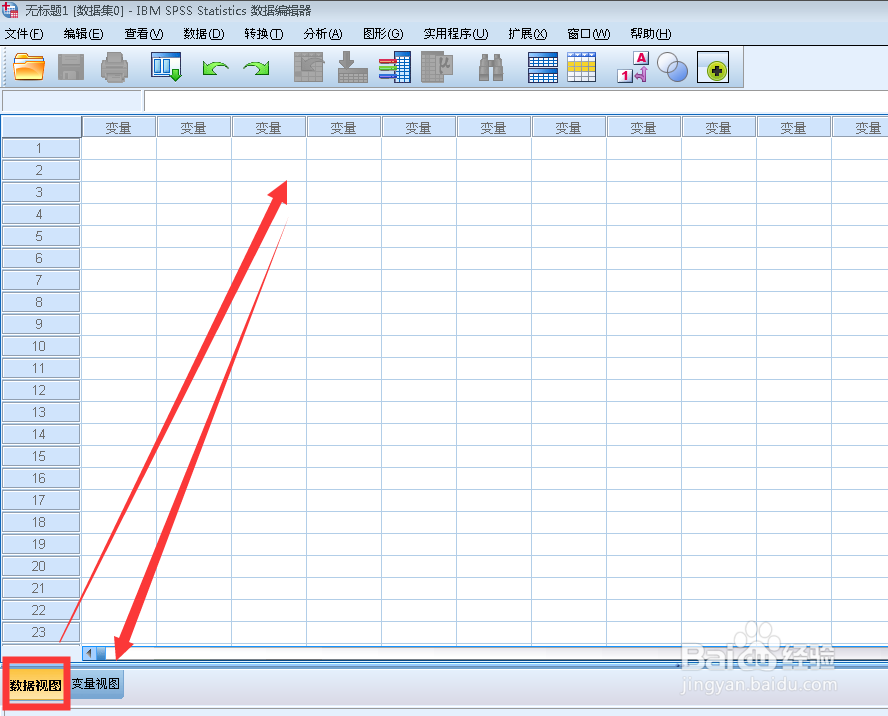
2、切换到变量视图,添加七个变量A(字符串)、B、C、D、E、F和G(数字类型)

3、在变量A列添加字符串数据,而在其他六个变量列添加数字数据

4、点击分析菜单,然后依次选择降维--->因子
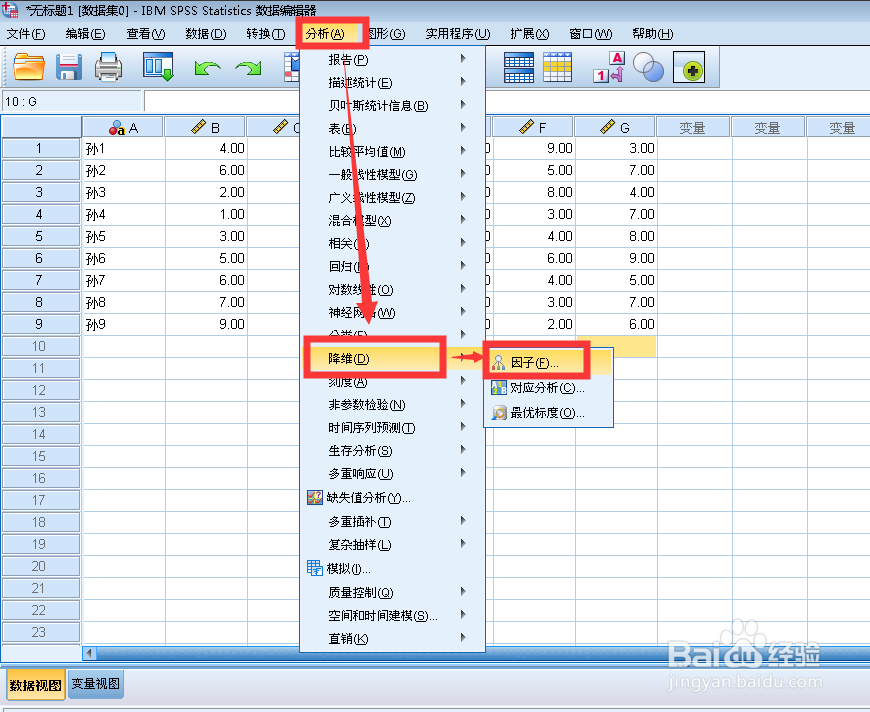
5、打开因子分析窗口,将B、C、D、E、F和G移到变量框中

6、单击右侧的描述按钮,打开因子分析:描述窗口,勾选初始解和KMO选项,然后点击继续
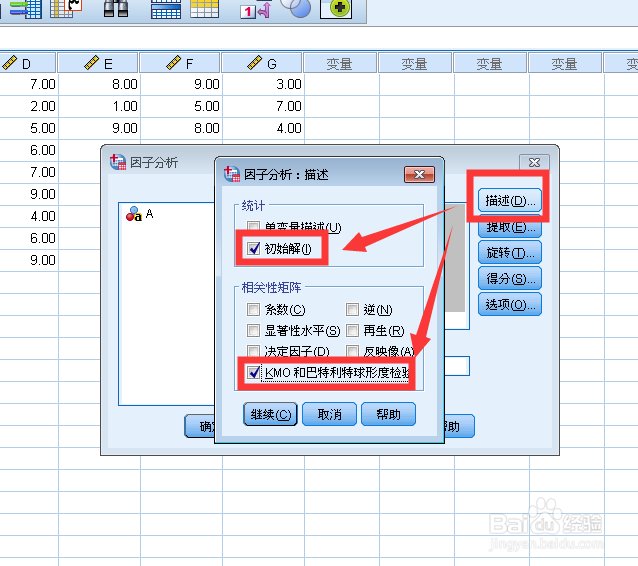
7、再点击提取按钮,打开提取窗口,分析选择相关性矩阵、显示勾选未旋转因子解和提取基于特征值

8、点击得分按钮,勾选上保存为变量和显示因子得分系数矩阵,然后点击继续按钮

9、单击选项按钮,打开对应窗口,勾选成列排除个案,然后点击继续按钮

10、单击确定按钮,生成分析之后的数据结果和图示