1、首先需要创建一个文本文件,右击桌面,选择“新建文本文件”以创建一个文本文件,如图所示:

2、双击打开创建的文本文件,在其中输入以下内容:@echo off&cd\&color 0a&clsecho 恢复Win10照片查看器reg add "HKLM\SOFTWARE\Microsoft\Windows Photo Viewer\Capabilities\FileAssociations" /v ".jpg" /t REG_SZ /d PhotoViewer.FileAssoc.Tiff /freg add "HKLM\SOFTWARE\Microsoft\Windows Photo Viewer\Capabilities\FileAssociations" /v ".jpeg" /t REG_SZ /d PhotoViewer.FileAssoc.Tiff /freg add "HKLM\SOFTWARE\Microsoft\Windows Photo Viewer\Capabilities\FileAssociations" /v ".bmp" /t REG_SZ /d PhotoViewer.FileAssoc.Tiff /freg add "HKLM\SOFTWARE\Microsoft\Windows Photo Viewer\Capabilities\FileAssociations" /v ".png" /t REG_SZ /d PhotoViewer.FileAssoc.Tiff /fecho 请右击图片,选择“照片查看器”即可pause最后点击“文件”菜单中的“保存”项保存并退出。
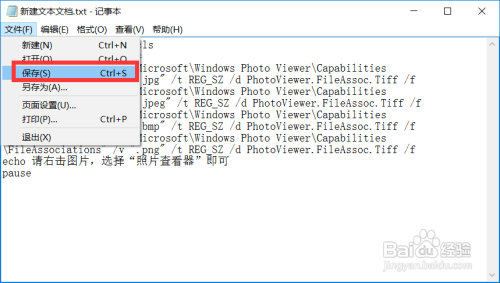
3、接下来我们只需要显示电脑的文件扩展名,如图所示,在任意一个文件夹的界面中切换到“查看”选项卡,勾选如图所示的“显示扩展名”选项。
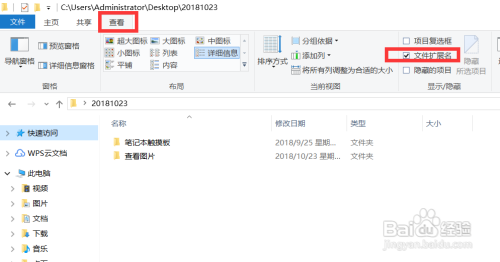
4、之后将文本文件全名称修改成“*.bat”。
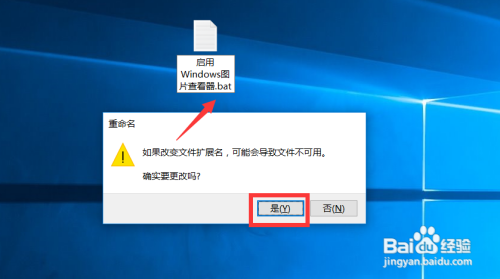
5、最后我们又接创建的批处理文件,鼠标右击选择“以管理员身份运行”选项,
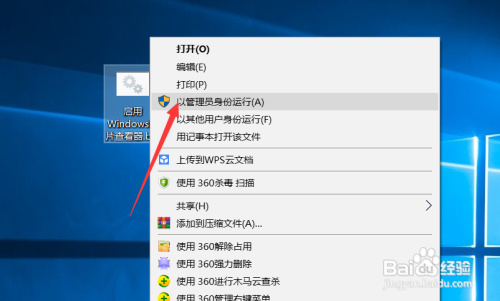
6、此时将自动弹出如图所示的窗口,按空格键退出。
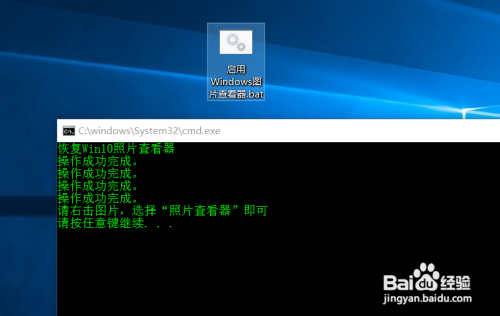
7、最后就可以“利用windows图片查看器”打开图片进行查看了。
