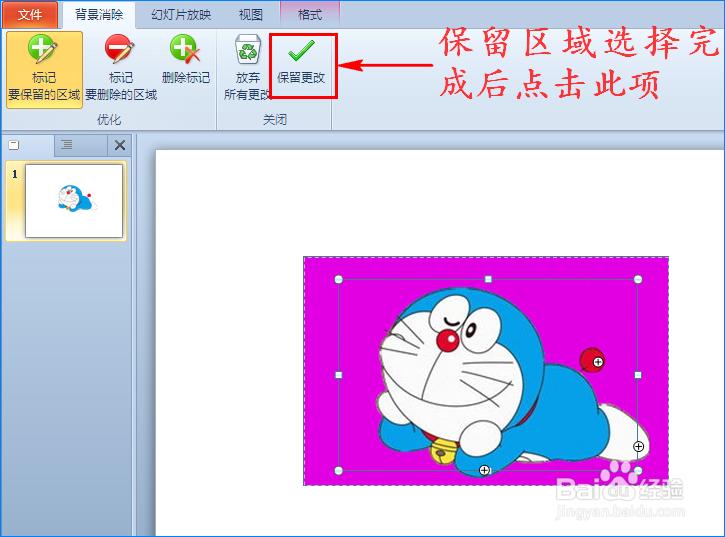1、打开PPT软件,先在PPT的幻灯片中插入需要抠图处理的图片。如图所示:
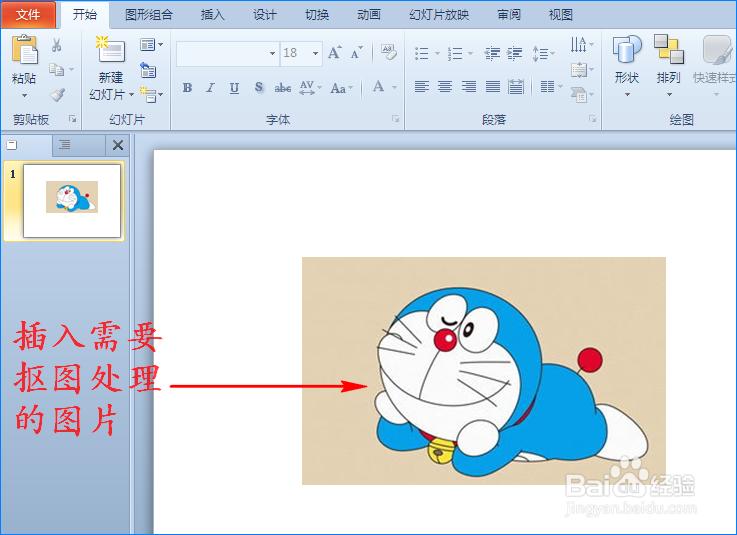
2、选中该图片,然后点击图片格式菜单,并在其子菜单中找到“删除背景”选项。如图所示:
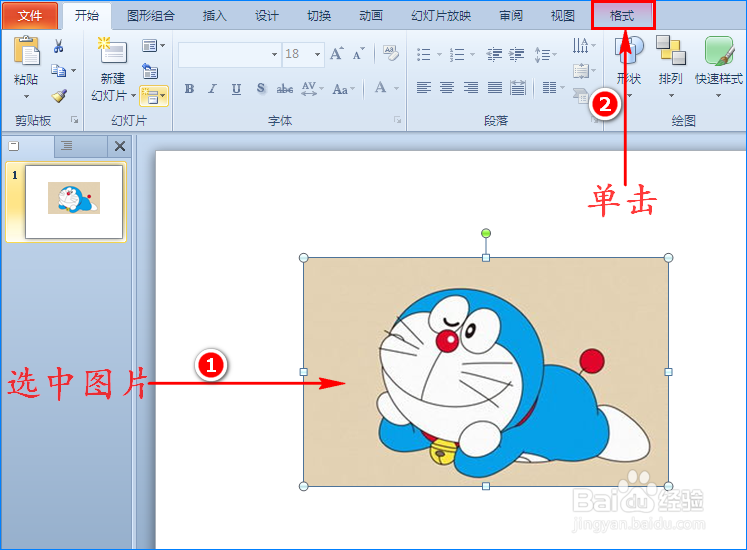

3、接着我们单击“删除背景”选项,这时将会发现图片的背景变成红色了,红色区域也就是需被删除的部分。如图所示:

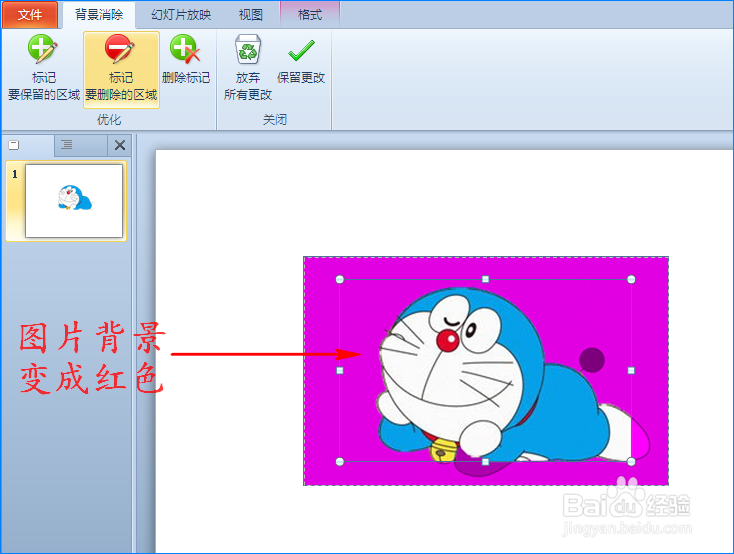
4、通过观察,我们会发现图片中的人物身体也有部分是在红色区域内,那怎么将这部分内容保留下来呢?此时我们需点击“标记要保留的区域”选项,接着将鼠标放置在图片上,这时鼠标就会变成一支笔,然后用鼠标点击我们需保留下来的区域。如图所示:
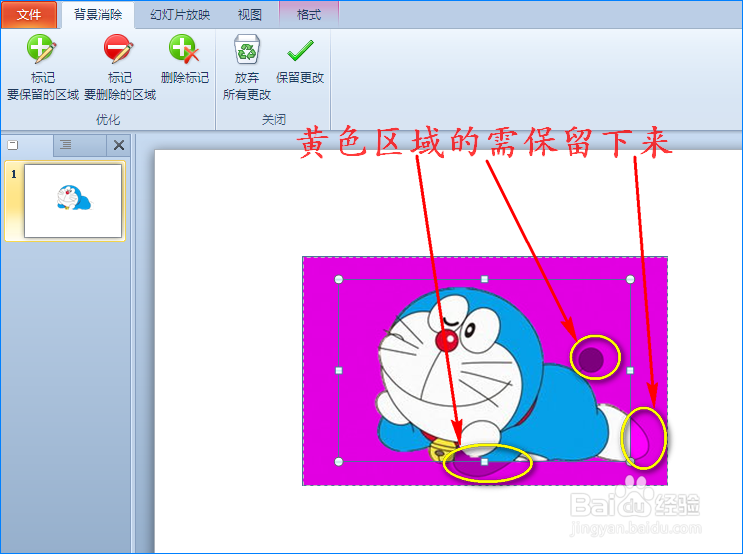
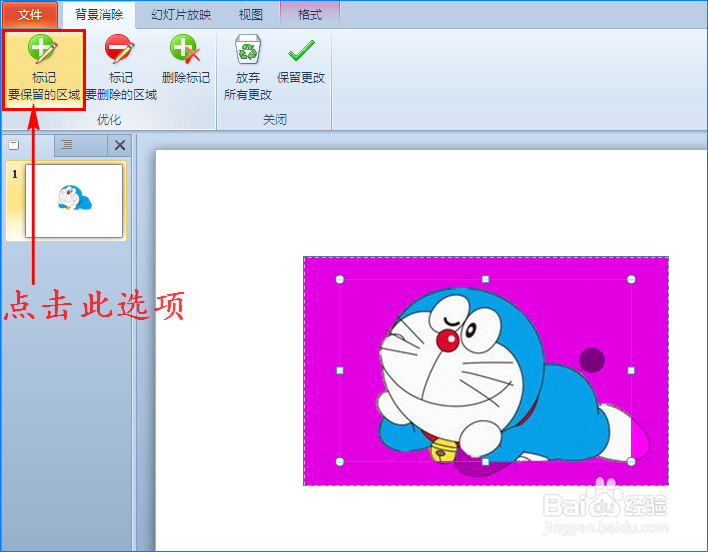
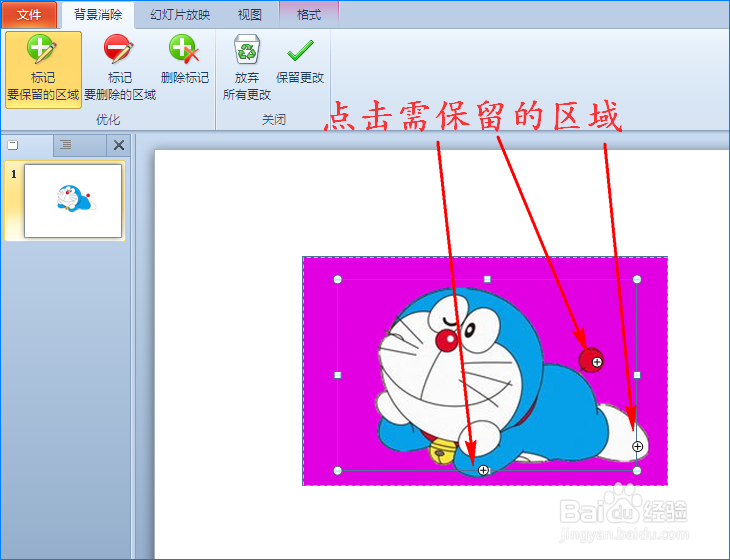
5、需保留的区域选择完成后,我们点击“保留更改”选项,这样所选图片的人物就被抠出来了。如图所示: