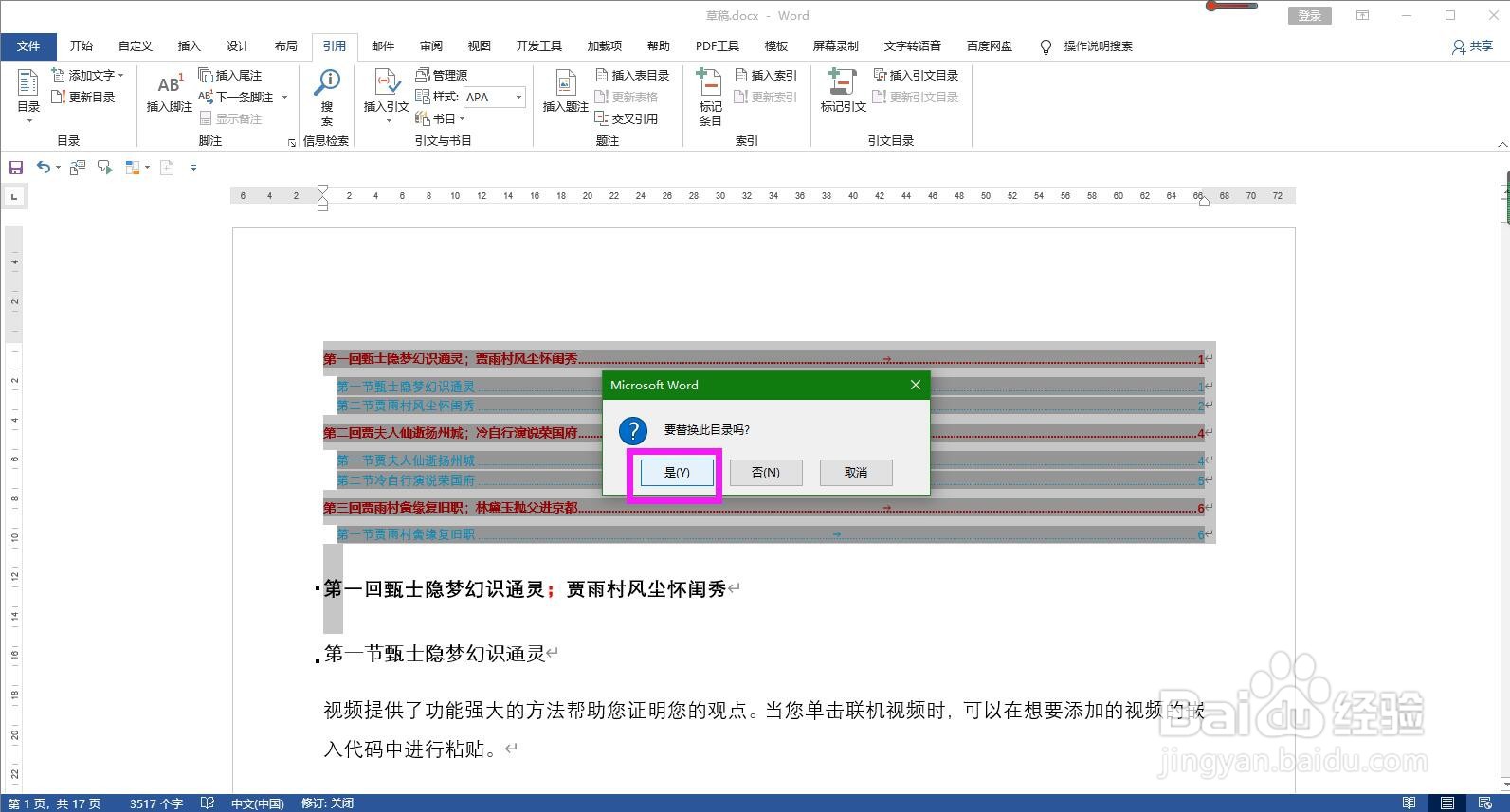1、打开Word文档,点击上方菜单栏上的“引用”。

2、在引用菜单下的目录命令组区域点击“目录”下拉箭头。

3、在目录下拉列表选项中选择“自定义目录”。
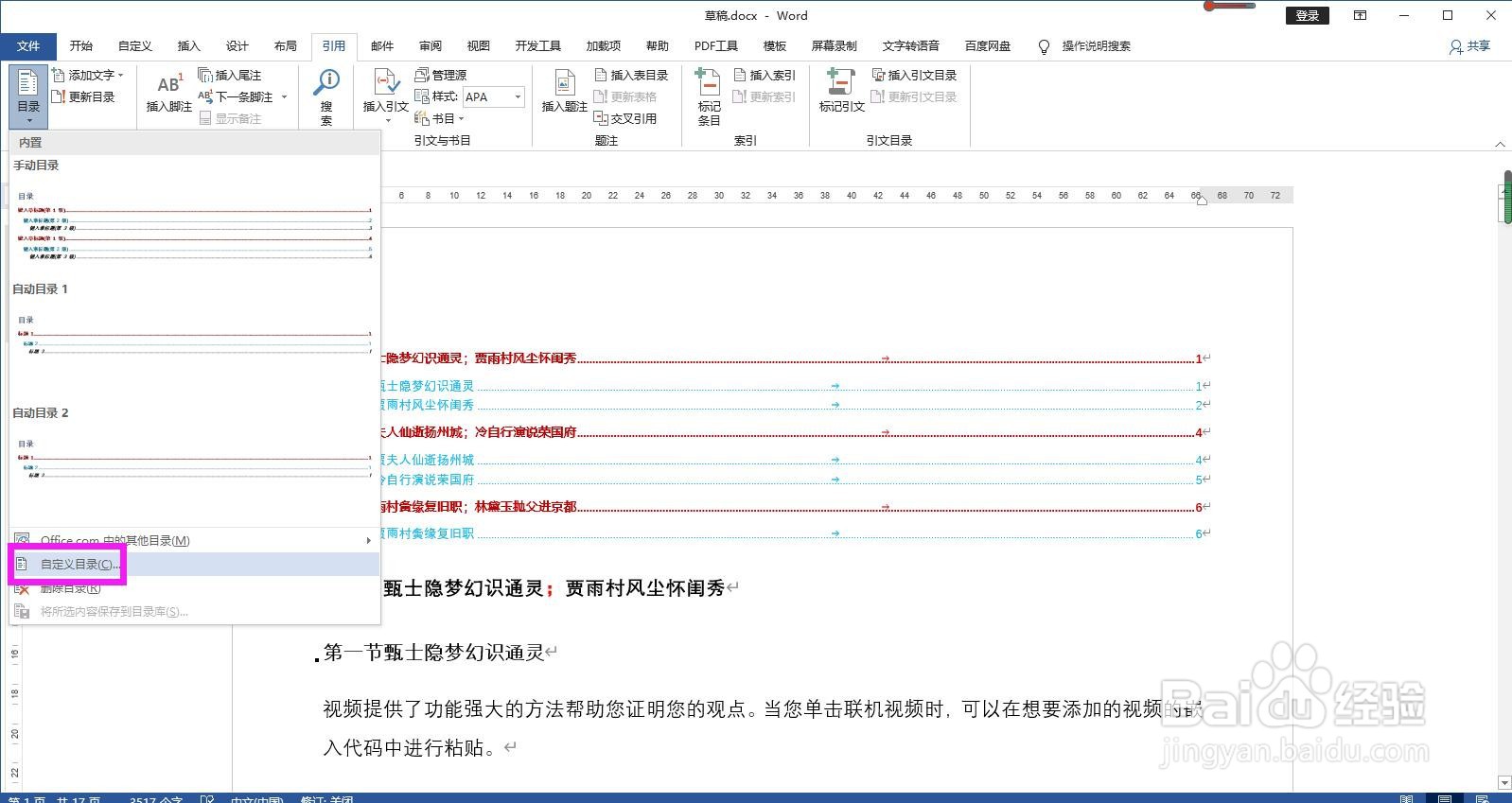
4、在弹出的Microsoft Word对话框中点击“否”,弹出目录对话框。

5、在对话框中常规下面的“格式”后面点开下拉箭头,在列表中选择“来自模板”。

6、然后点击右侧的“修改”按钮,弹出样式对话框。
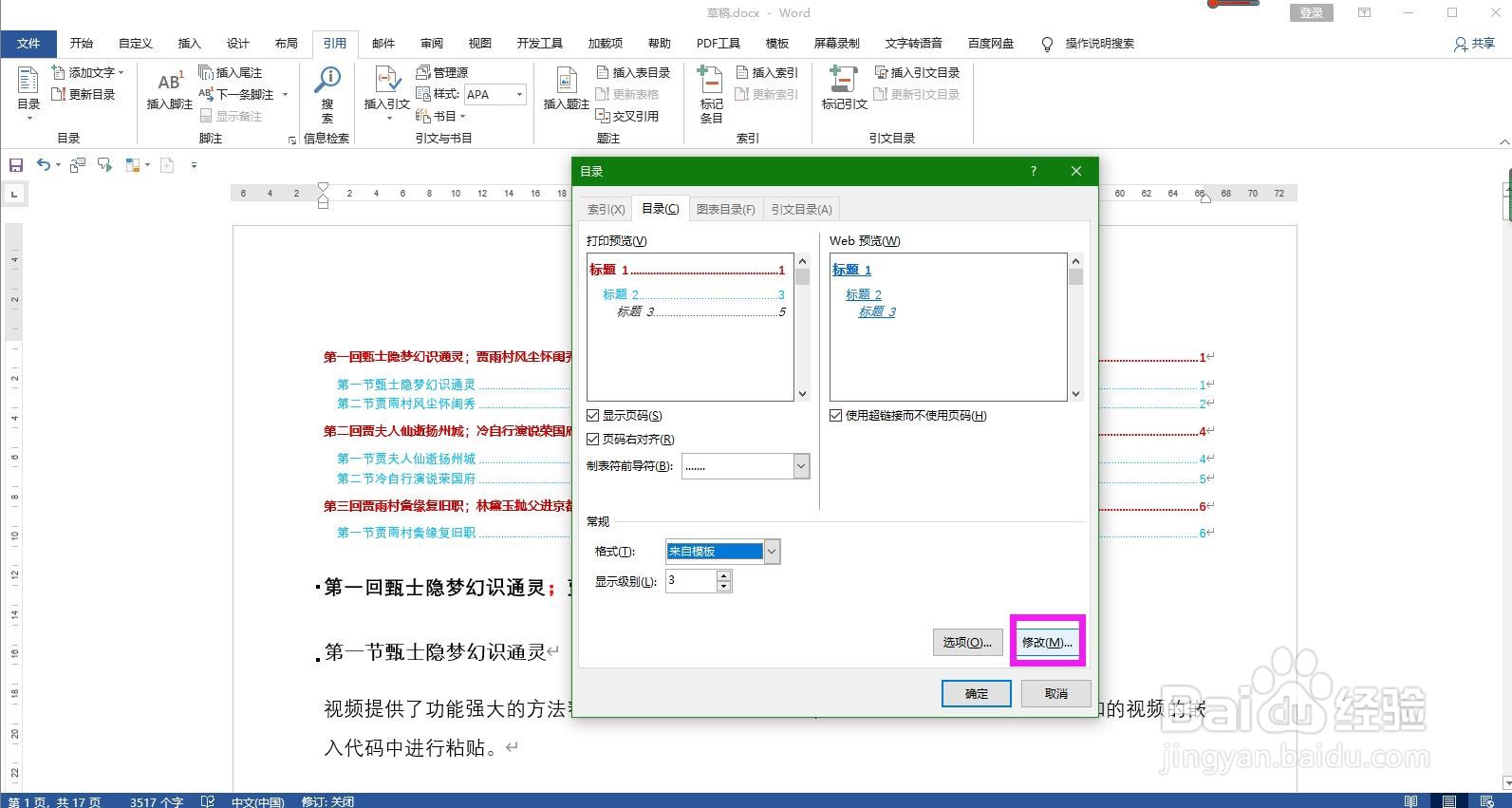
7、在样式对话框中的列表中选中标题级别,点击下面的“修改”按钮。
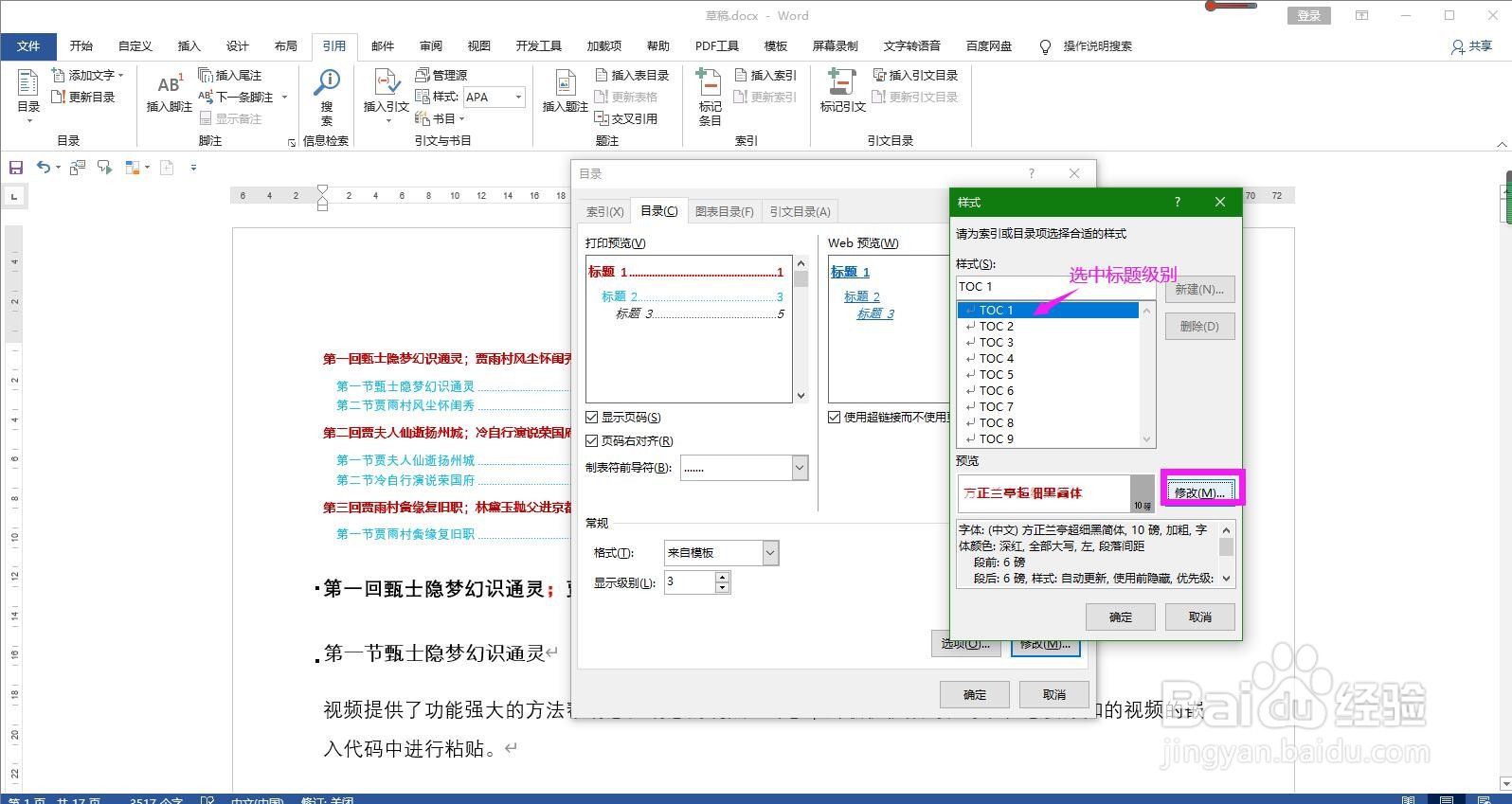
8、在弹出的修改样式对话框中,设置字形、字号、字体颜色、加粗、倾斜、下划线等的样式,设醅呓择锗置完成后点击确定按钮。
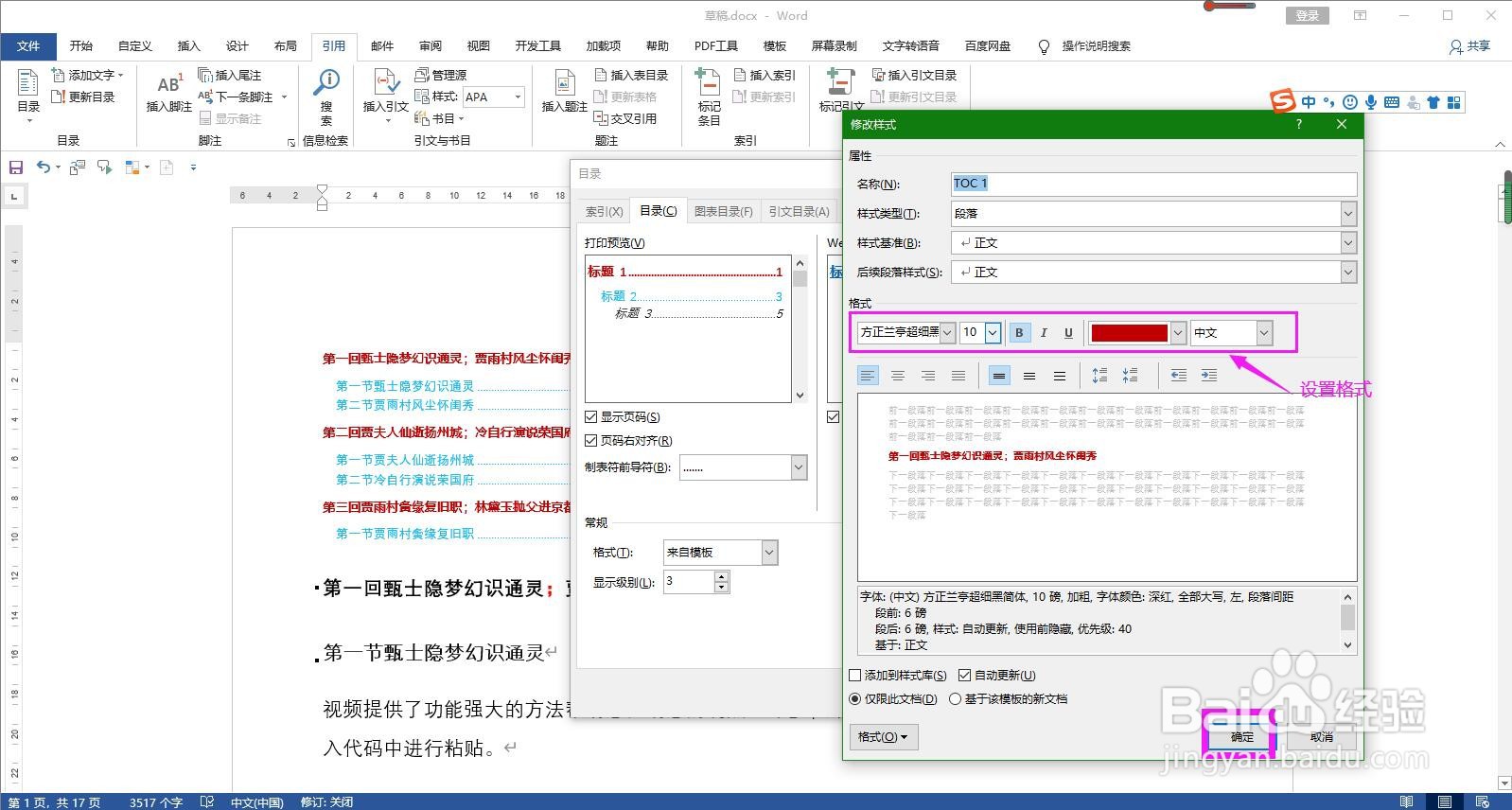
9、然后在样式对话框中点击确定按钮,回到目录对话框中点击确定按钮。

10、这时会弹出一个Microsoft Word的替换目录对话框,点击“是”,即可批量设置完成。