1、将制作好的u深度u盘启动盘连接上电脑,然后重启电脑,当显示器中出现惠普logo的时候按下u盘启动快捷键F9键,在启动项选择窗口中选择u盘启动,选择u盘启动后系统进入到u深度主菜单,如下图所示
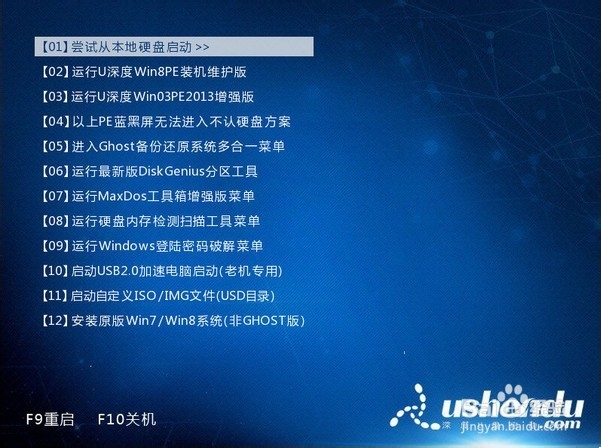
2、选择【02】运行U深度Win8PE装机维护版,按下回车键确认,如下图所示:
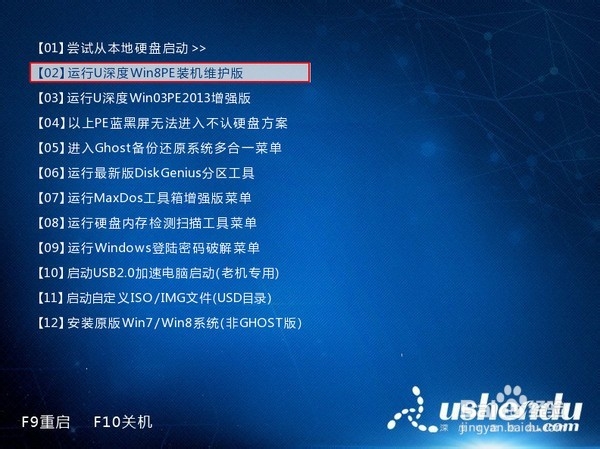
3、进入到Win8PE系统后,u深度装机工具会自动启动,我们点击“更多”按钮,如下图所示:
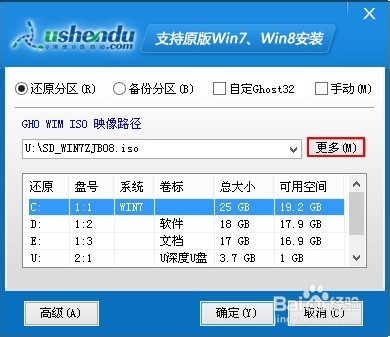
4、点击更多按钮后会变成“打开”按钮,我们点击它,如下图所示:
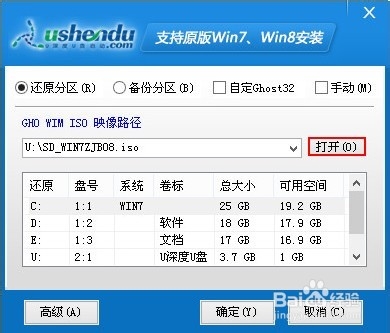
5、在文件路径窗口中,选择自己的u盘,然后双击打开里面的win7镜像文件包,如下图所示:
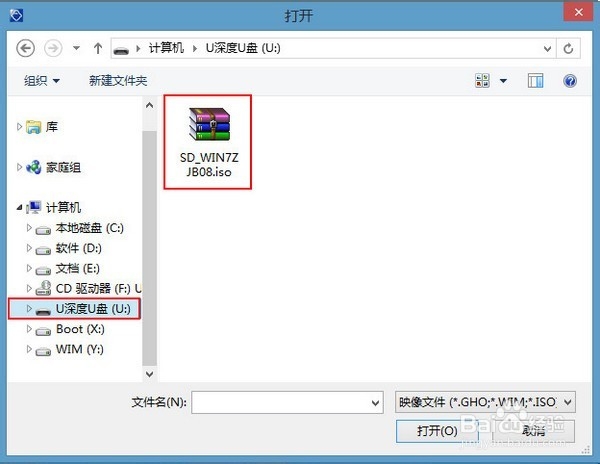
6、打开镜像文件包后,u深度装机工具会自动读取出里面的.GHO文件,接着选择要安装系统的硬盘,点击“确定”按钮,如下图所示:
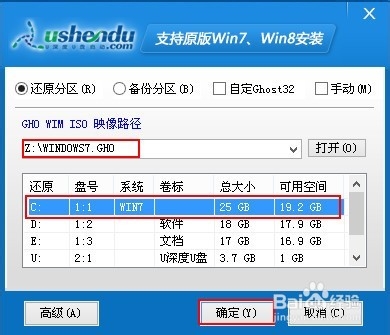
7、在弹出的信息提示框中点击“是”按钮,如下图所示:
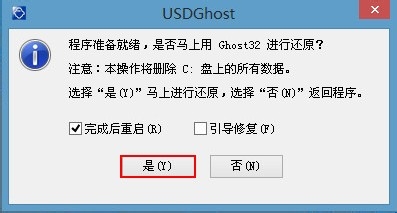
8、此时开始装系统操作,我们等待其读条完成即可,如下图所示:
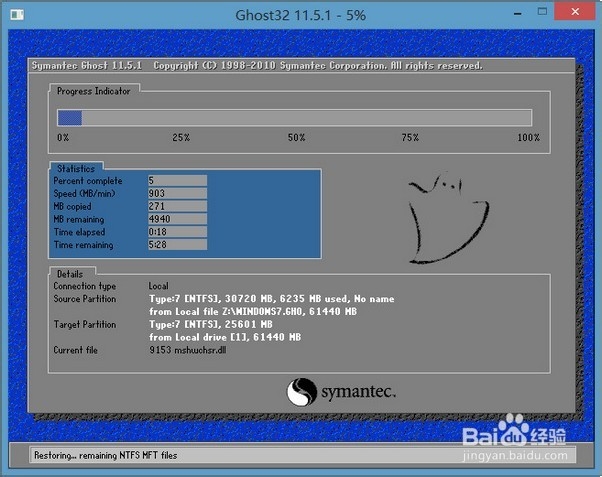
9、当读条完成后,系统会重启,重启后安装一些激默芡食必要的程序,我们等待其安装完成进入到桌面即可,到此关于惠普笔记本重装系统的操作就介绍到这边,需要为惠普笔记本重装win7系统的朋友可以跟着上面的操作进行尝试,最后希望小编分享的惠普笔记本重装系统的操作可以帮助到大家。