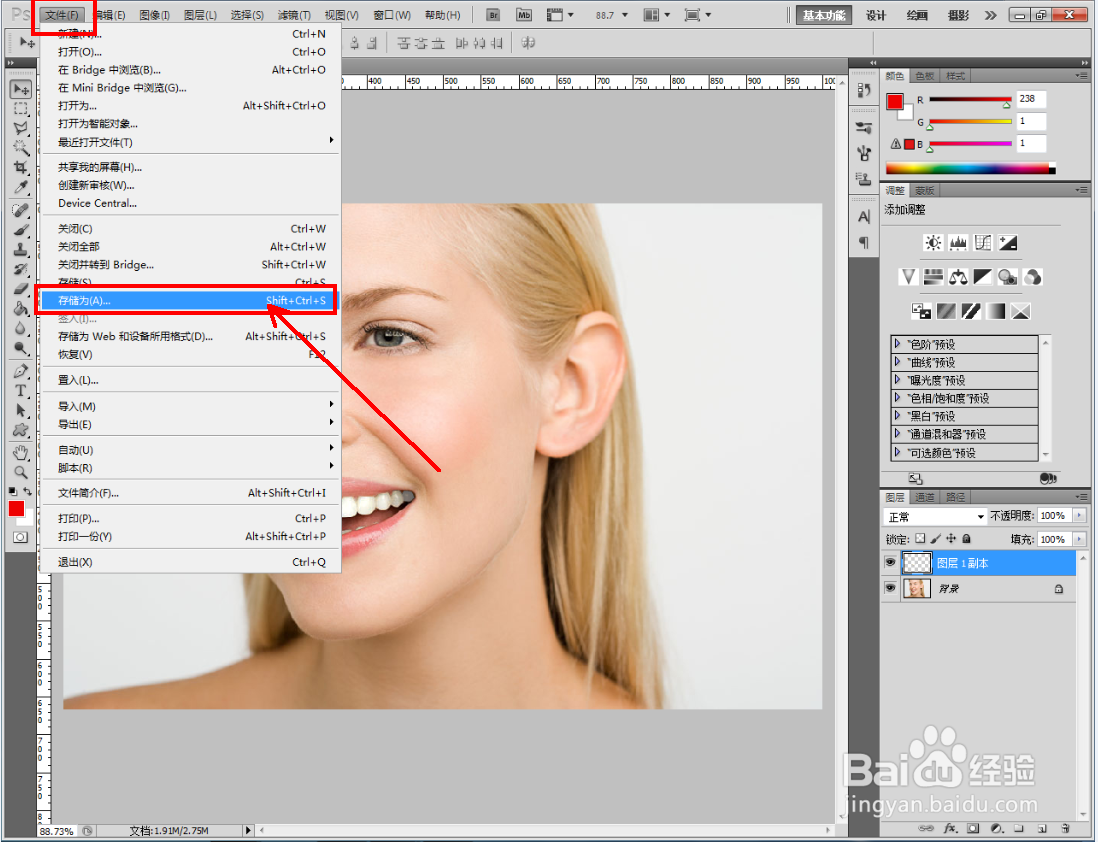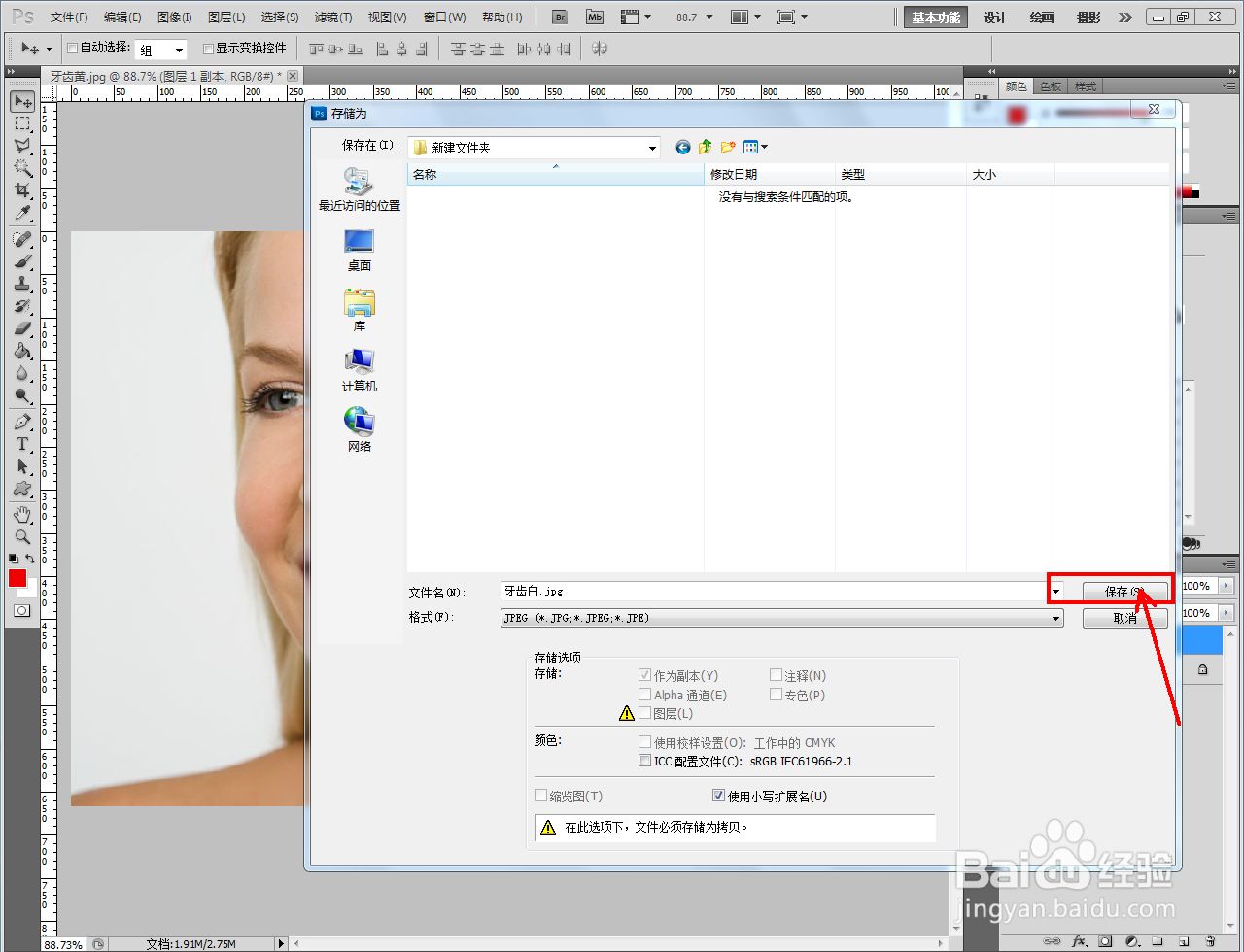1、打开Adobe Photoshop CS5软件,进入软件作图界面;
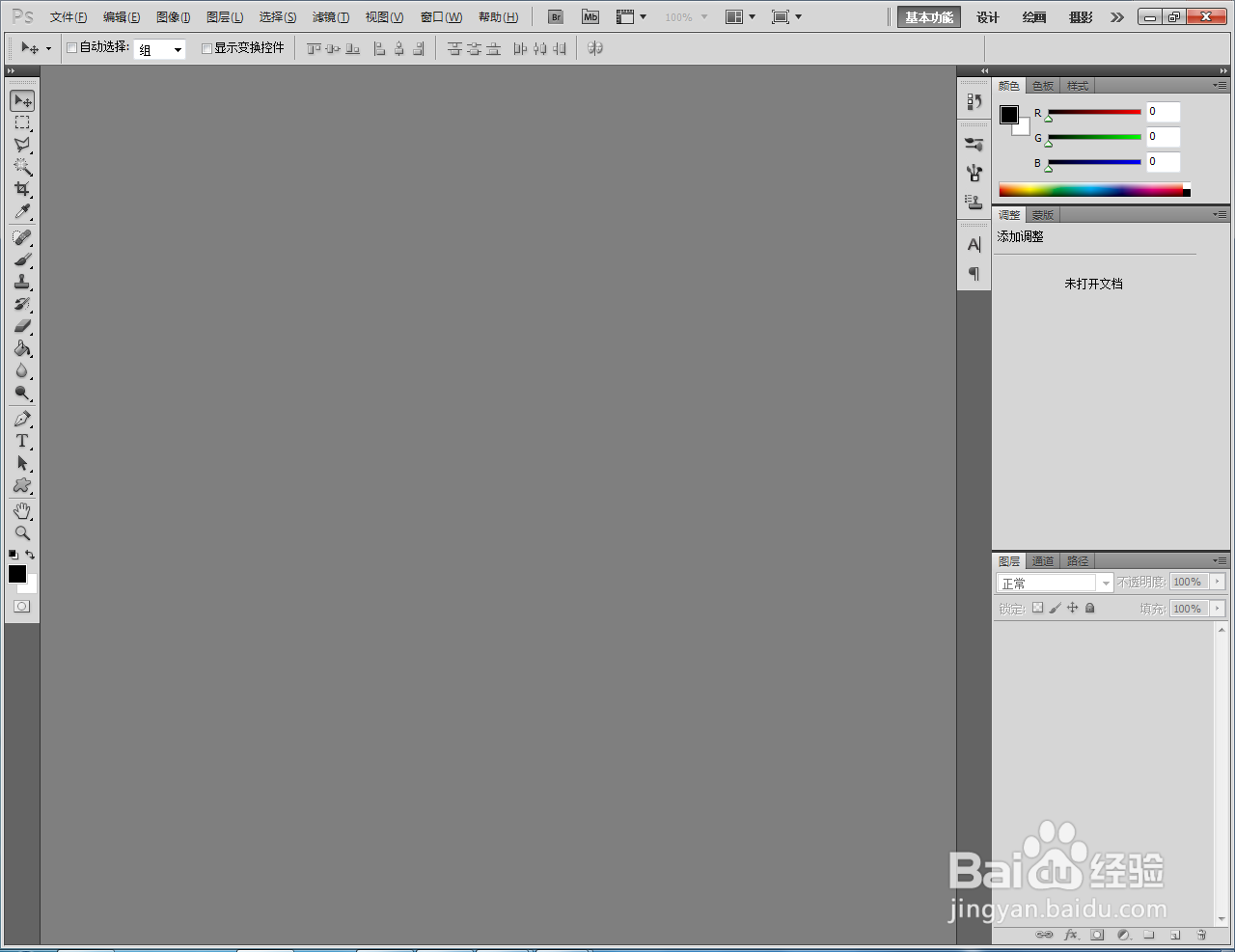
2、导入一张要进行美白牙齿的人物图片后,点击【多边形套索工具】将图示黄色牙齿部位框出来,创建起牙齿选区;
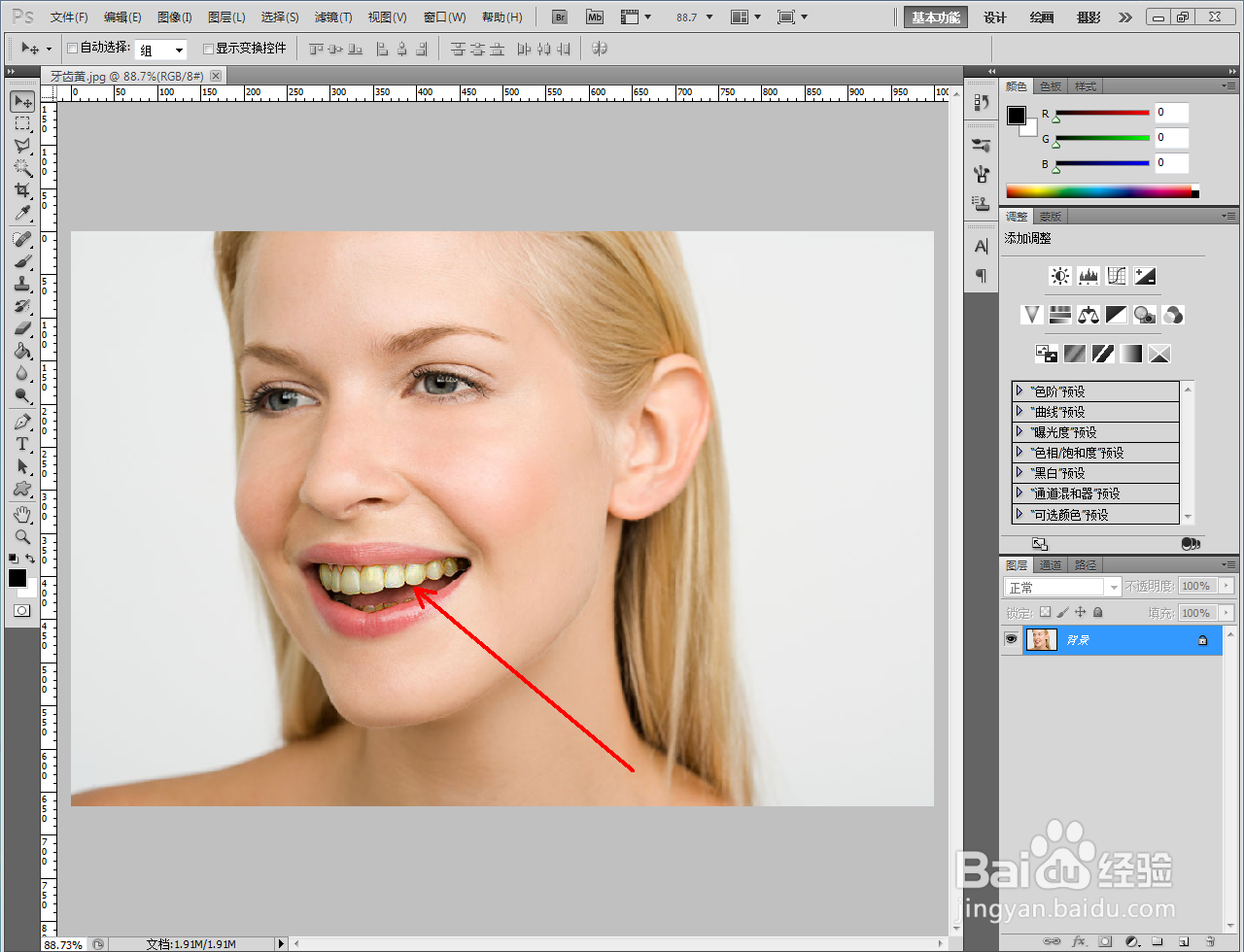
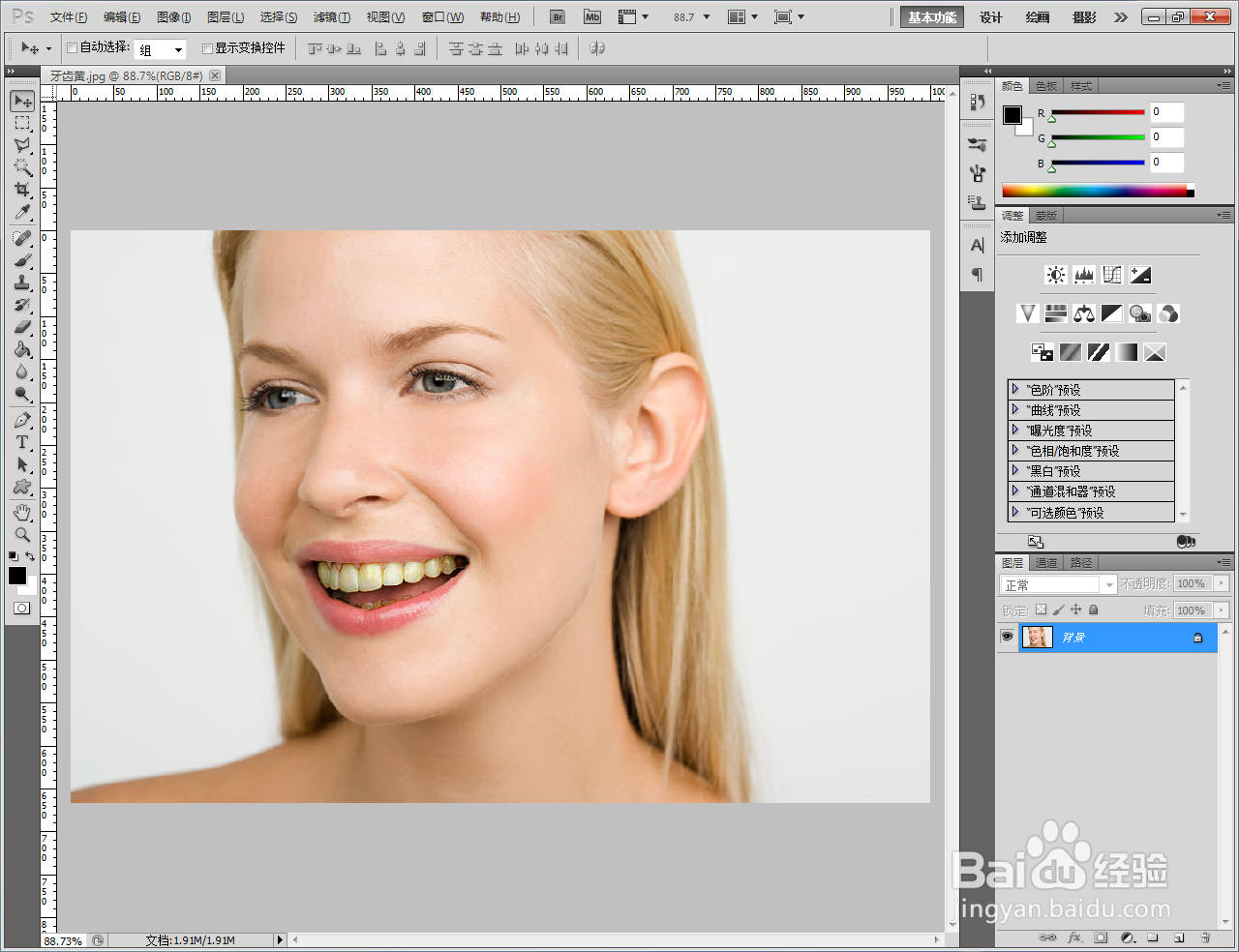
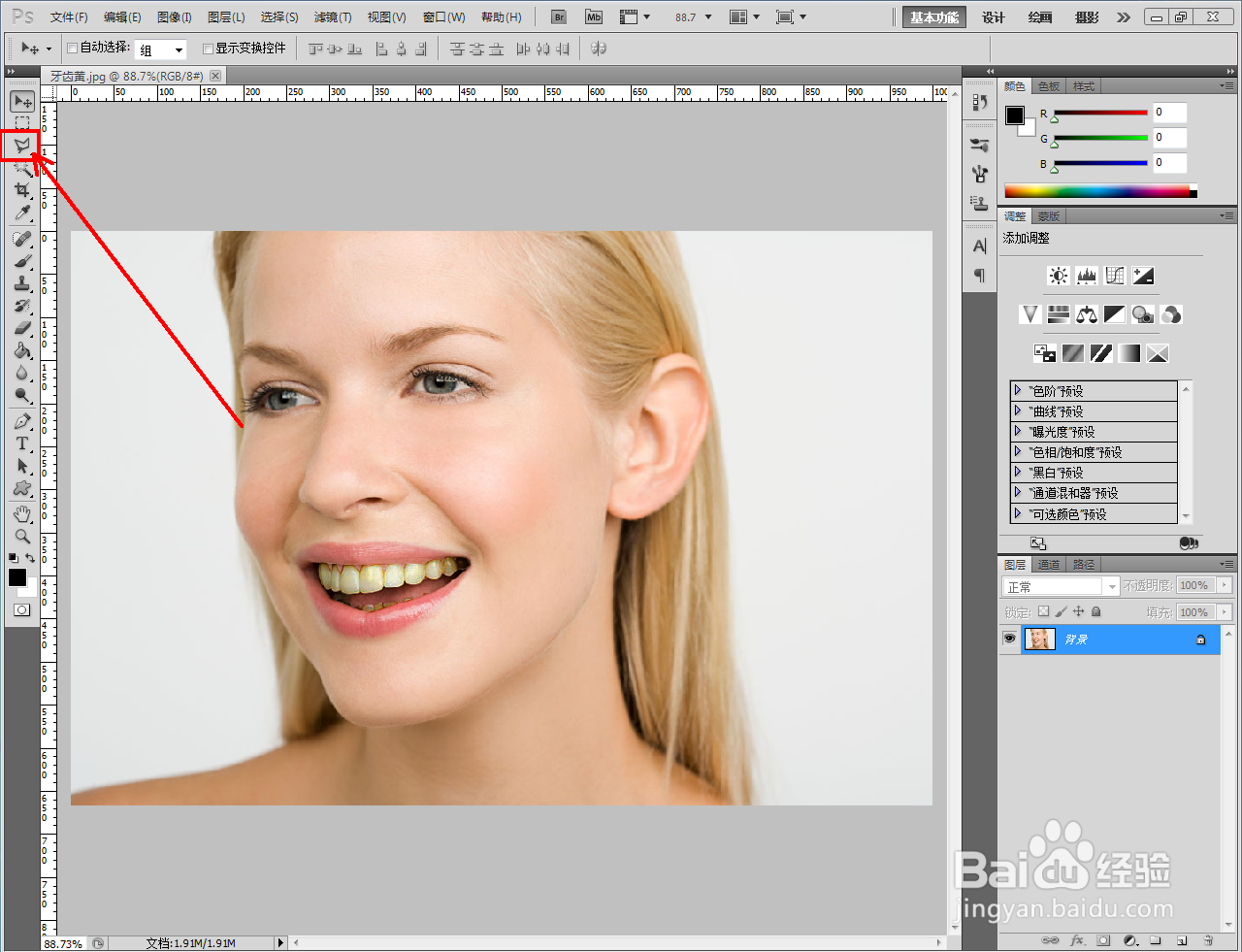
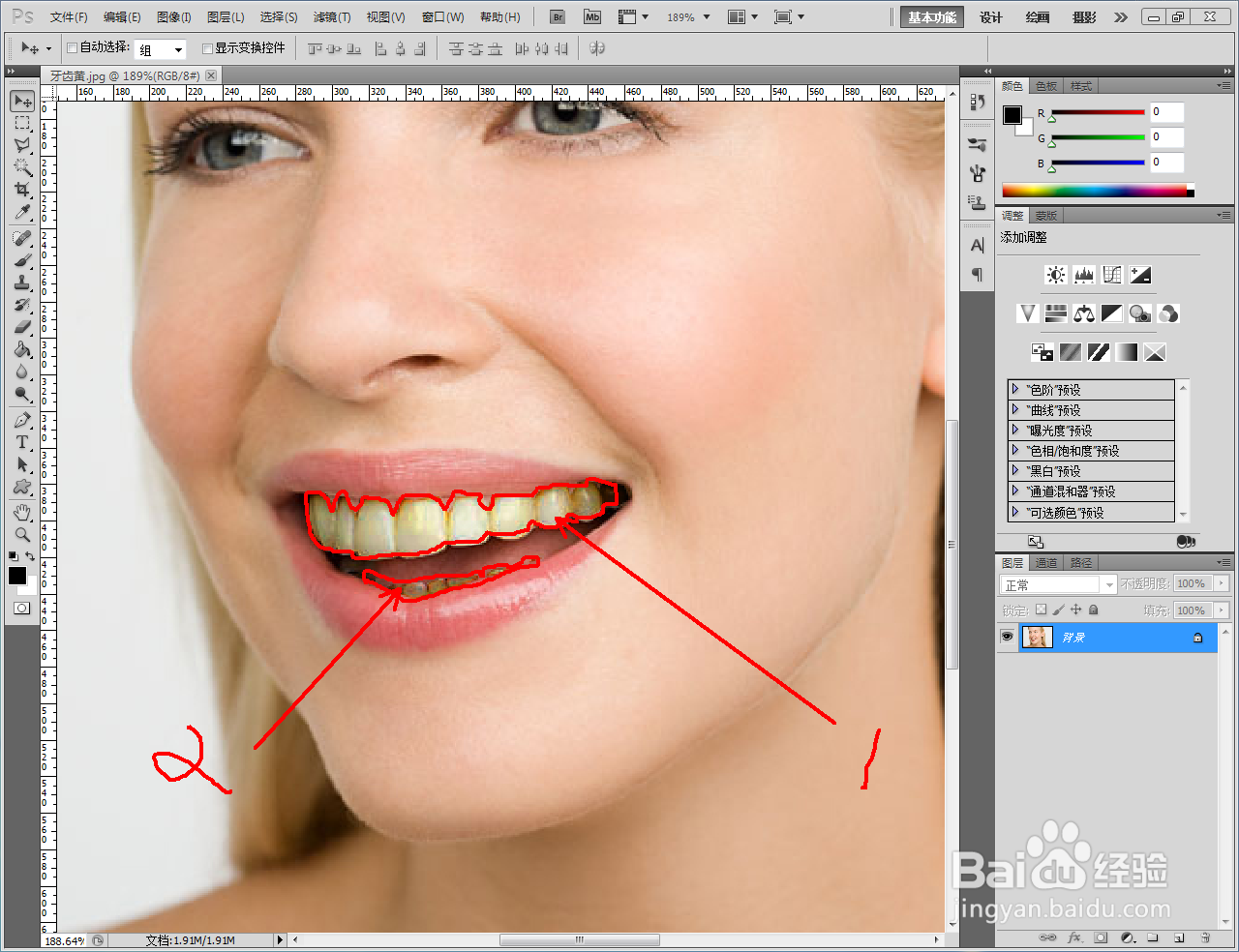

3、按下键盘上的【ctrl】+【J】键,将选区部分复制成单独图层。点击【图像】-【调整】-【色相/饱和度】,弹出色相饱和度设置栏并调整好饱和度和明度参数;


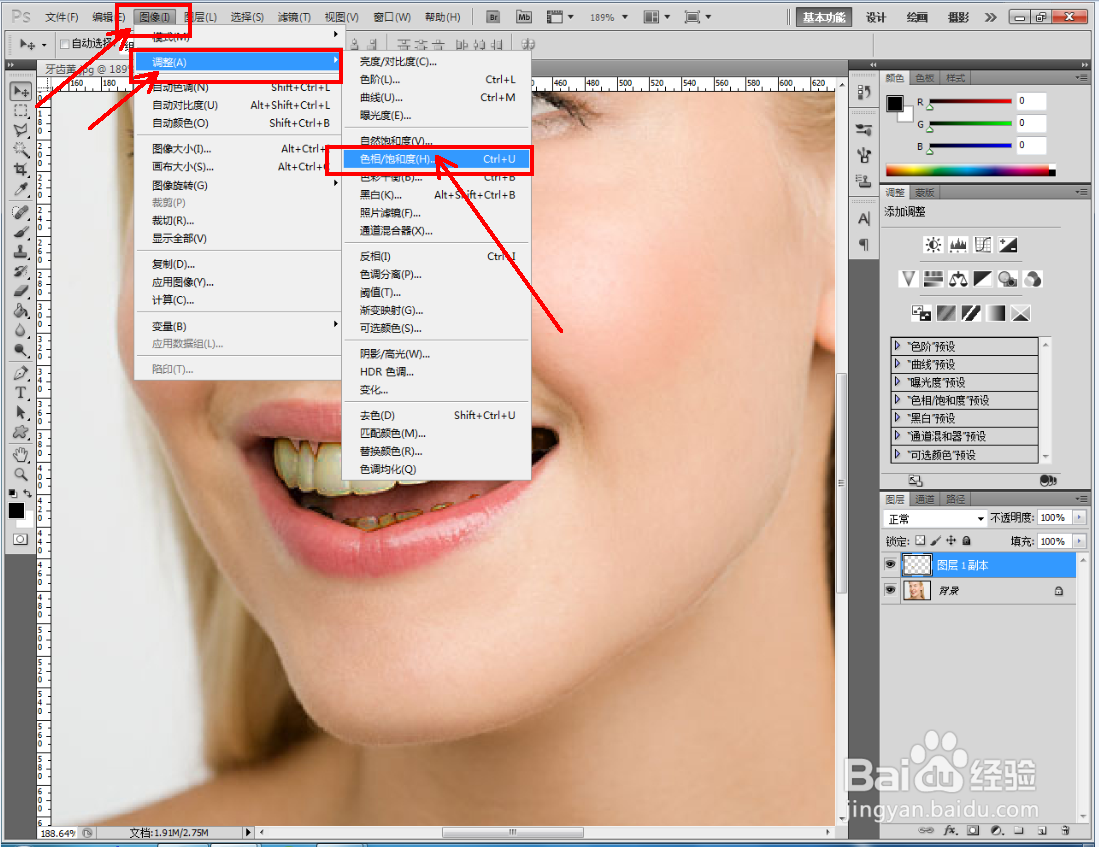
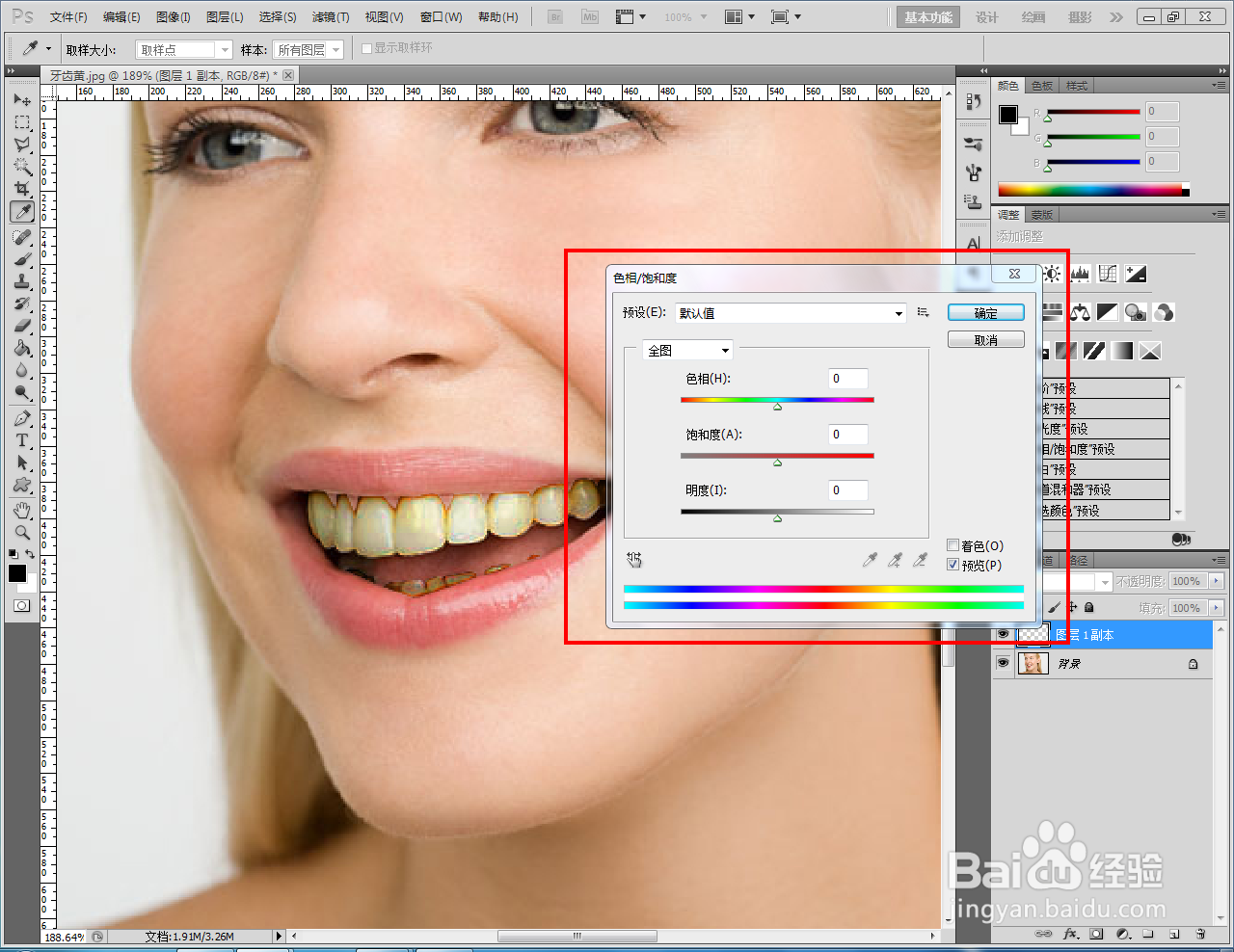
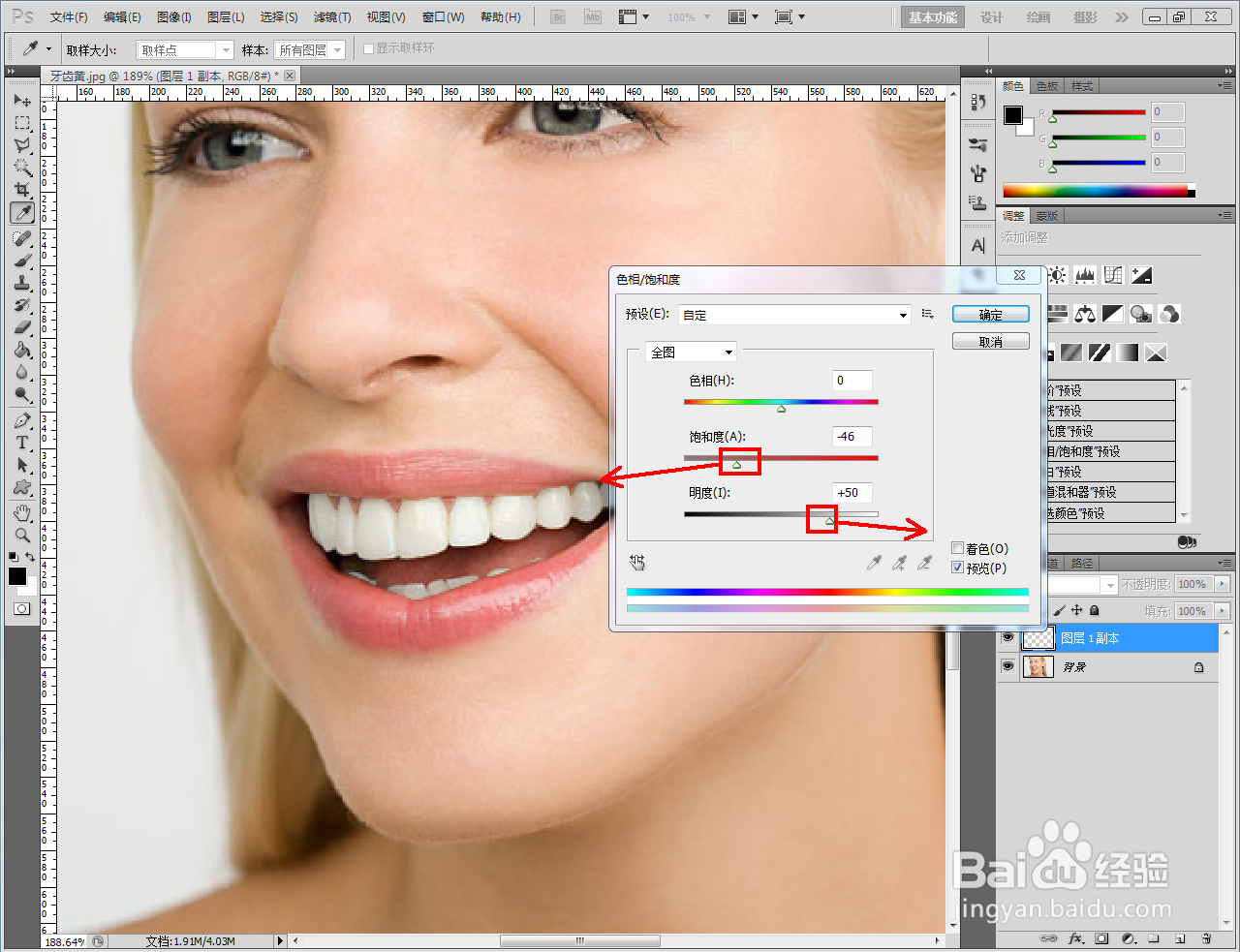
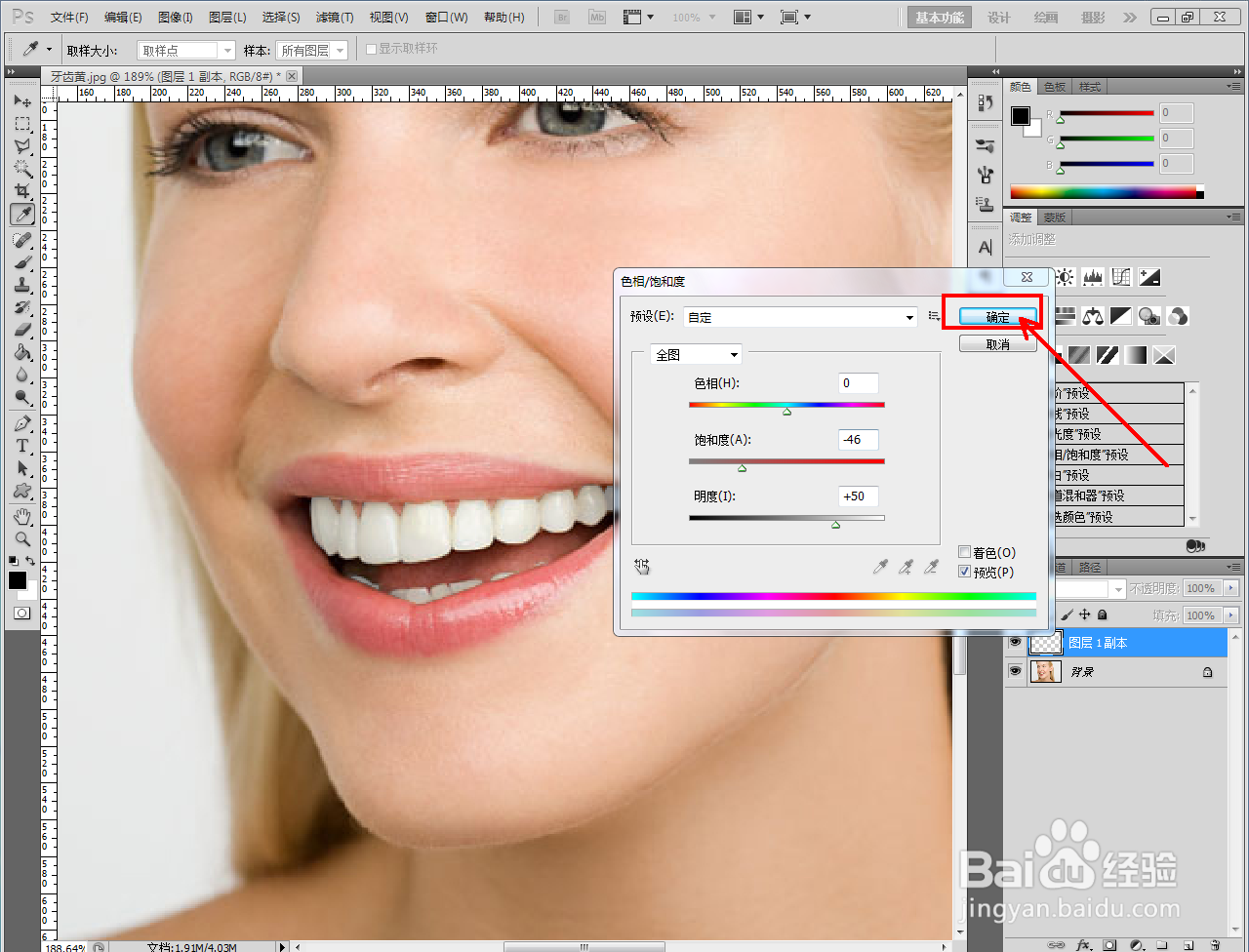

4、点击【图像】-【调整】-【色阶】,弹出色阶设置栏后,按图示设置好色阶参数,这样我们就完成了对牙齿的美白操作;
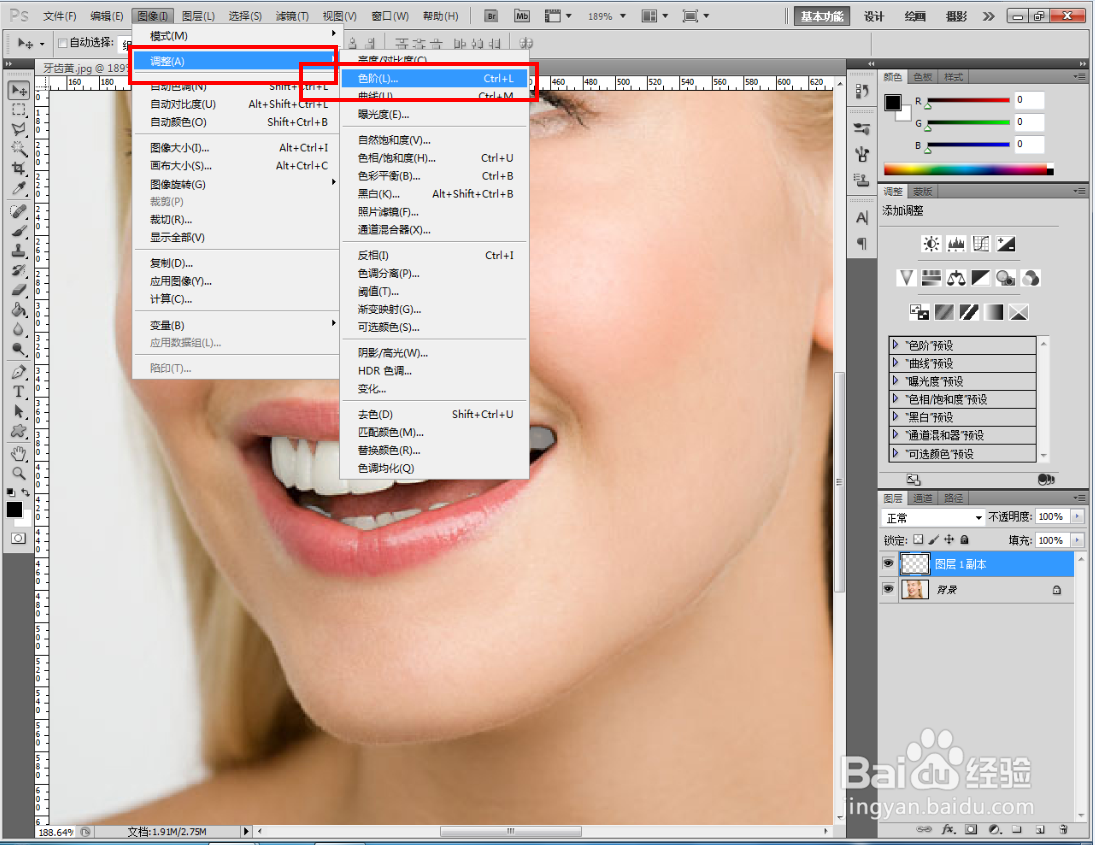
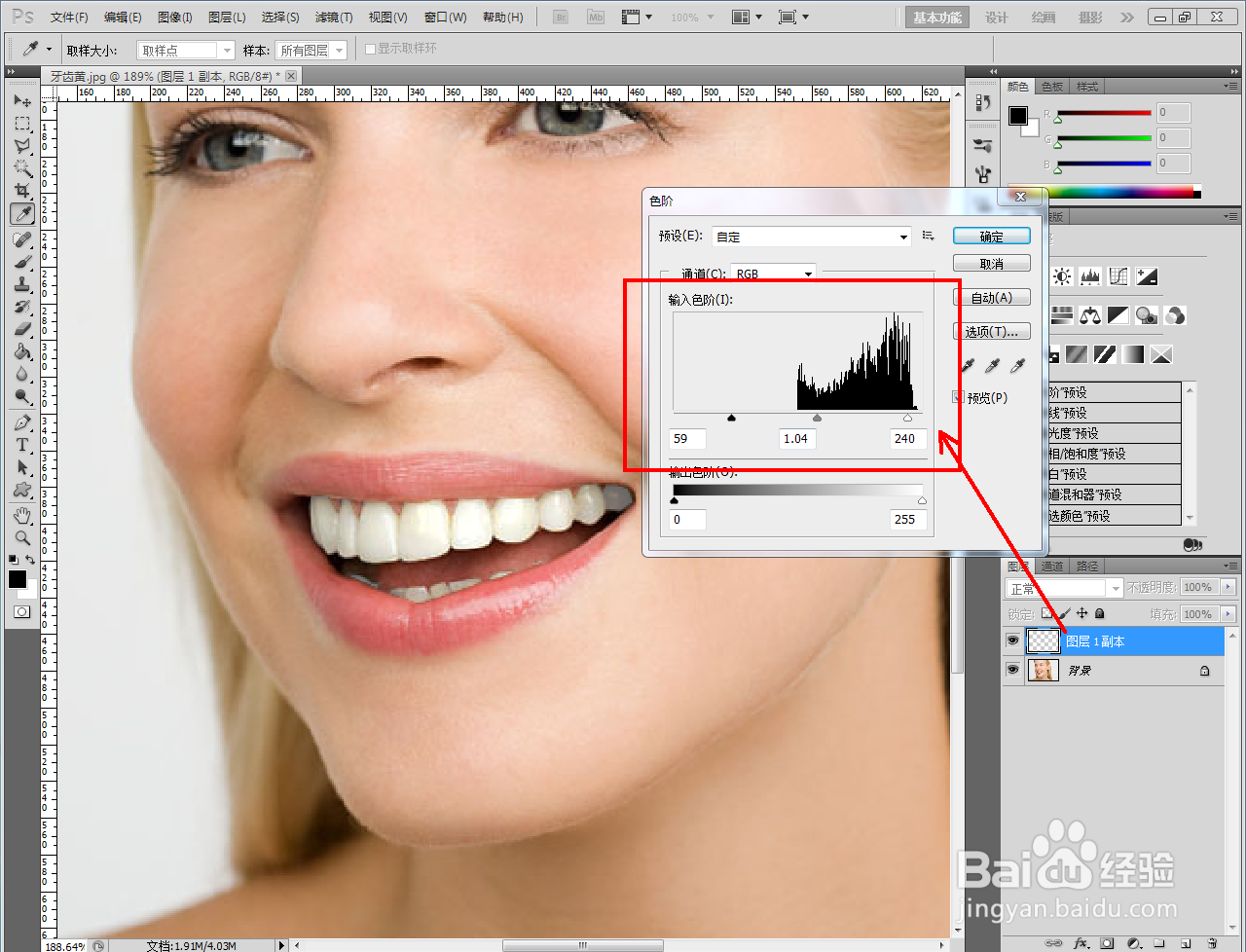
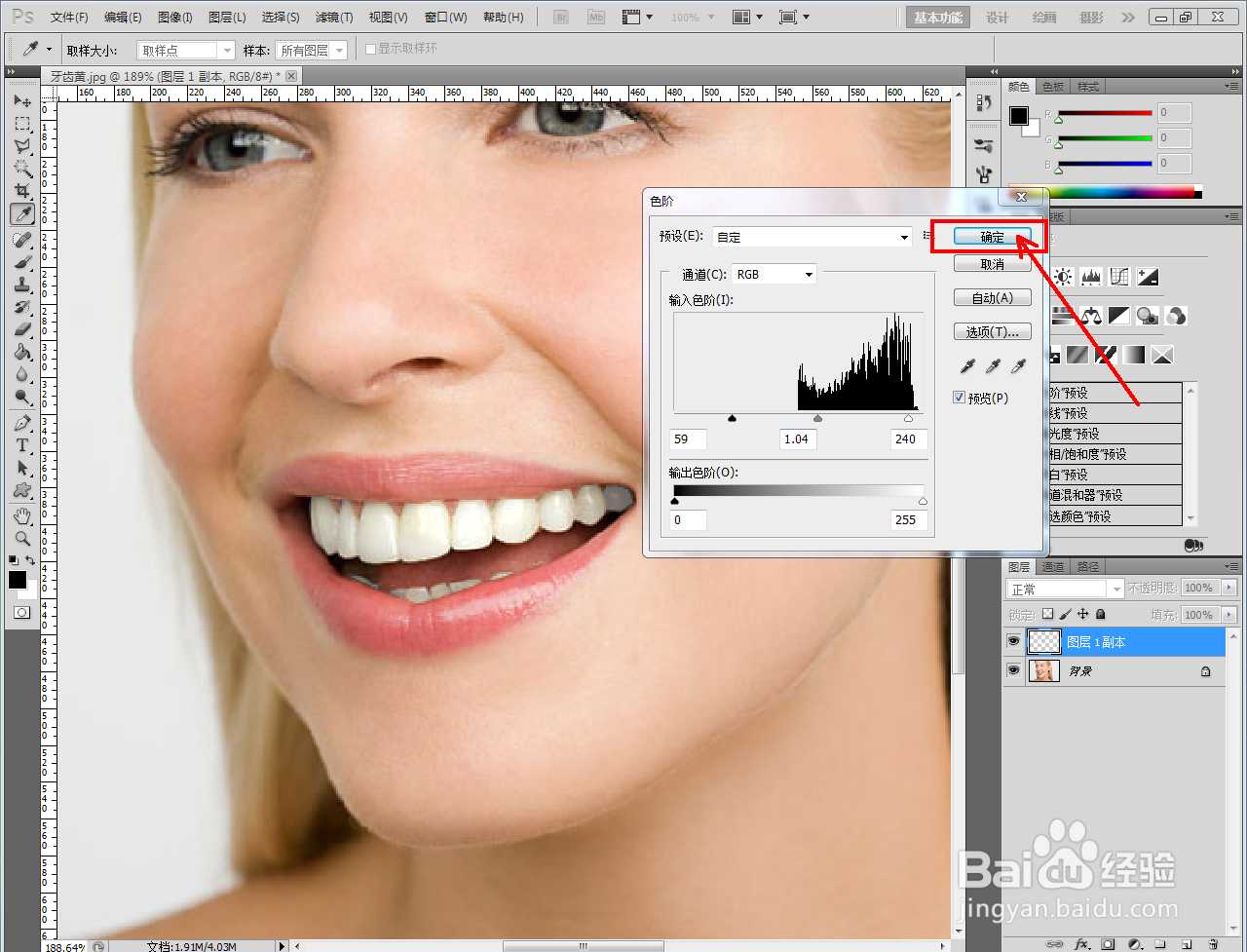

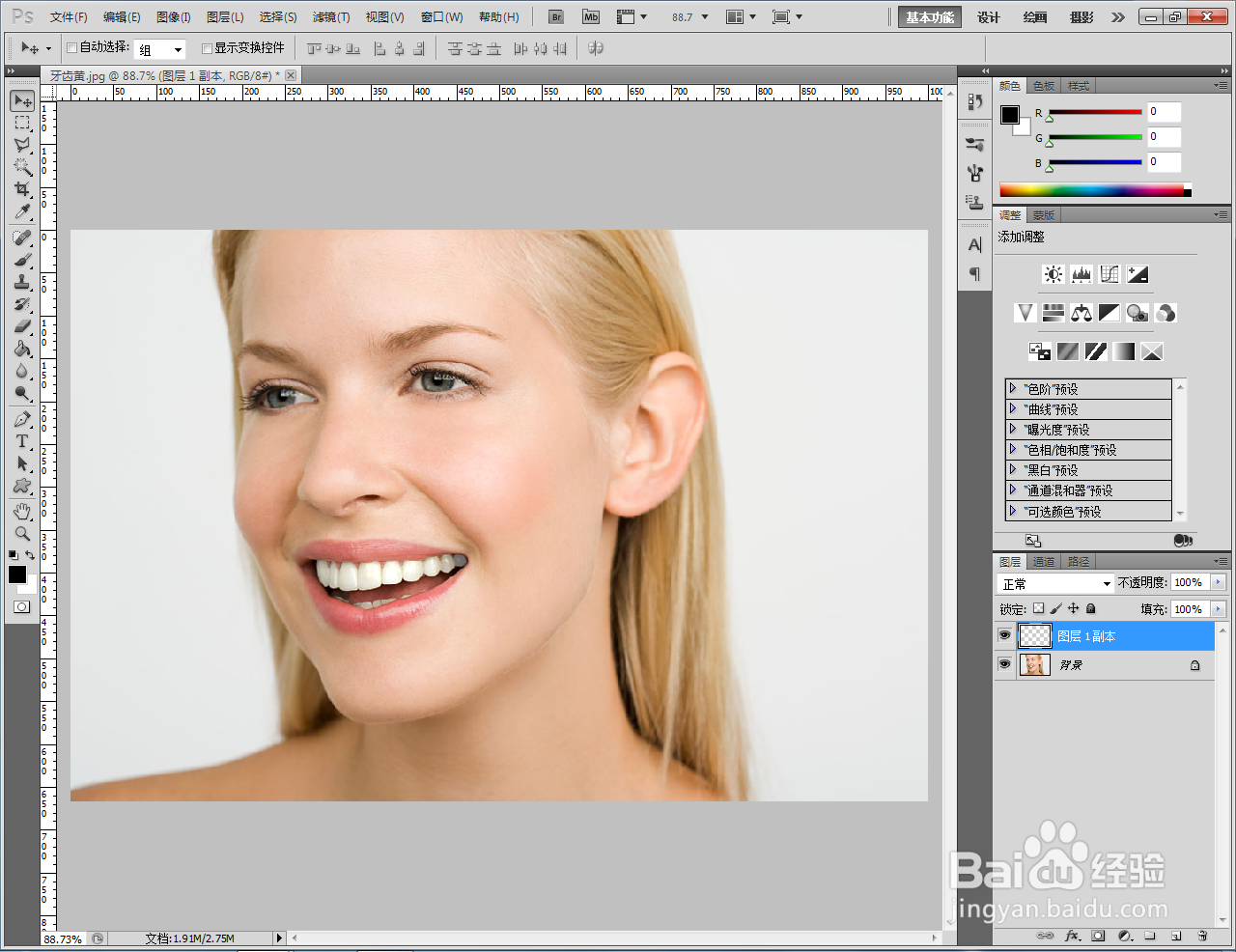
5、最后,点击【文件】-【存储为】,将制作好的图片保存为jpg图片格式即可。以上就是关于ps牙齿变白制作方法的所有介绍。