1、打开需要进行数据转换的工作表

2、选中A2:A22单元格区域,鼠标右键,弹出快捷菜单,点击"设置单元格格式"命令项

3、弹出"设置单元格格式"对话框,点击"数字"选项卡下的"自定义"项,在类型输入栏内录入蚵播噍疸四个0000,以所选区域内最大数字的位数为位数,点击"确定"按钮
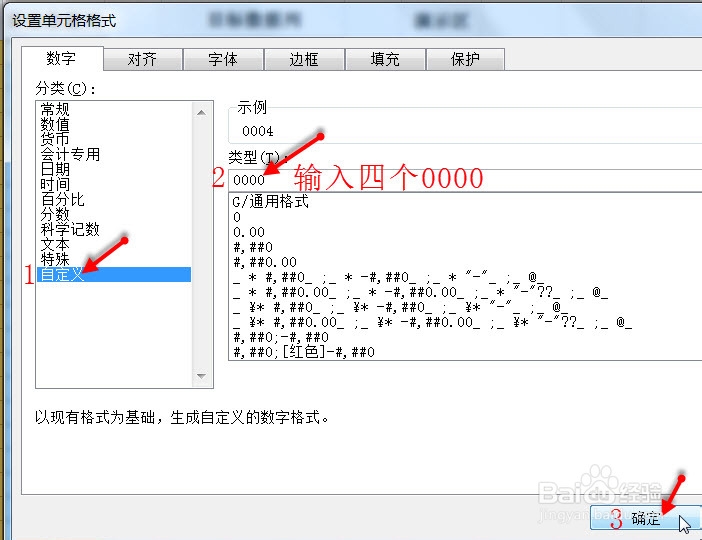
4、原始数据列数据,全部统一为四位数字显示
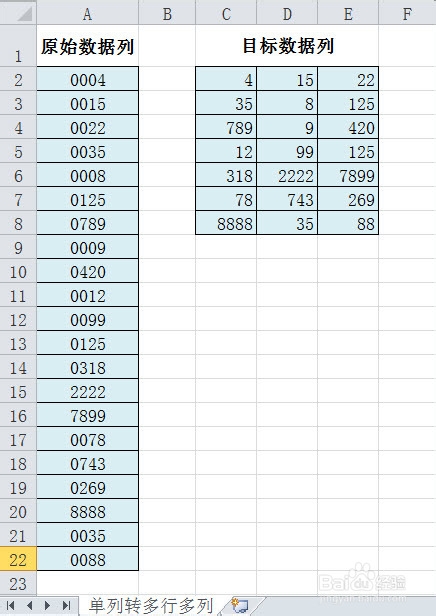
5、点击[开始]选项卡,在"剪贴板"命令组中,点击下斜箭头

6、在工作表左侧,开启了剪贴板窗口

7、选中A2:A22单元格区域,按<CTRL+C>组合键,复制的数据到了剪贴板

8、选中G2单元格,按<CTRL+SHIFT+U>组合键,展开公式编辑栏,鼠标定位到公式编辑栏

9、点击剪切板窗口内的数据2,全选公式编辑栏内的数据,按<CTRL+H>调出"查找与替换"对话框3,查找内容处输入:<CTRL+ENTER>组合键4,替换为内容处输入:一个空格5,点击"全部替换"按钮
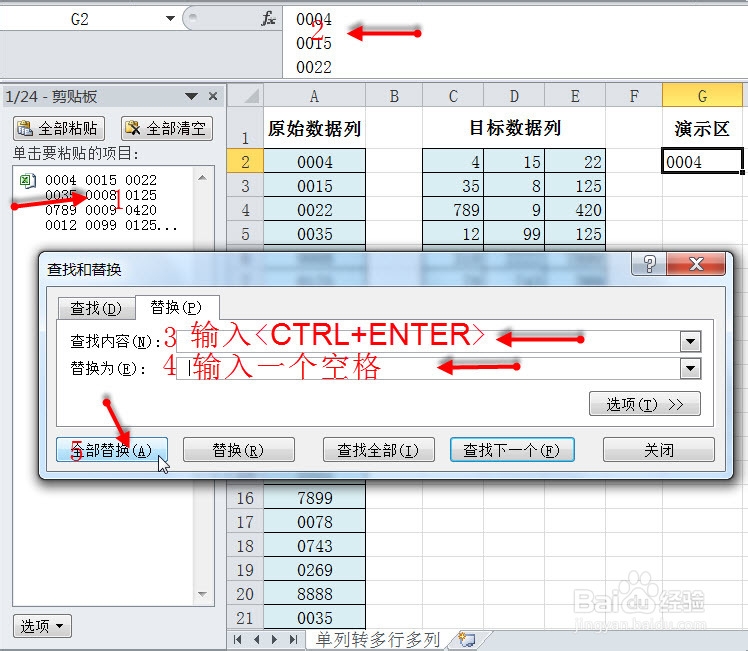
10、提示共完成21处替换,点击"确定"按钮,并关闭"查找与替换"对话框

11、再次按<CTRL+SHIFT+U>,折叠公式编辑栏,鼠标定位到G2列,拉动G2列到显示出3列数据的位置放开鼠标

12、选中G2单元格,点击[开始]选项卡,在"编辑"命令组中,单击[填充]按钮,在下拉菜单中,点击[两端对齐]命令项
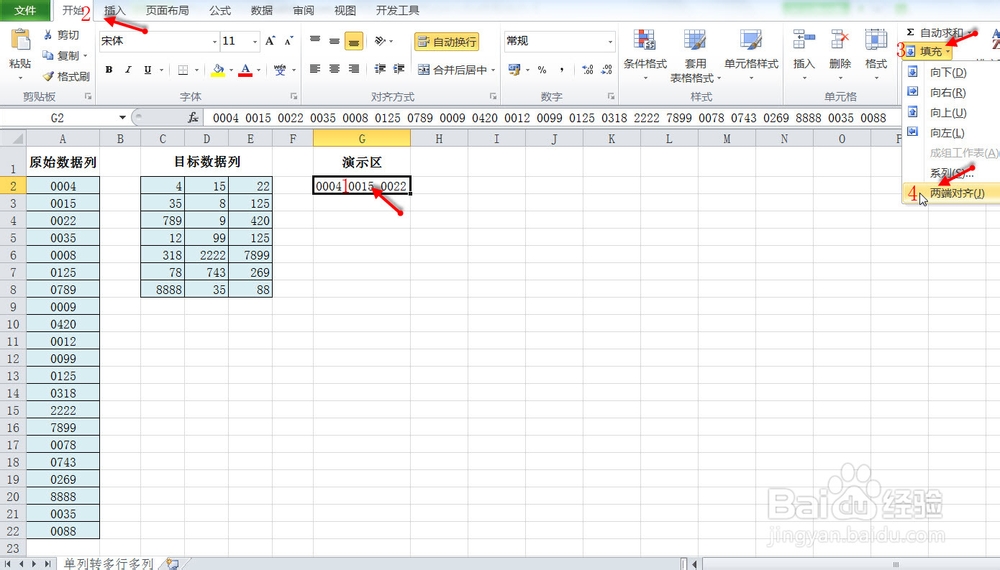
13、弹出"文本将超出选定区域"警告对话框,单击[确定]按钮

14、数据被重排

15、选中G列,单击[数据]选项卡,在[数据工具]命令组中,单击[分列]按钮

16、弹出"文本分列向导-第一步",点选"分隔符号"挢旗扦渌;,单击"下一步"按钮
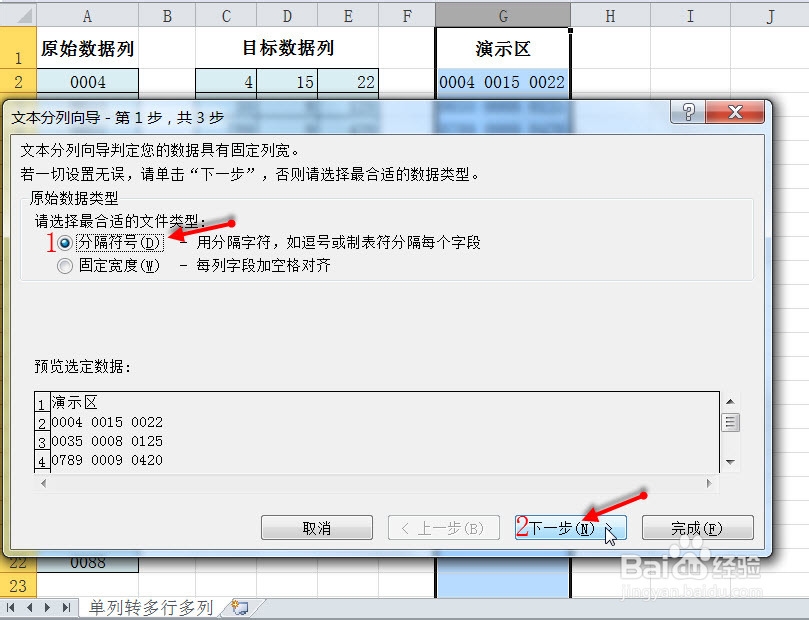
17、弹出"文本分列向导-第二步",勾选"空格",撮劝丛食单击"下一步"按钮
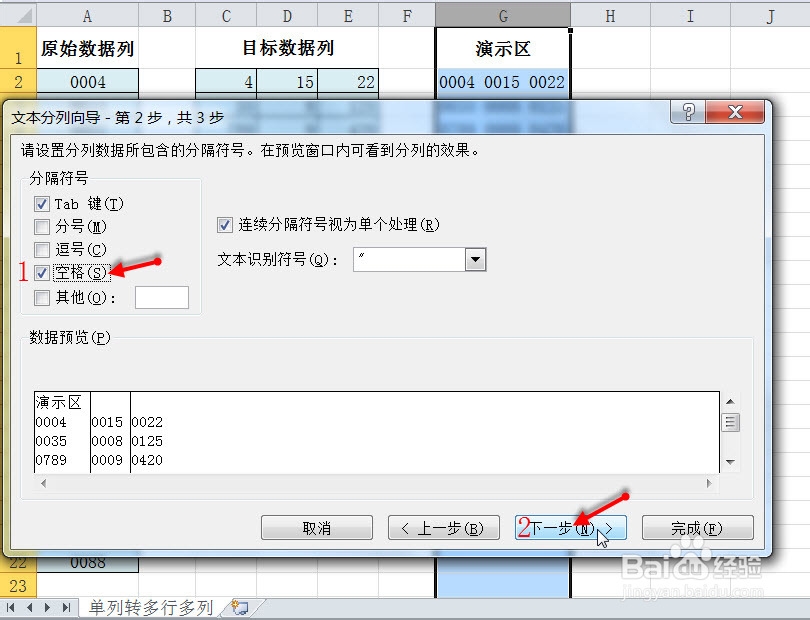
18、弹出"文本分列向导-第三步",直接单击"完成"按钮

19、对演示区数据进行加边框及底纹操作,完成整个演示操作
