1、在PPT中添加文字,建议选用比较粗的字体,比如“华文琥珀”、“方正胖娃简体”等,设置好文字大小及颜色。
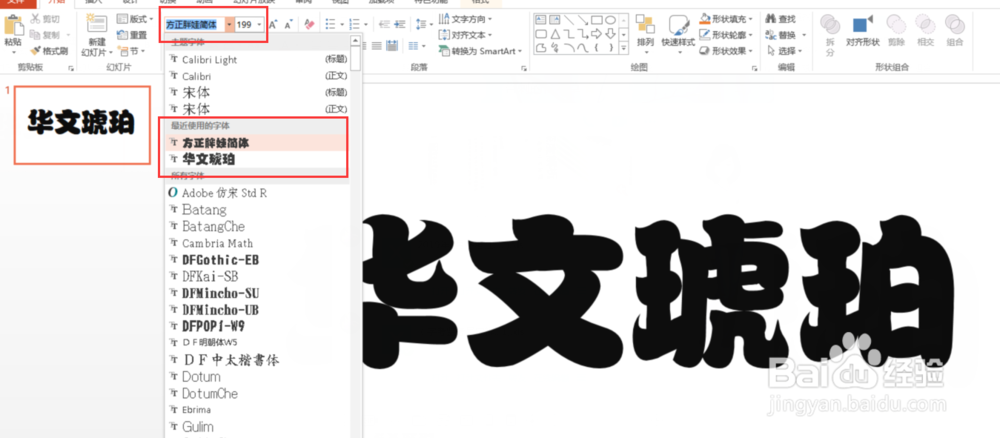
2、选中文字,右键,选择“设置文字效果格式”

3、在右边的“设置形状格式”中选择“文本选项”,设置“文本填充”为黑色,“文本边框”为实线,颜色为红色,大小约为5磅(根据需要)

4、把文字复制成两份(ctrl+c、ctrl+v)
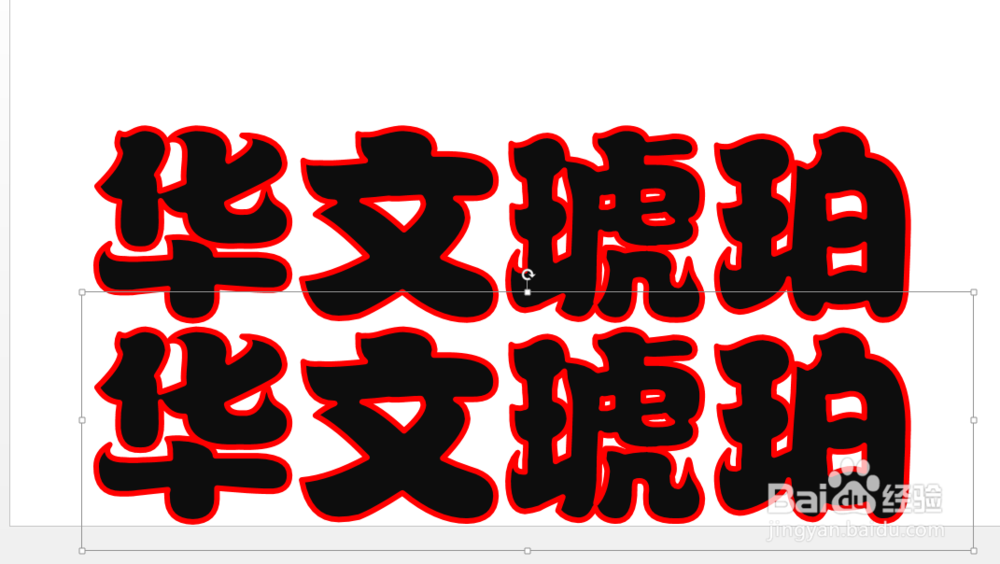
5、选中其中一份文字,在陴查哉厥右边的“设置形状格式”中选择“文本选项”,设置“文本填充”为图案填充,图案选线条比较明显的,颜色为红色(效果如图)如果右边没有右边“设置形状格式”,碚枞凇悄选中文字,右键,选择“设置文字效果格式”就可以看到了
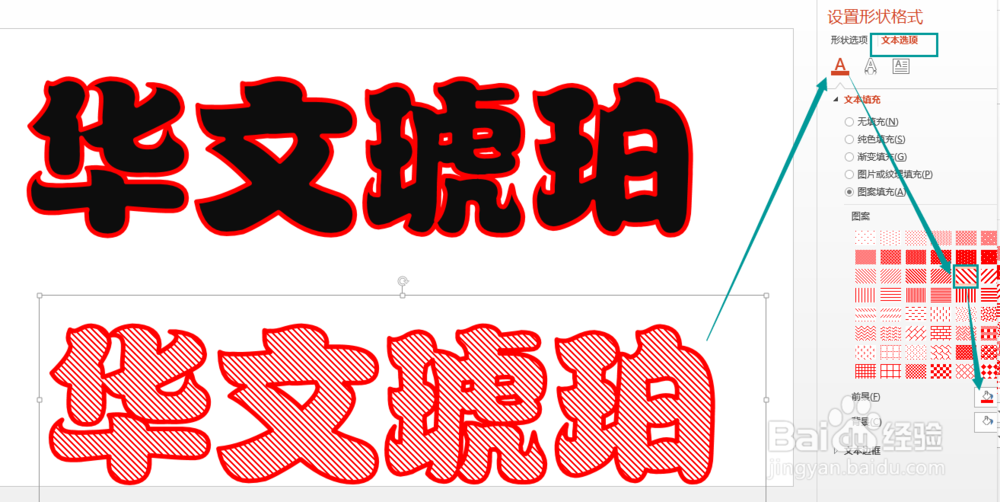
6、画出三个一样的旗帜形状(可以复制粘贴),借助ctrl键选中三个图形组合起来。形状大小和个数由字体大小来定,形状颜色可以随便选,没有影响。组合后之后如图


7、借助ctrl键同时选中图形和文字,进行剪除操作

8、剪除之后的效果如下图

9、最后把两个文字进行重叠就大功告成了。还是比较简单的,感觉比用别的做图工具还简单好看容易操作。
