1、新建一个画布,填充相应背景色;

2、钢笔绘制一个形状,填充红色;
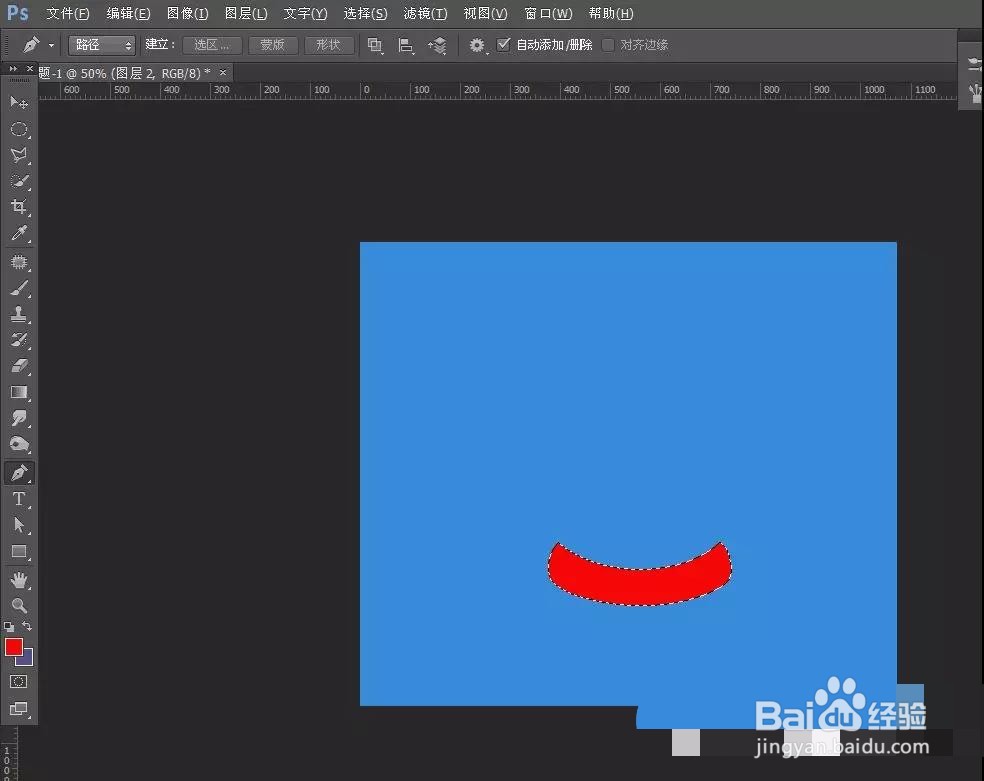
3、新建图层,选择画笔,前景色设置深红色,选区状态下,用画笔轻轻的在下面擦拭几次,形成立体感;
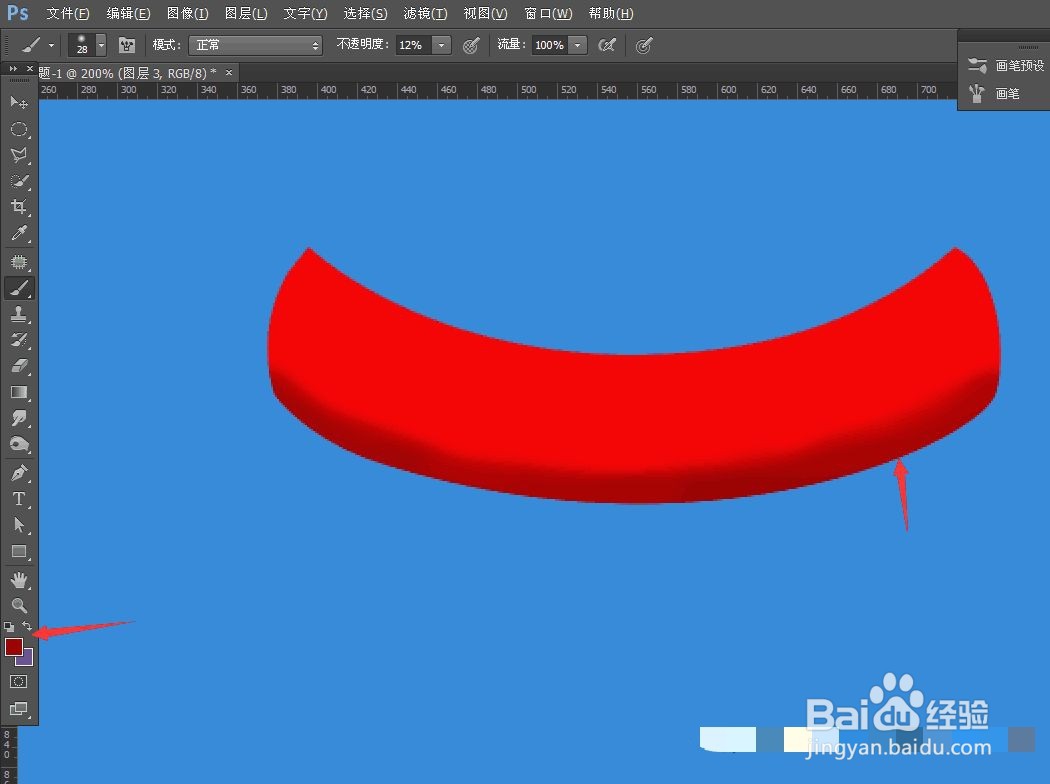
4、开始做高光,这里着种使用钢笔工具,具体绘制路径看下图;
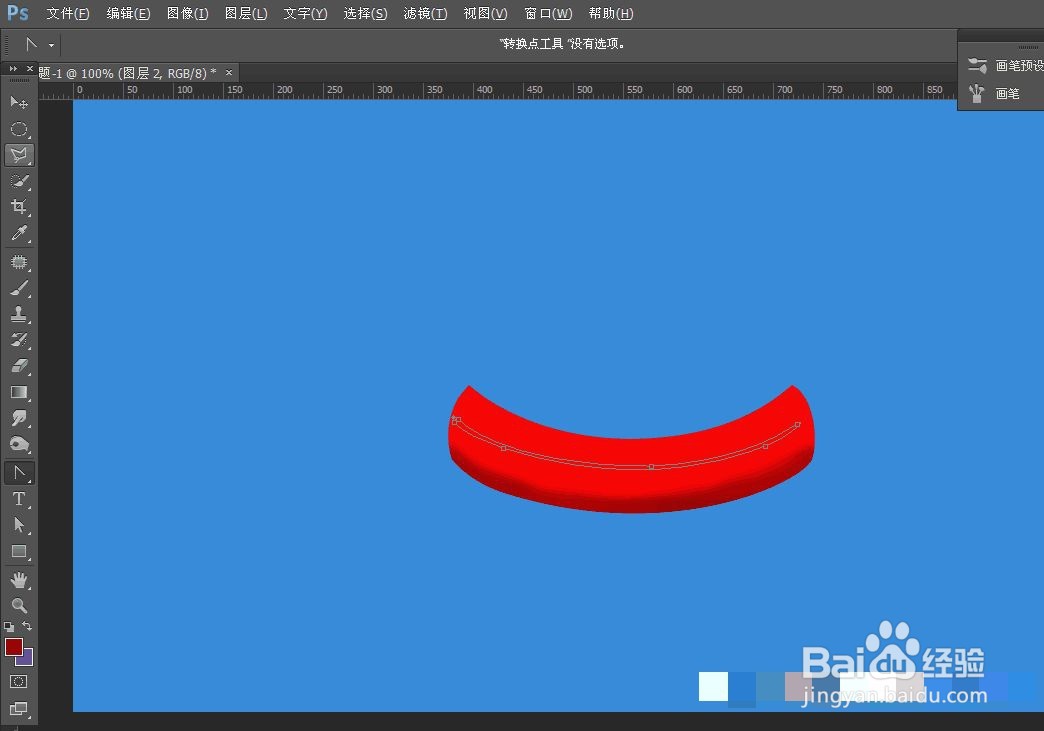
5、做完路径以后,ctrl加回车键,新建图层,填充白色;
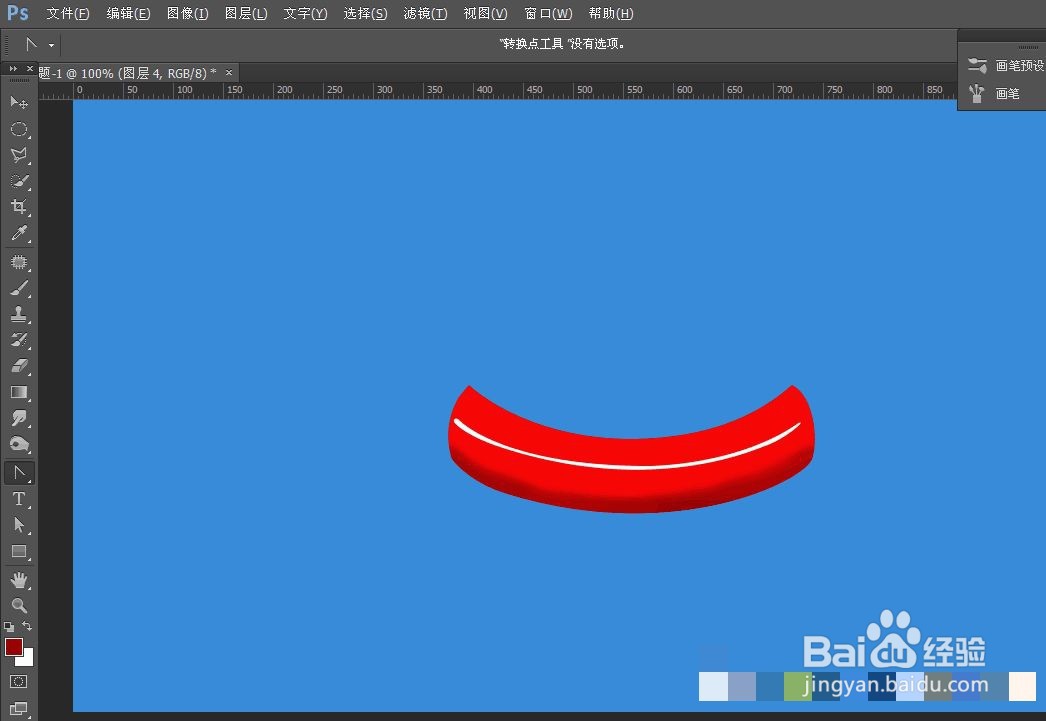
6、填充白色以后,找滤镜,模糊,高斯模糊;
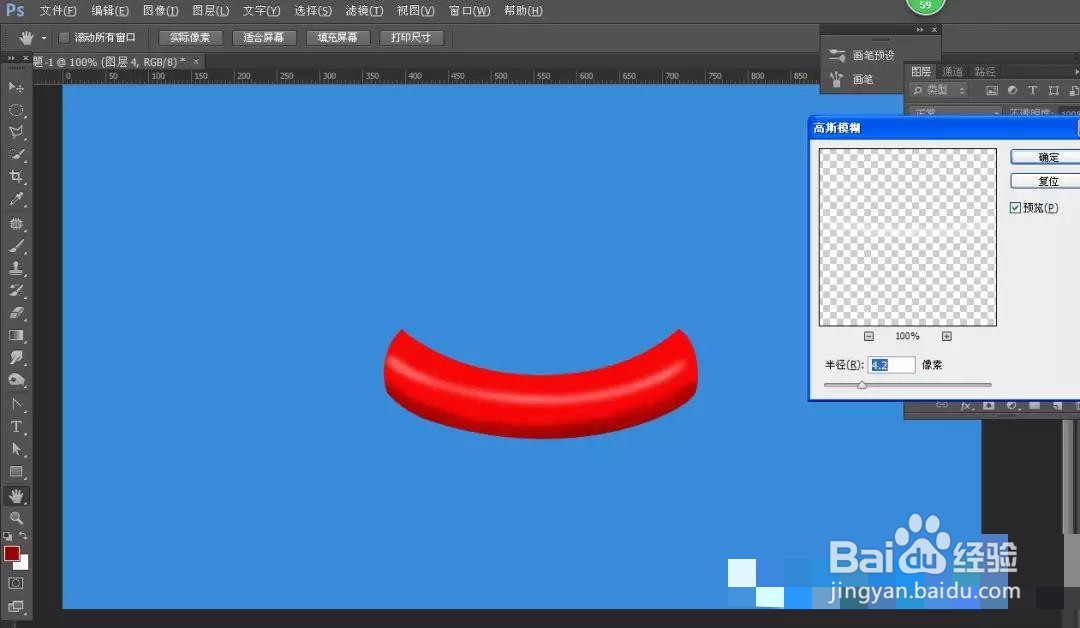
7、用椭圆选框工具绘制一个选区;
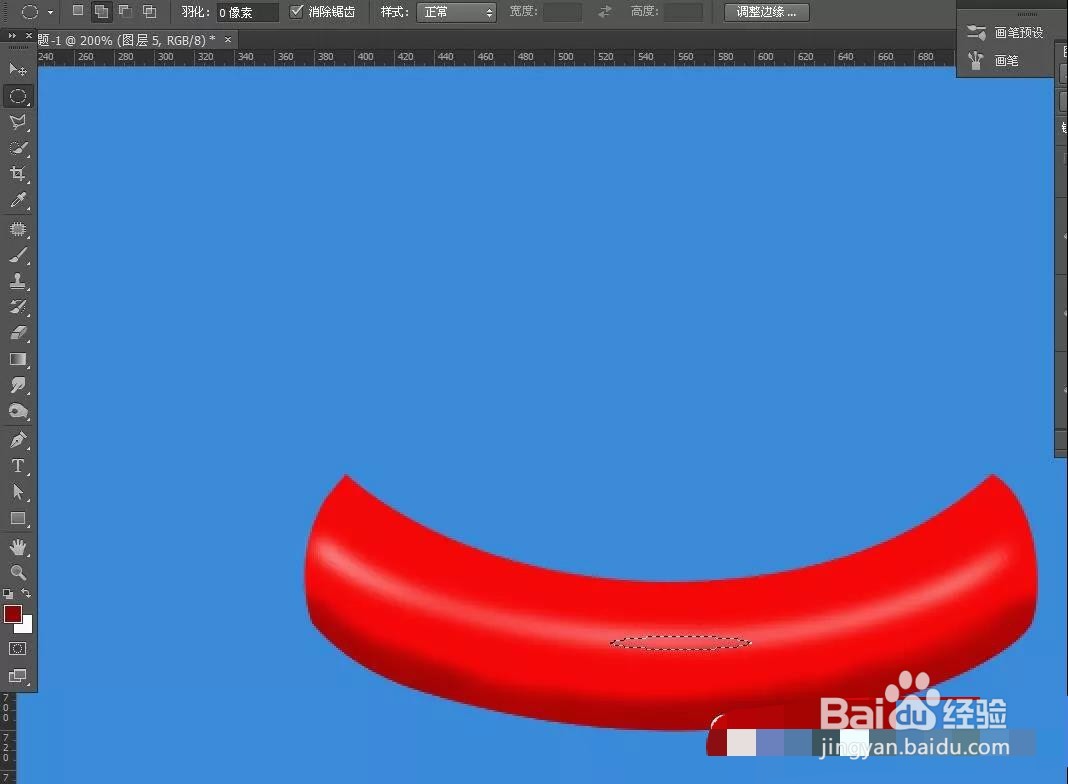
8、绘制之后新建图层,填充白色,然后继续高斯模糊,这里跟上个步骤一样,而后面好多步骤也都类似,所以小伙伴看紧了哦;
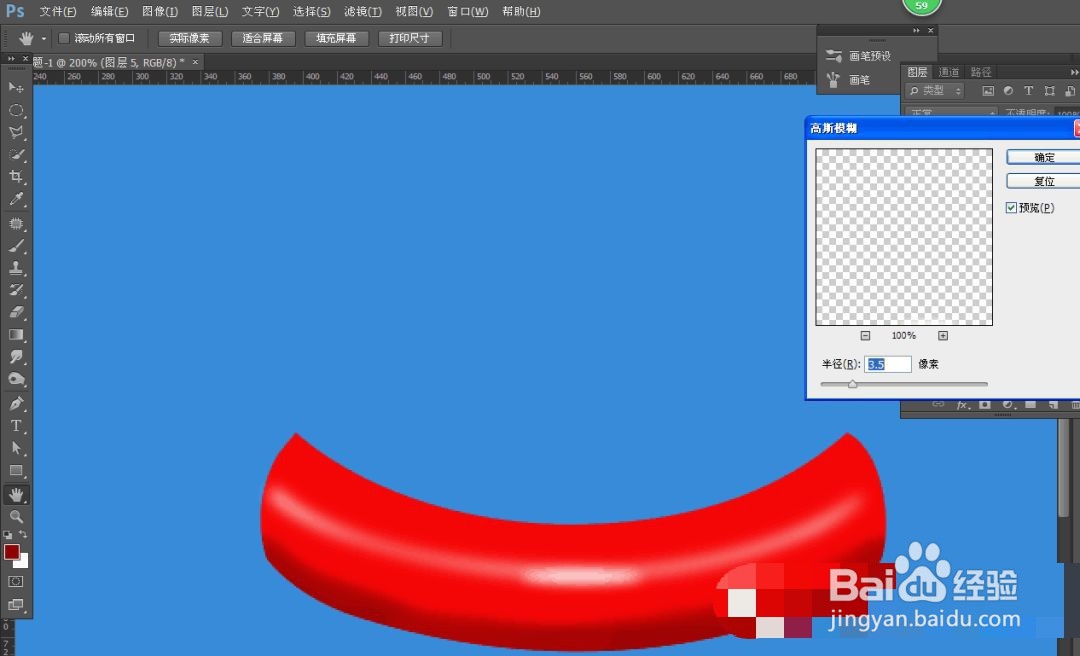
9、继续钢笔绘制路径;
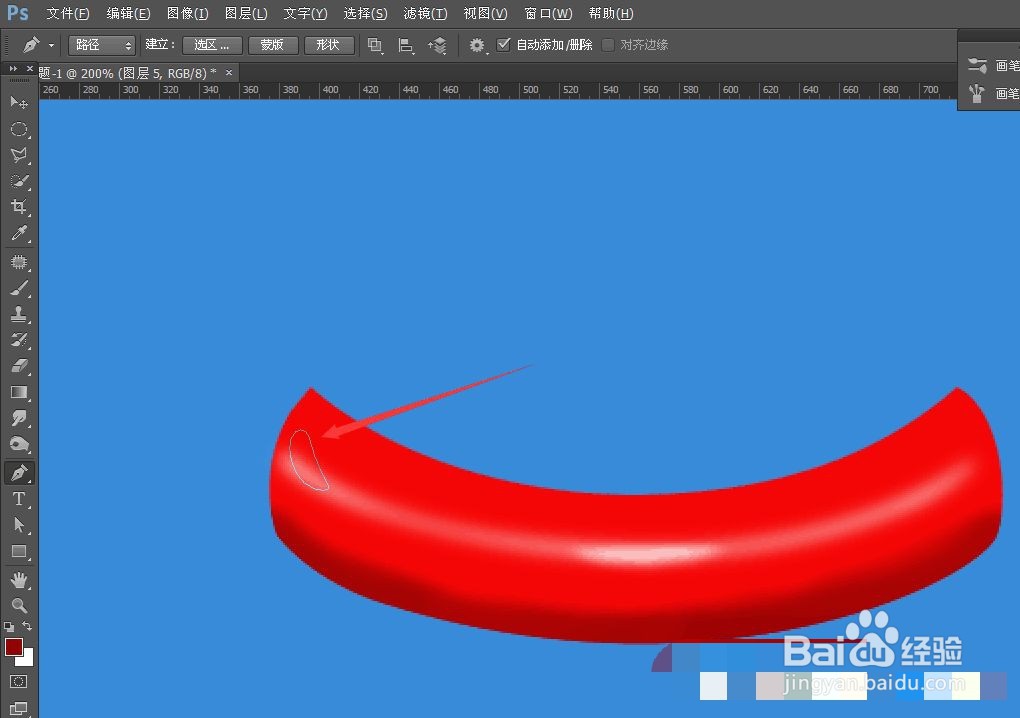
10、ctrl加回车形成选区,新建图层,填充白色,然后继续高斯模糊,这里说一下,高斯模糊没有固定的值,全是靠自己的需求,并且有的时候达不到你们要的效果,可以利用变形工具和蒙版工具处理下;
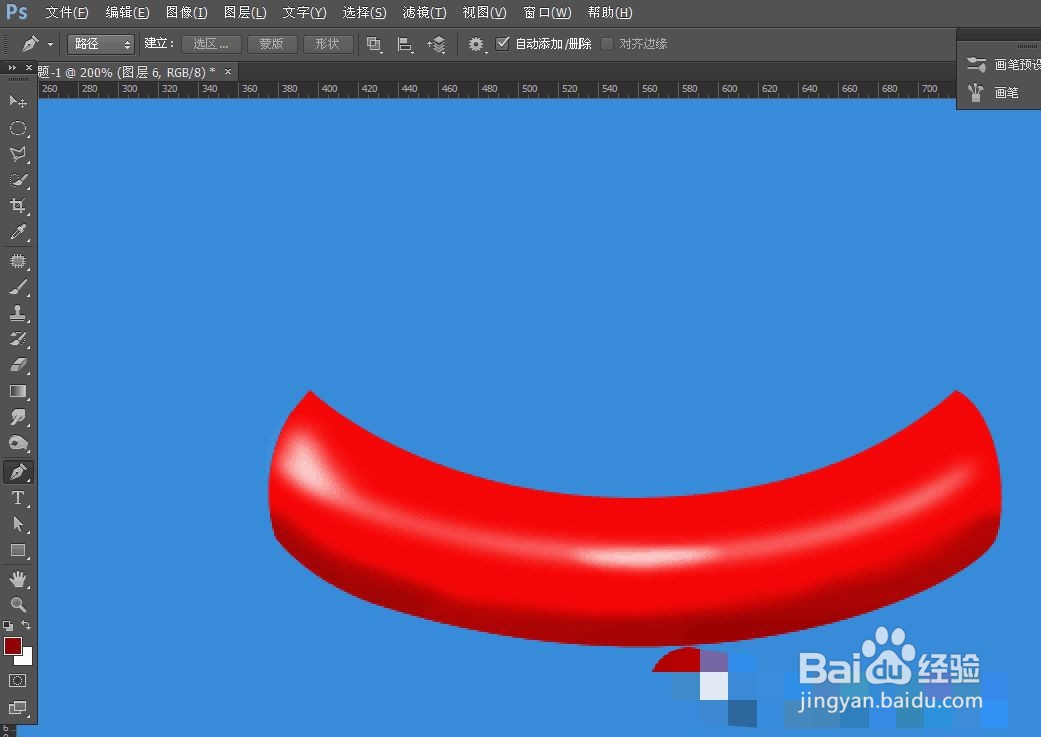
11、再用钢笔绘制路径,填充白色,高斯模糊;
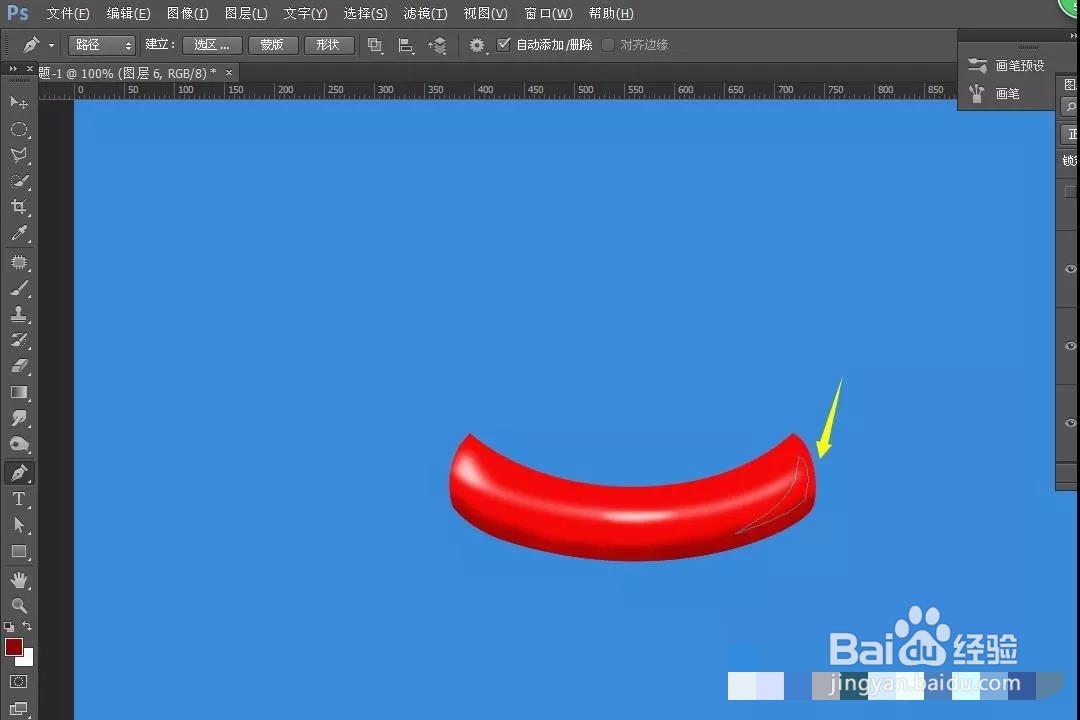
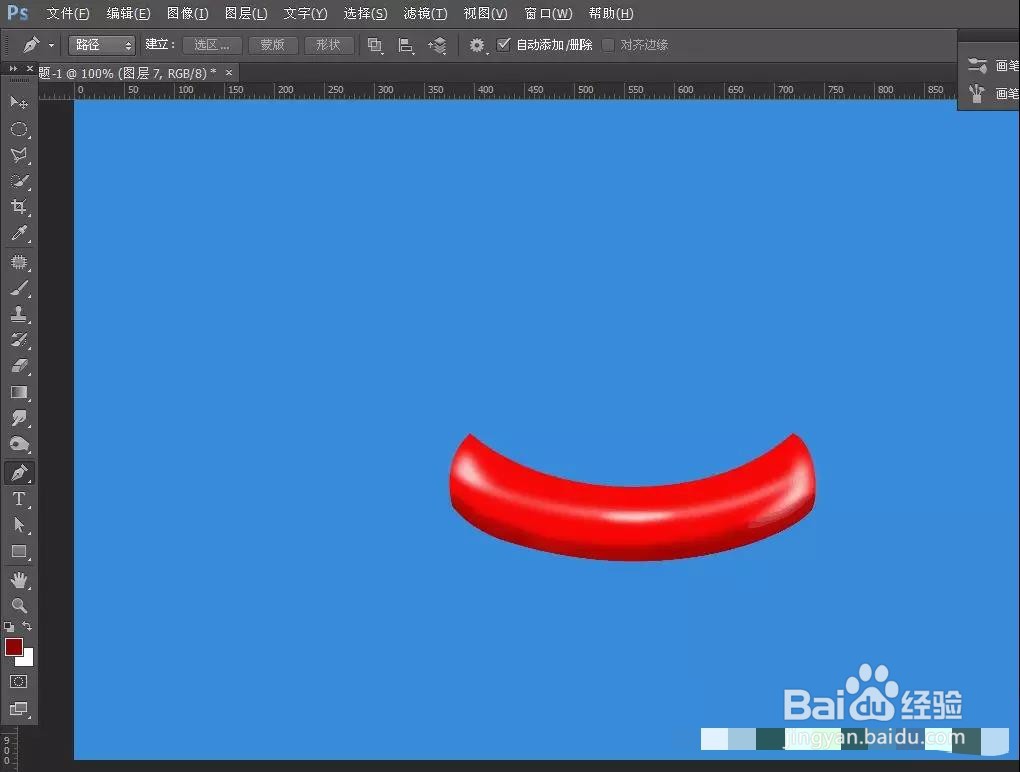
12、新建图层,前景色选择对应的颜色,这里我选择的是橘黄色,然后用画笔工具再两个边缘进行擦拭,为了擦拭的范围不过,我把鼠标移到最开始的红色图层上,ctrl加缩略掬研疔缎图获得选区,然后回到新建图层,一点点用画笔进行涂抹;
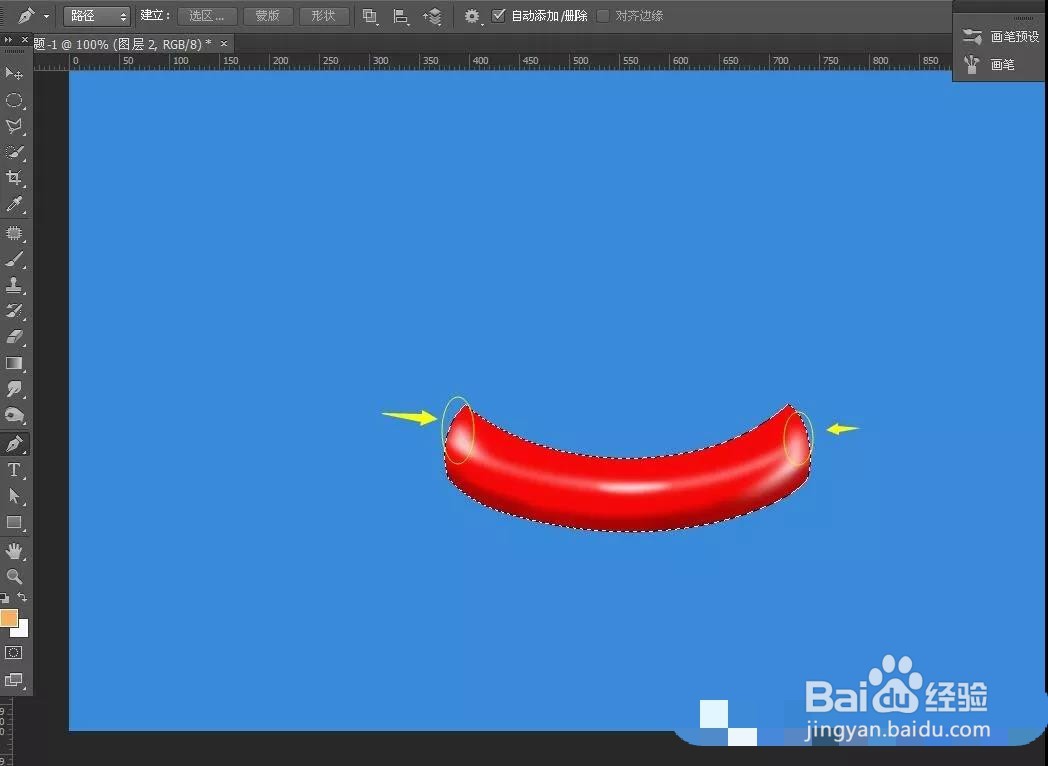
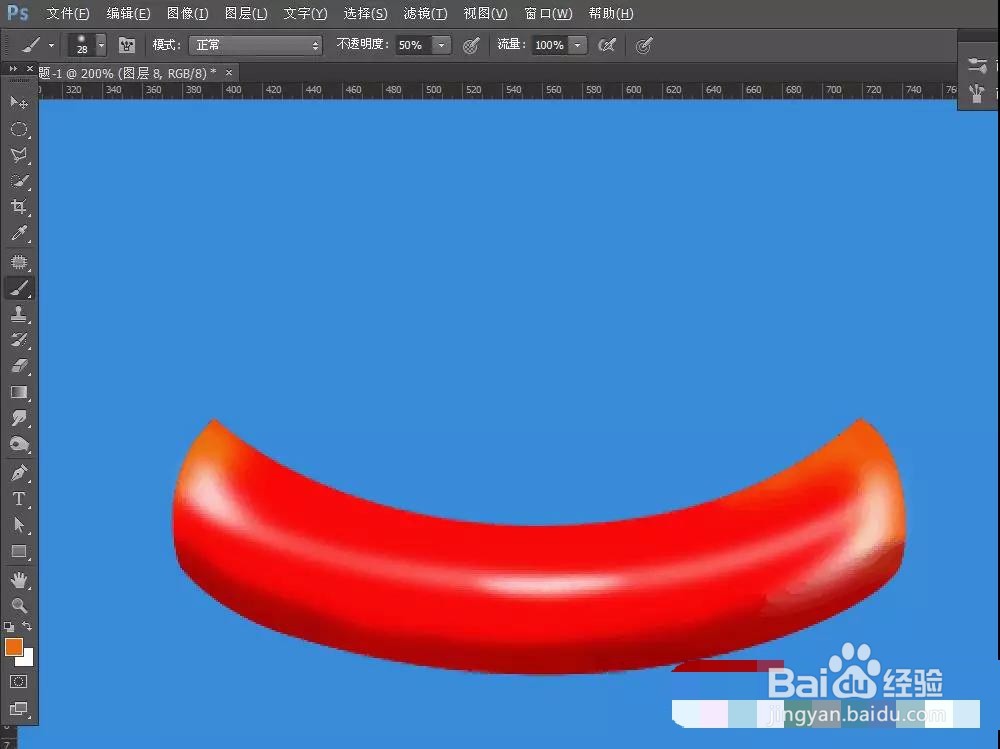
13、继续新建图层,找到椭圆工具,在这个刚做好的形状上绘制一个圆形,这里填充色为白色,描边色选择无;
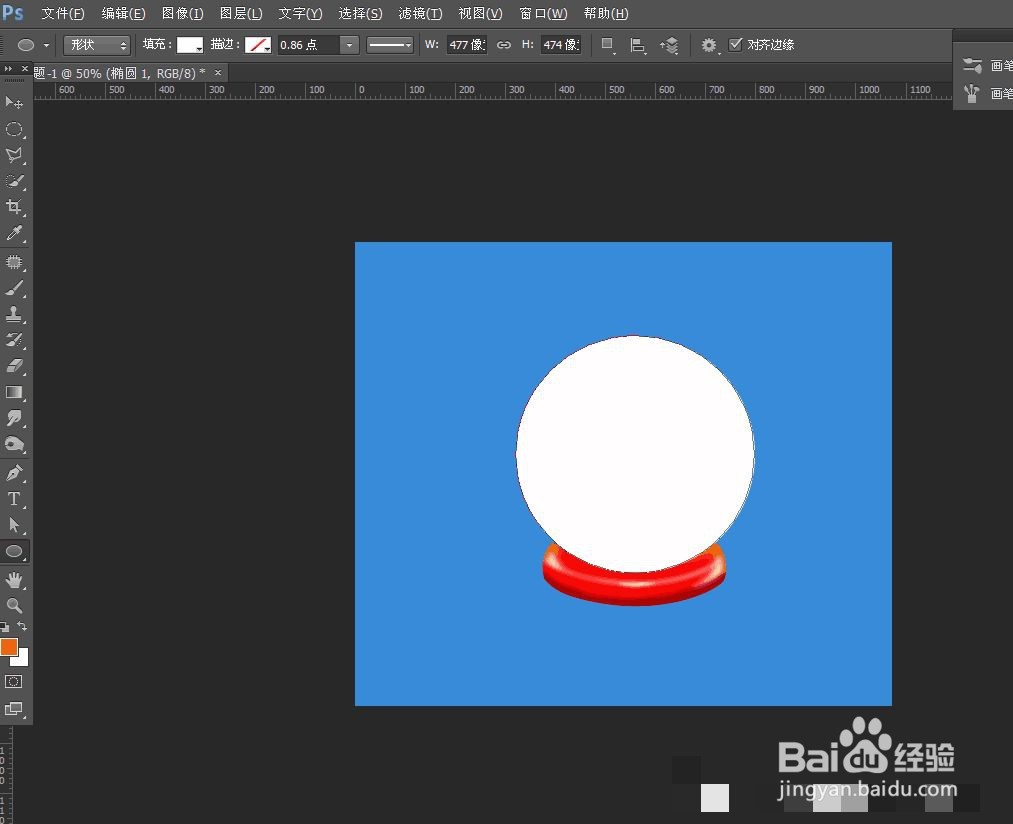
14、调好后,不透明度降低,大约十二三左右吧;
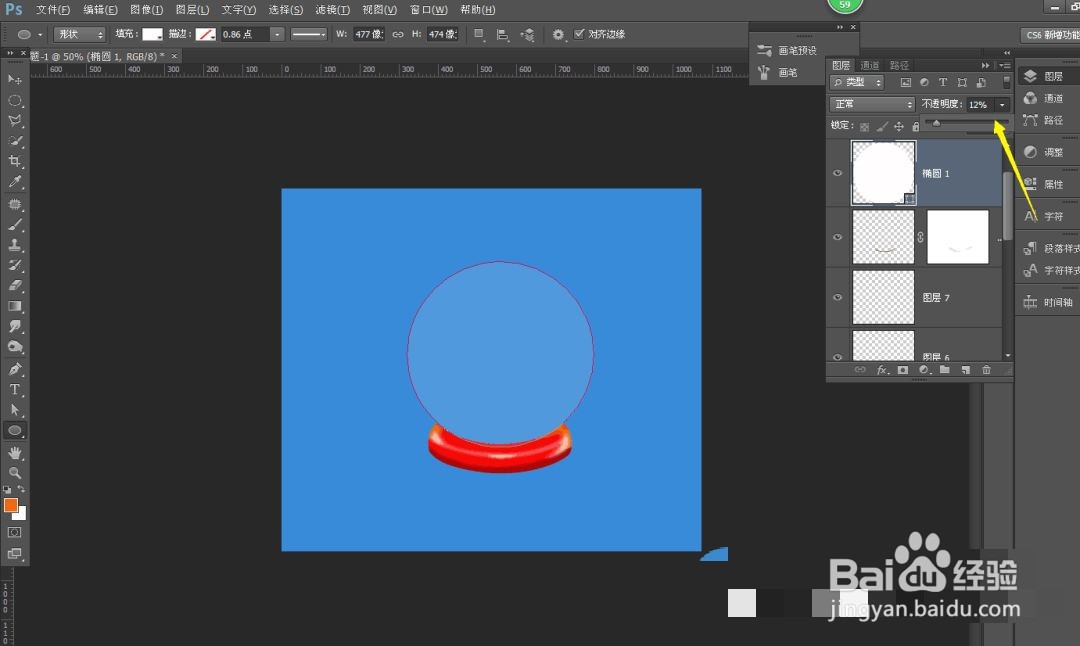
15、右键栅格化,我们开始继续做高光,工具还选择钢笔工具,然后绘制相应路径;
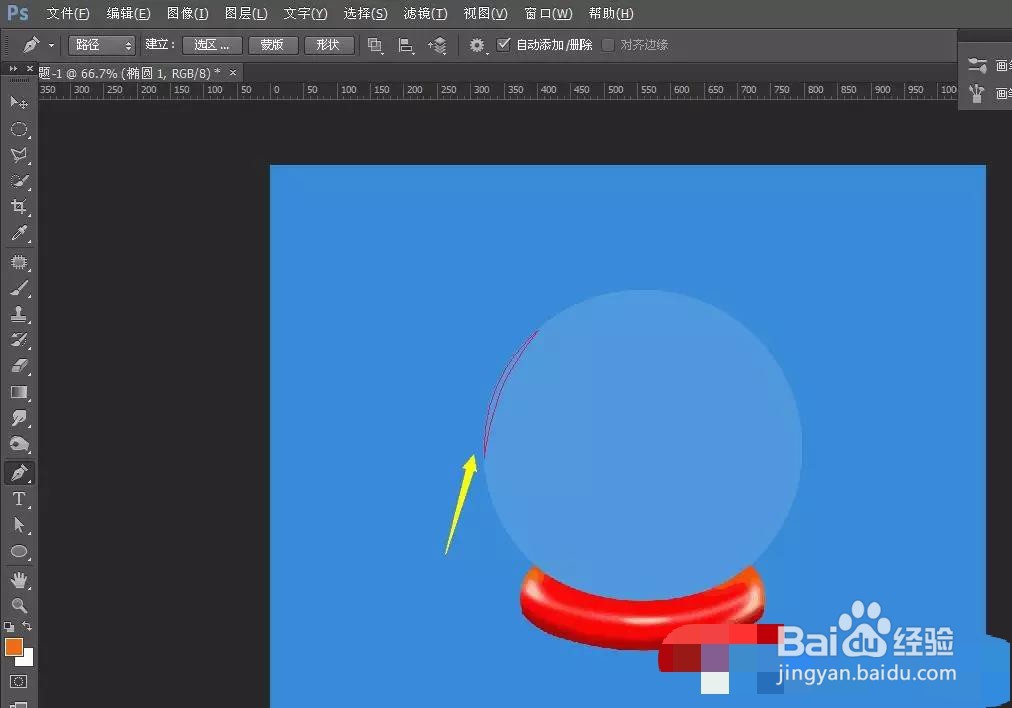
16、绘制好之后,继续选区填充颜色,然后高斯模糊;
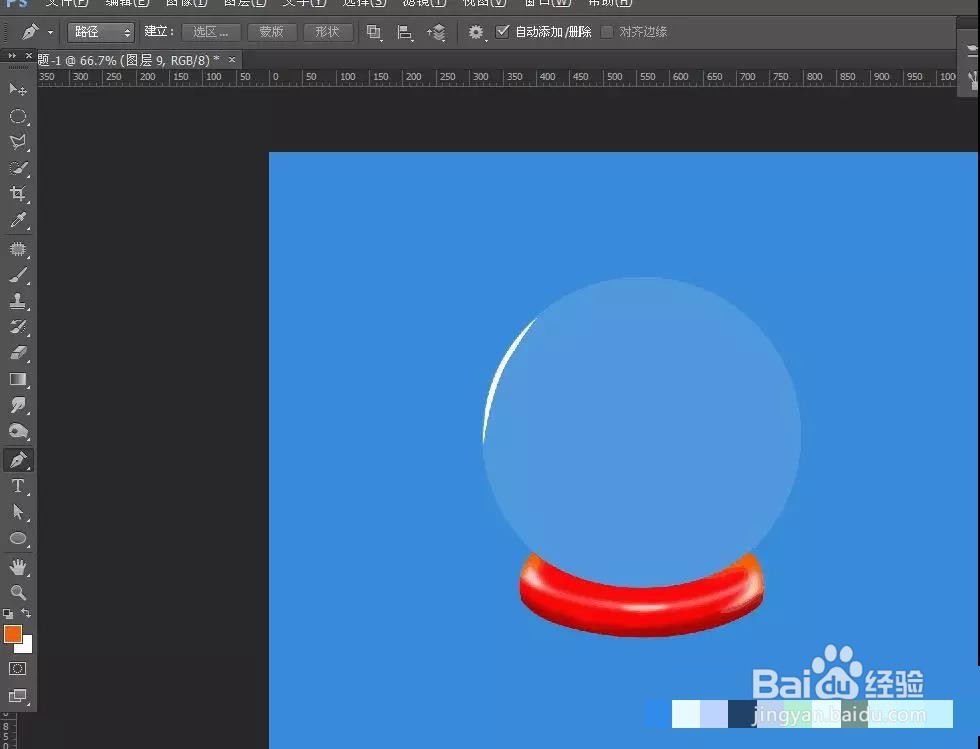
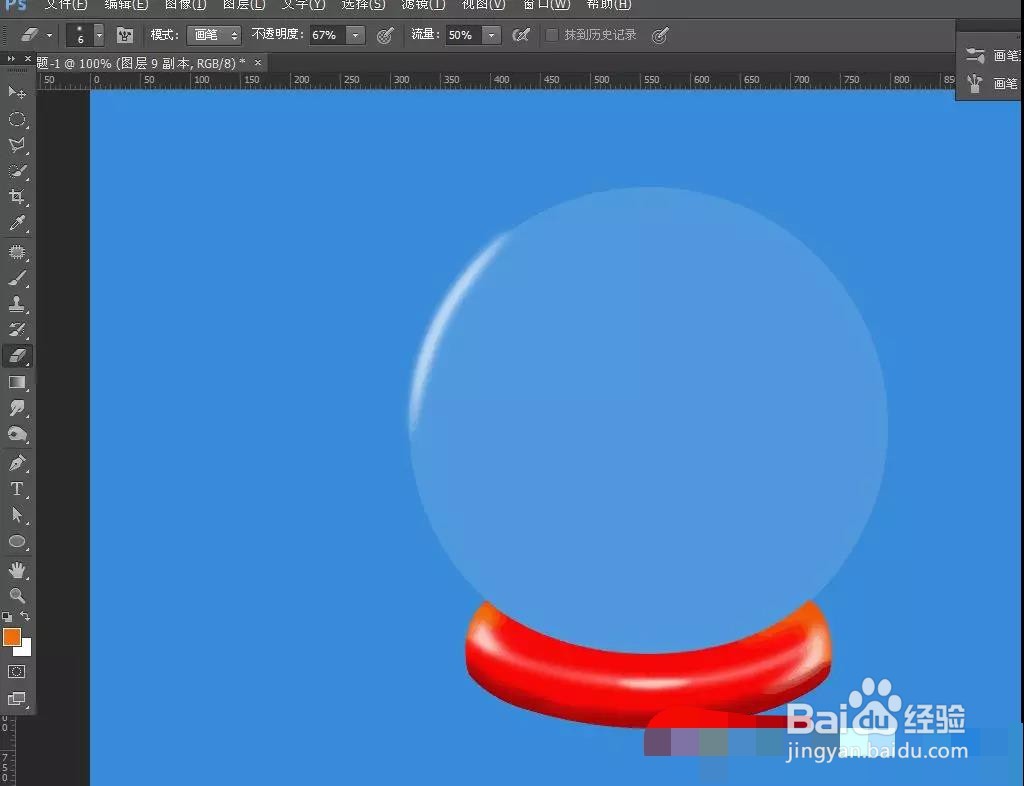
17、这里值得注意的是,高盍嫫谧艰斯模糊后,白色会溢出圆形的边缘,这里我们要进行把多余的删除,我的操作方法是获得圆形选区,然后反选,回到这个高光图层,删除;
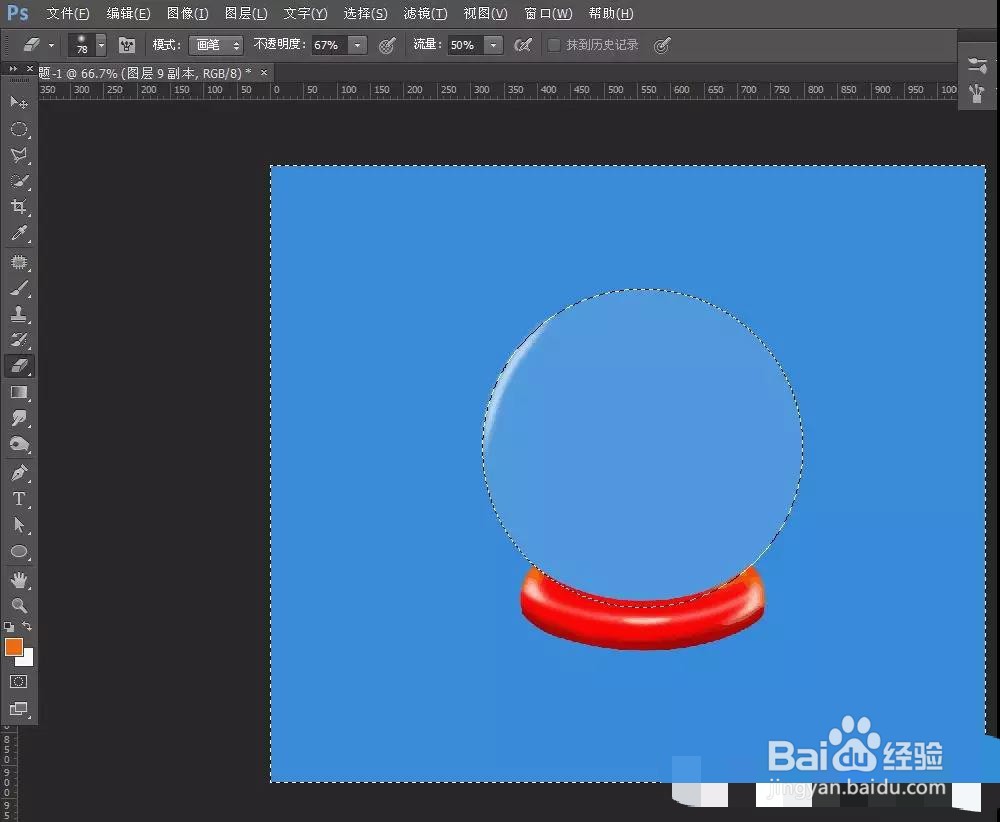
18、下面同理,用椭圆工具绘制选区,绘制之后,羽化十个像素,填充,然后利用蒙版稍微处理下;

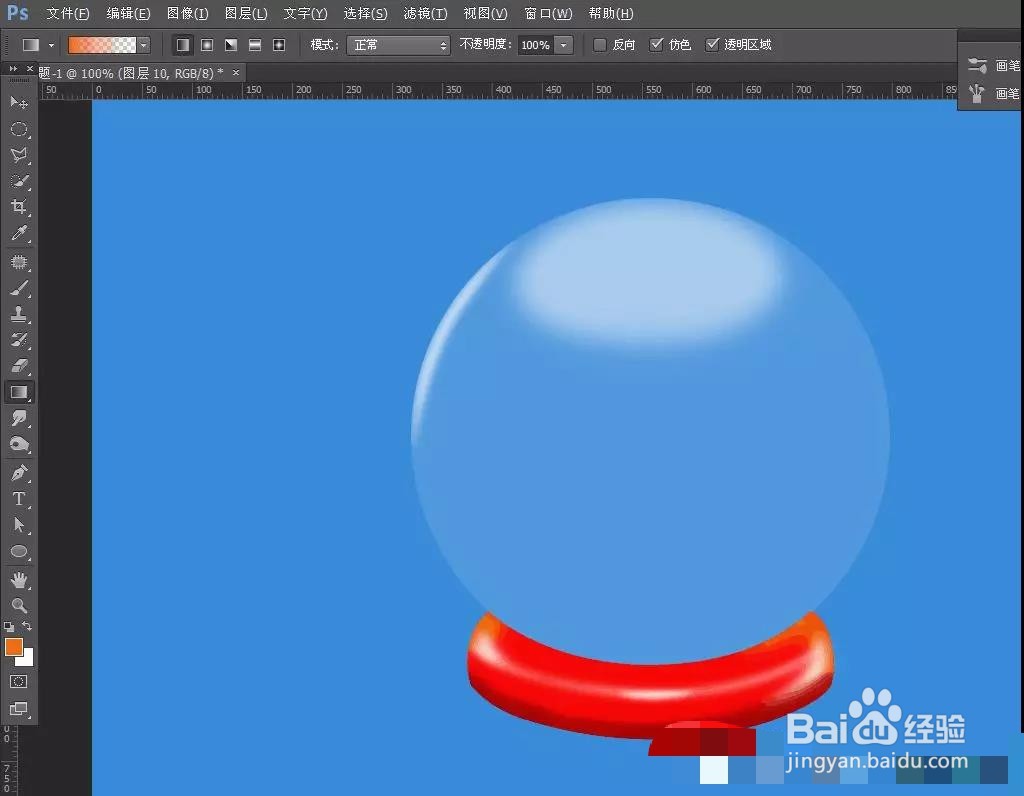
19、接下来的步骤都是绘制高光,方法基本一样,我就不多说了,看图;
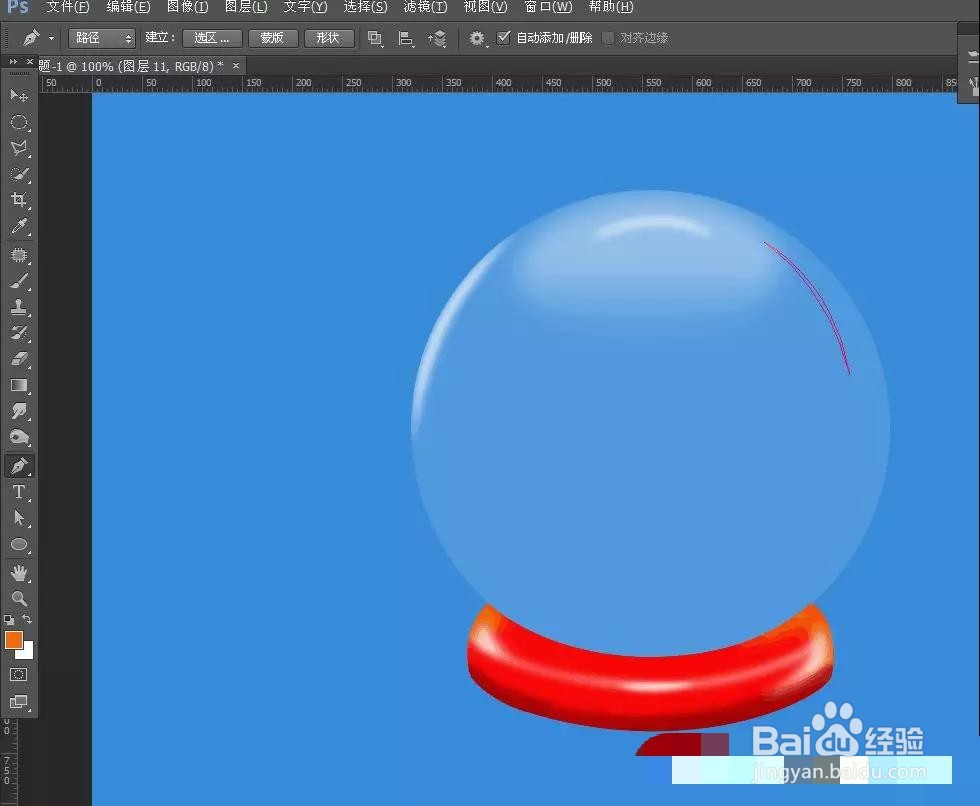
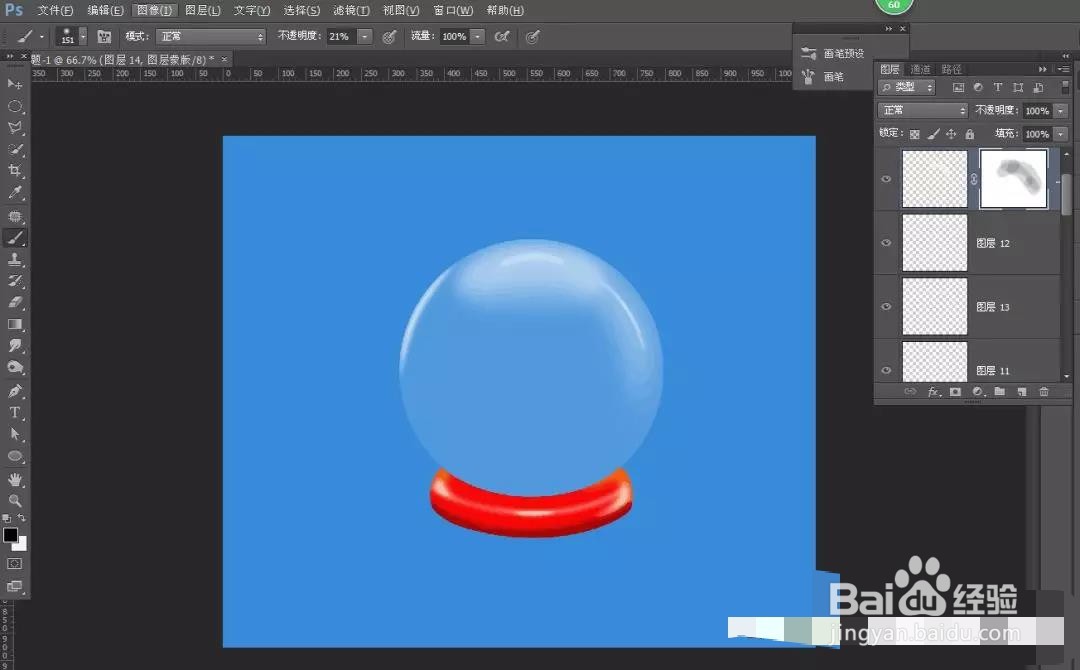
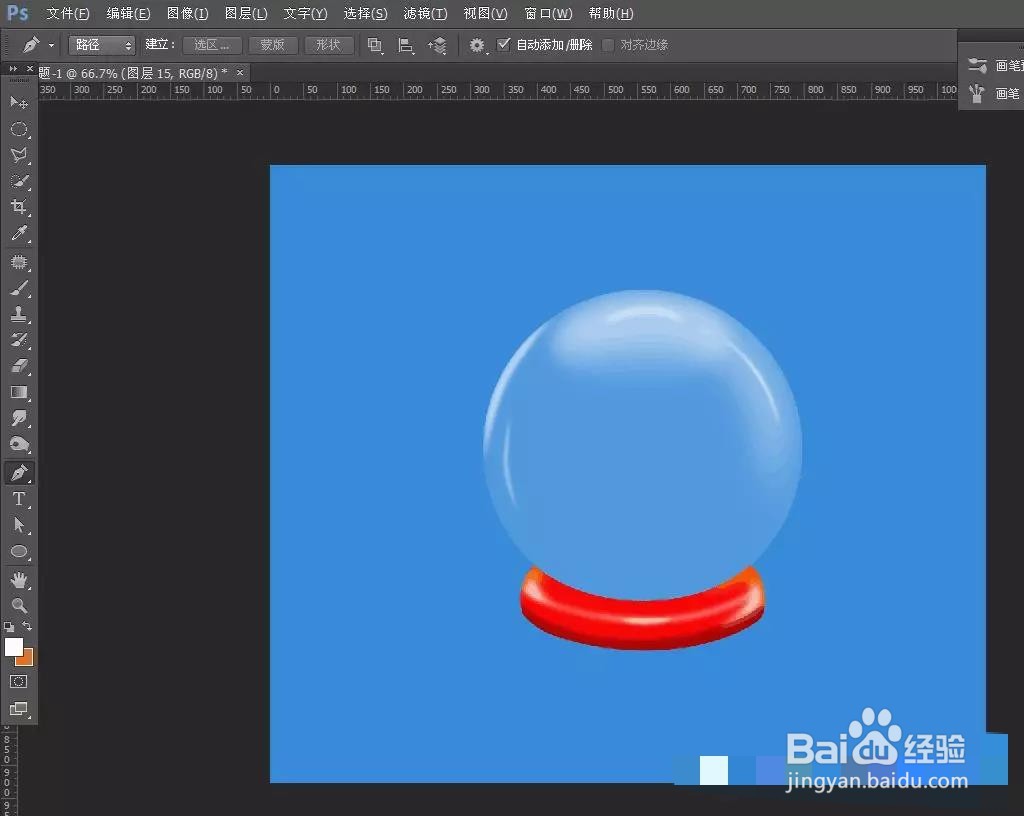
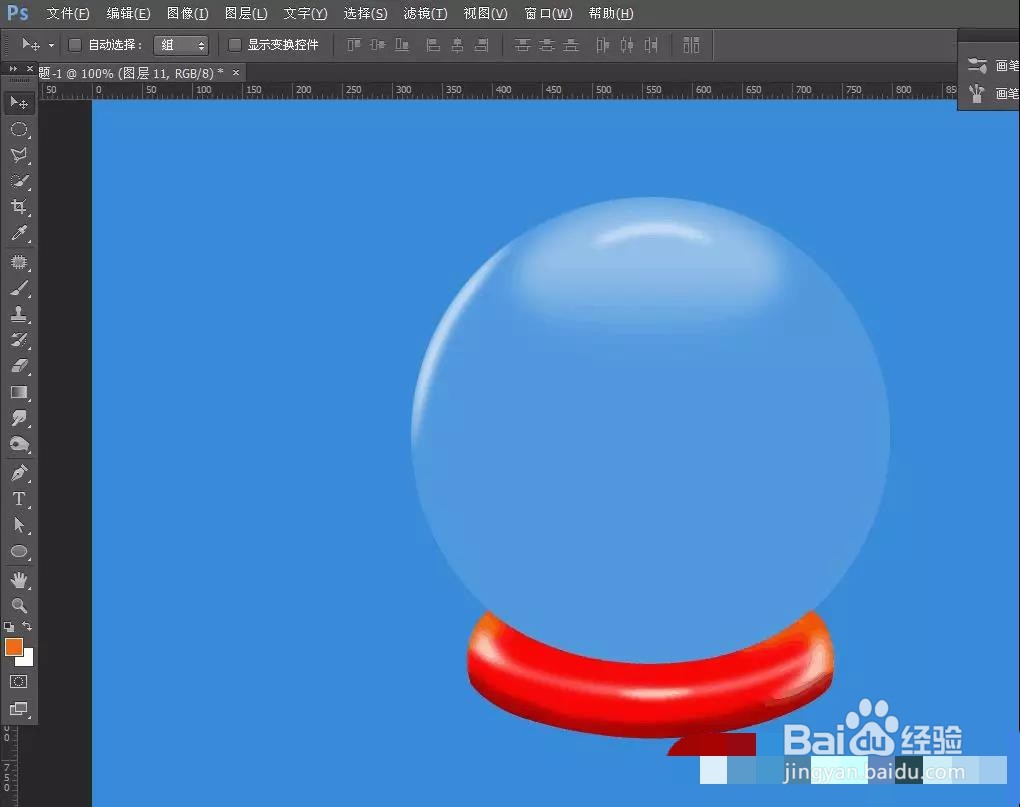
20、这个圆形绘制好了,下面进行绘制积雪,这里用的基本都是钢笔工具;
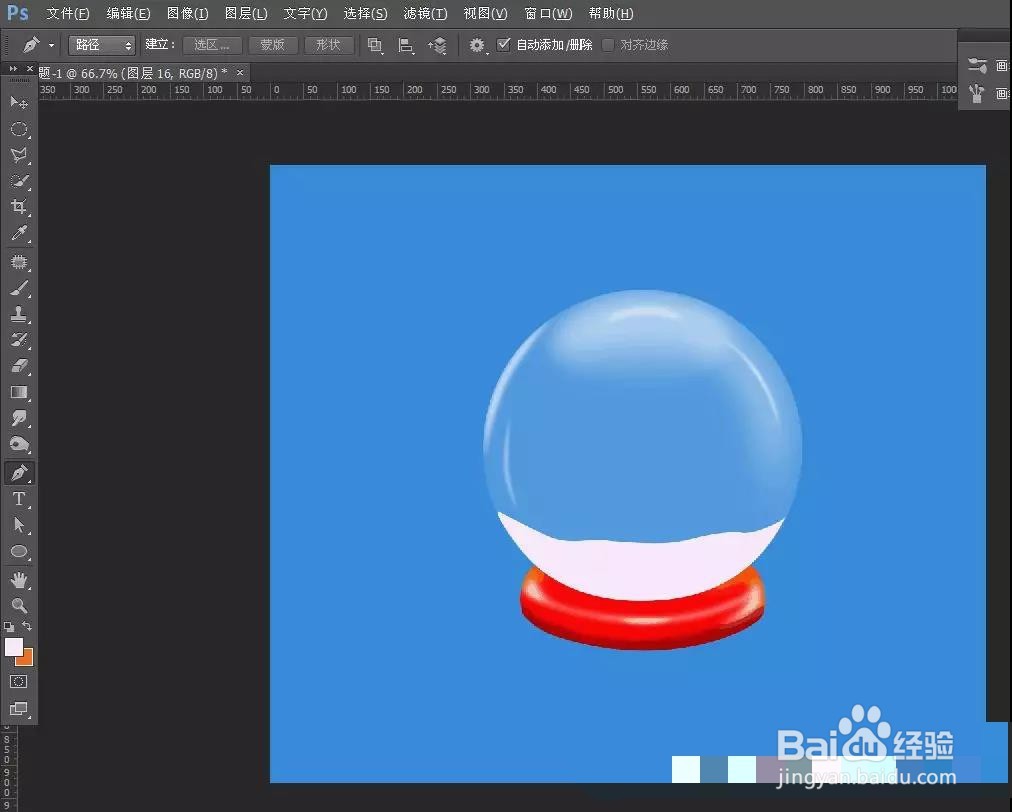
21、为了达到对应的凹凸效果,我这次选择了一个淡蓝色填充,然后把图层位置对调一下,效果如图;
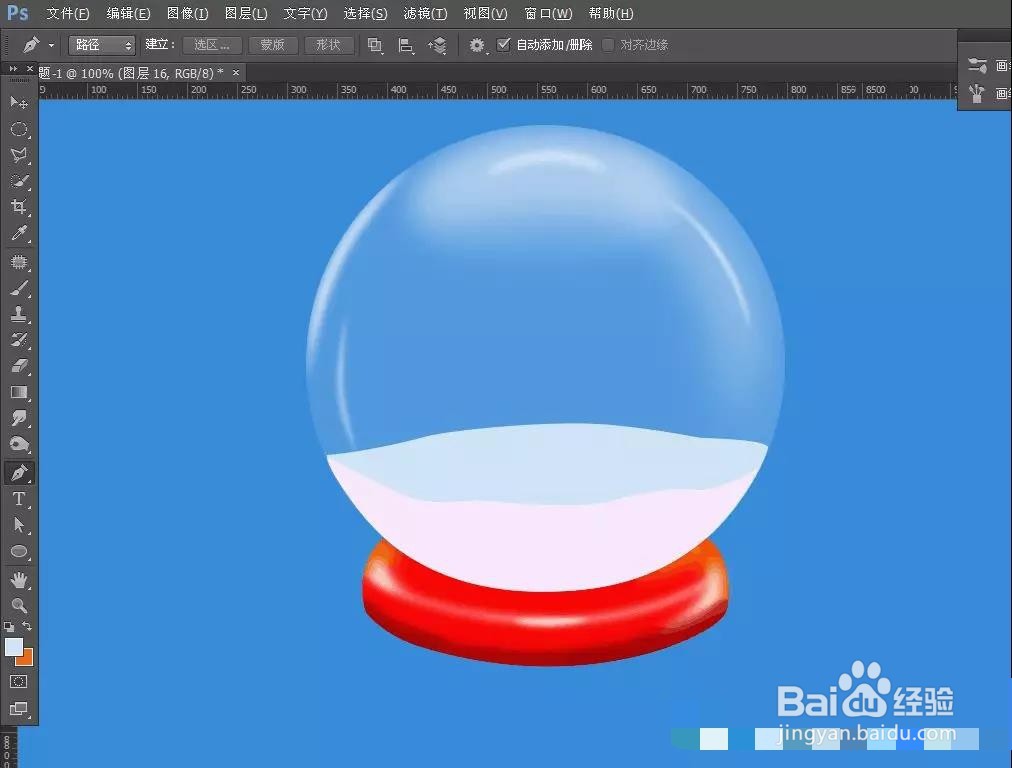
22、到这里,我再做一下效果,首先要做红色跟白色的交界处,这里颜色比较深,所以我绘制路径之后,填充了一个紫色,然后继续高斯模糊,搞死模糊,再新建图层,利用画笔,不透明度降低,再其上方稍微擦拭一下;
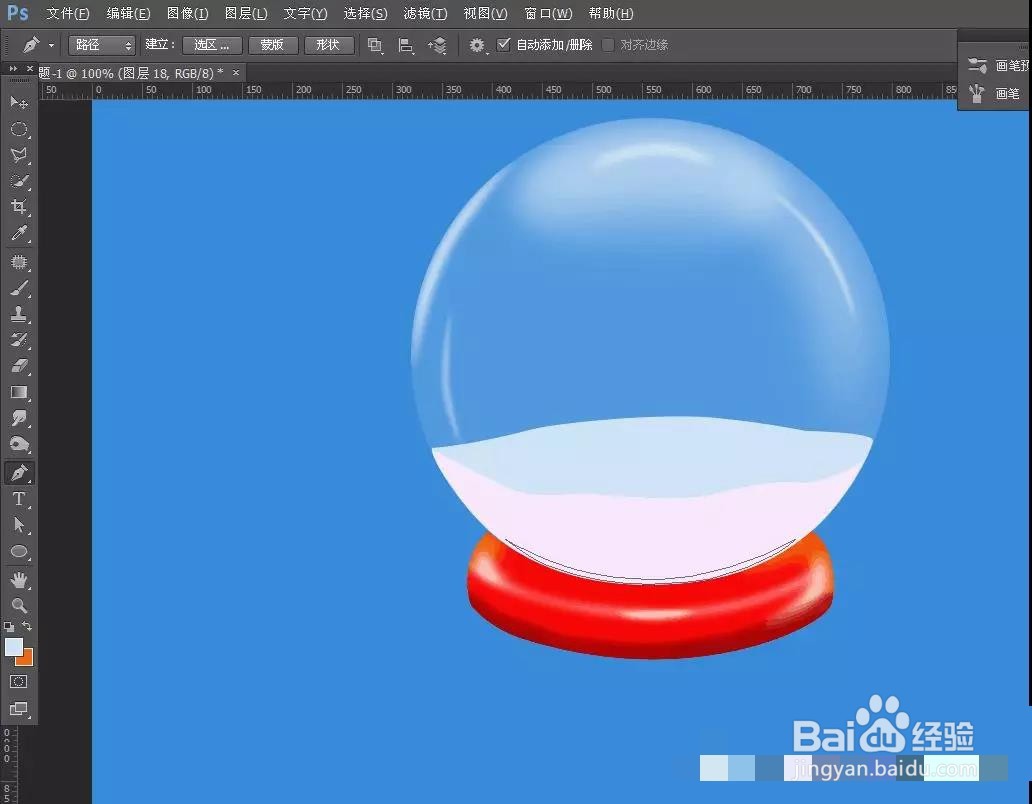
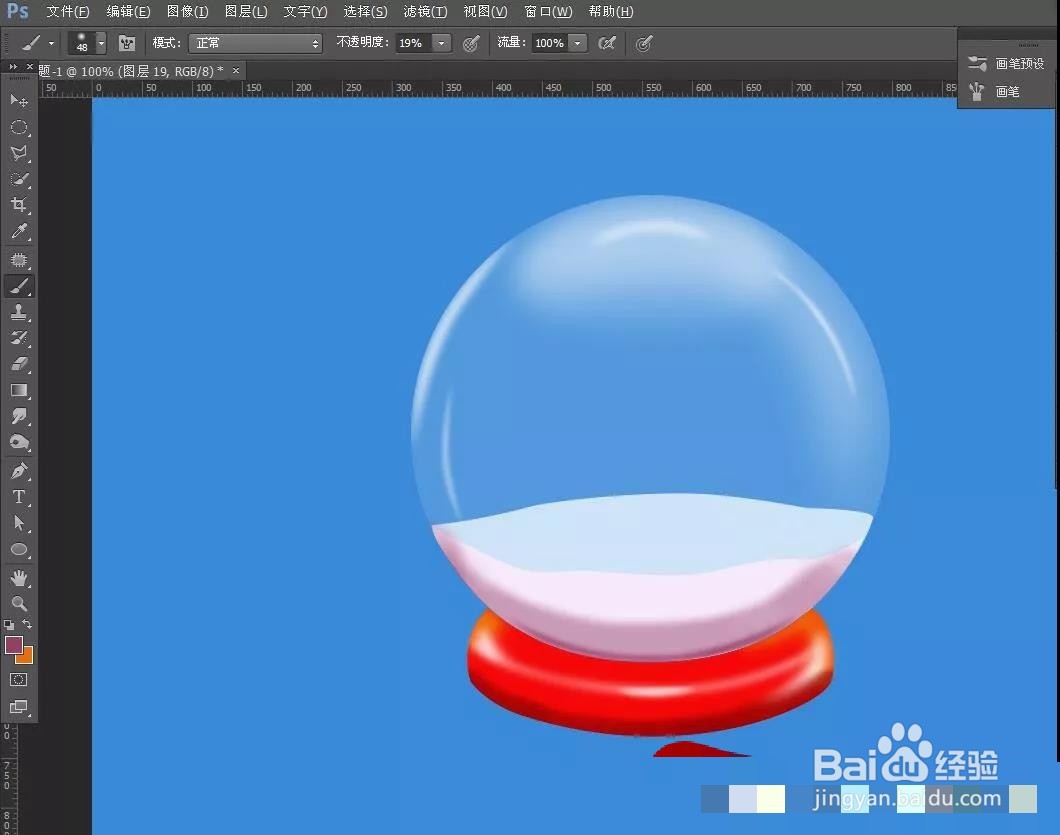
23、到这里,雪的效果便做出来了,接下来鲫蛏费犁便是放入素材,这里需要两种素材,一个雪花,一个雪人,导入进来以后,进行相应的排列;

24、我们把雪人也缩小一下,利用蒙版稍微处理下,使其更融合;

25、个人建议 这样做完,效果就出来了,我们看看效果图.
