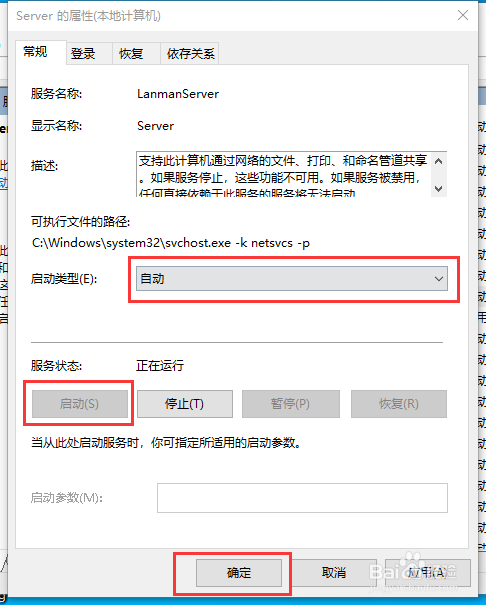1、首先按win+r打开运行窗口,如图所示

2、再输入栏中输入:regedit 再点击确定,如图所示
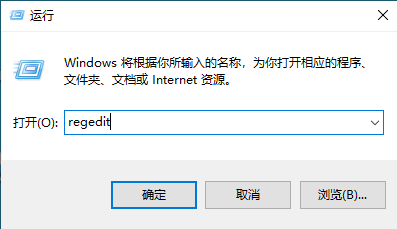
3、进入到注册表编辑器,在路悄钸碌灵径栏中输入此路径:计算机\HKEY_LOCAL_MACHINE\SYSTEM\CurrentControlSet\Services\LanmanWorkstation\Parameters按下回车自行跳转,如图所示
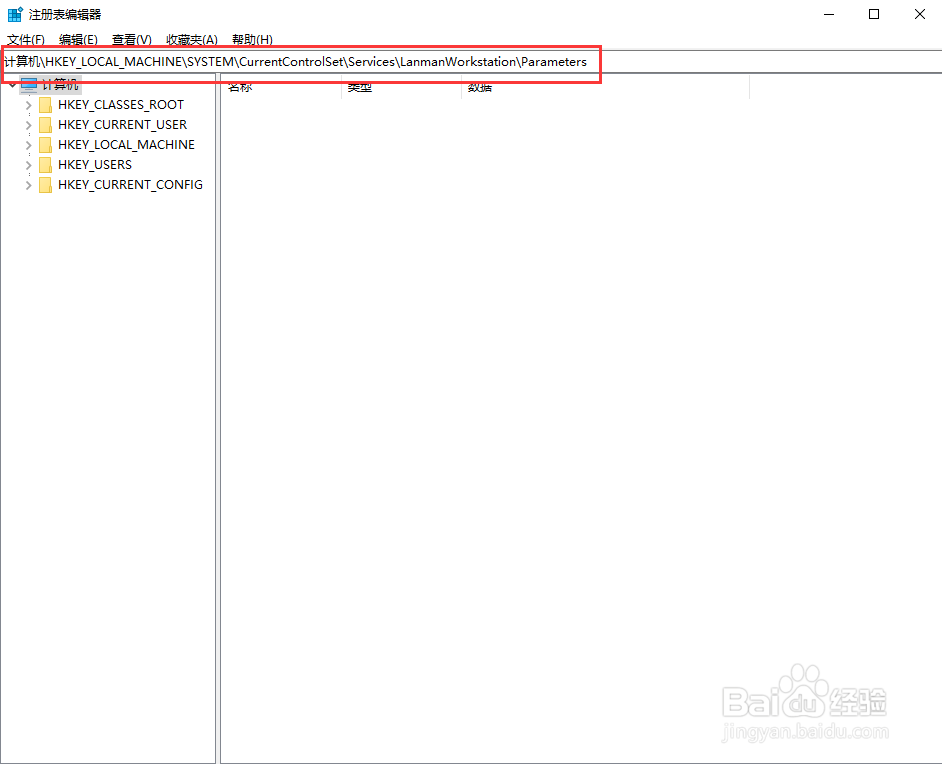
4、在Parameters目录下新建一个DWORD (32位)值 ,如图所示
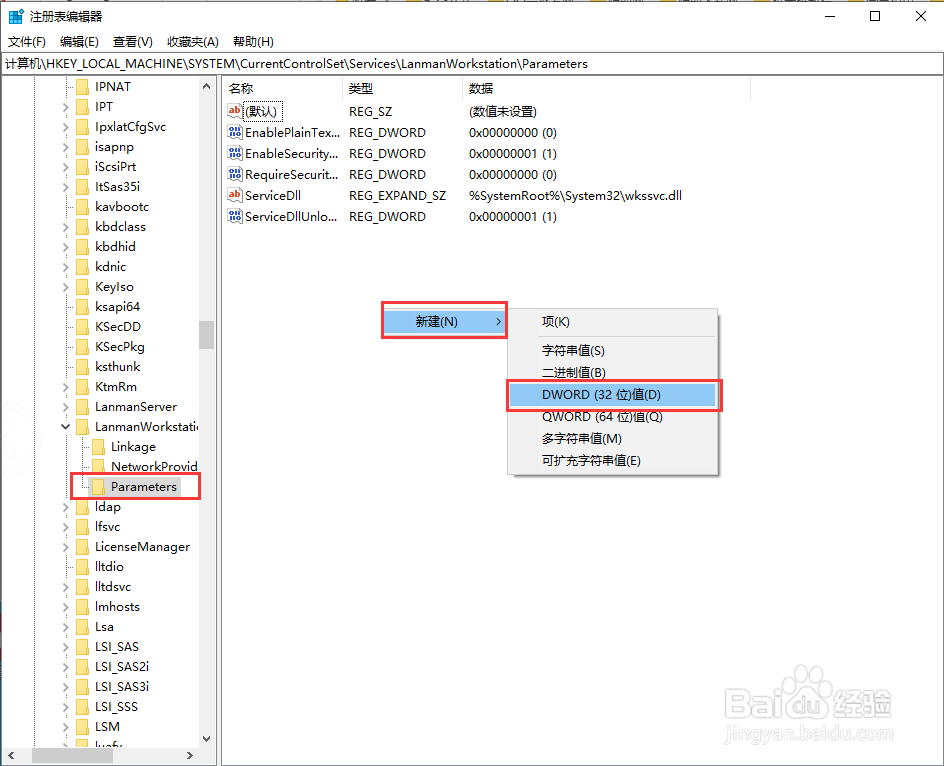
5、鼠标右键重命名刚才新建的值,名称为:AllowlnsecureGuestAuth 双击打开刚才新建的值把数值数据为:1,如图所示
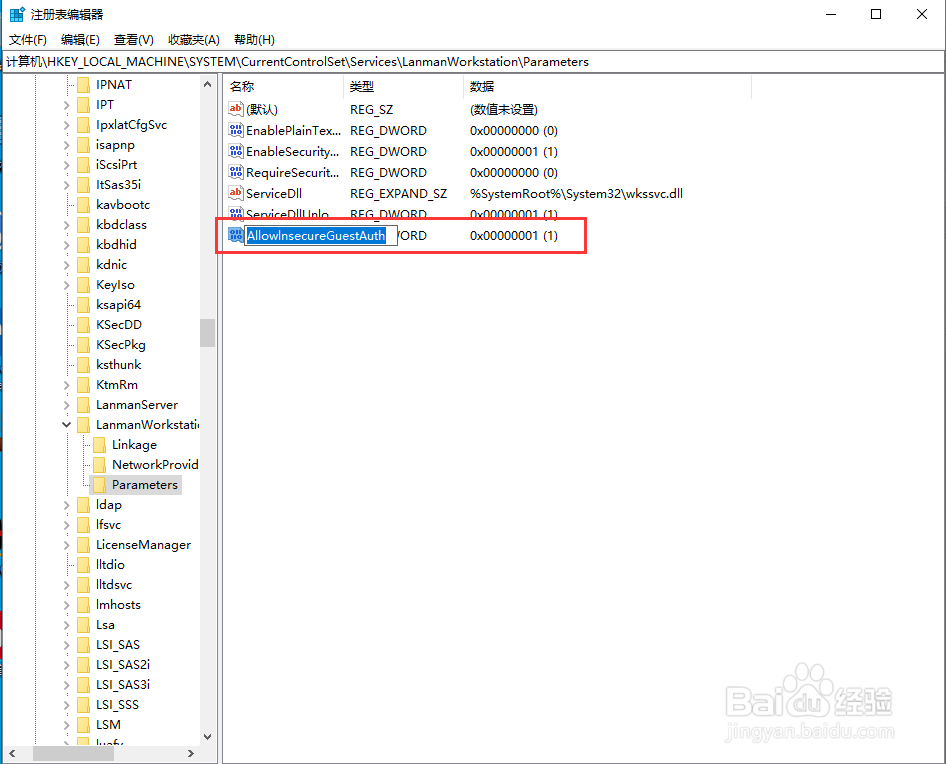
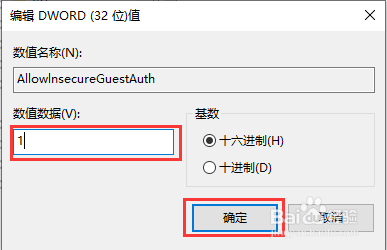
6、返回桌面按win+s搜索控制面板打开进入,如图所示
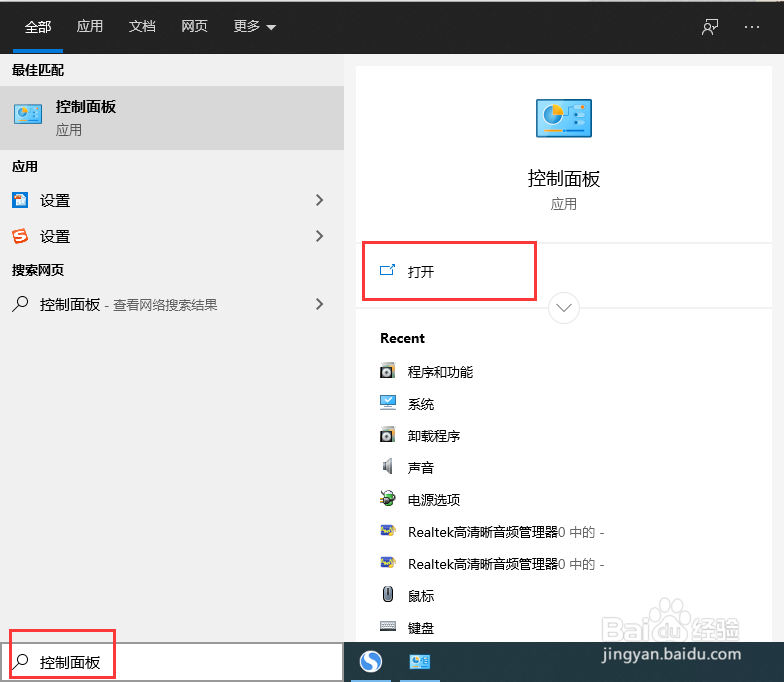
7、控制面板里面选择网络和共享中心,如图所示(在控制面板的右上角可以选择查看方式)
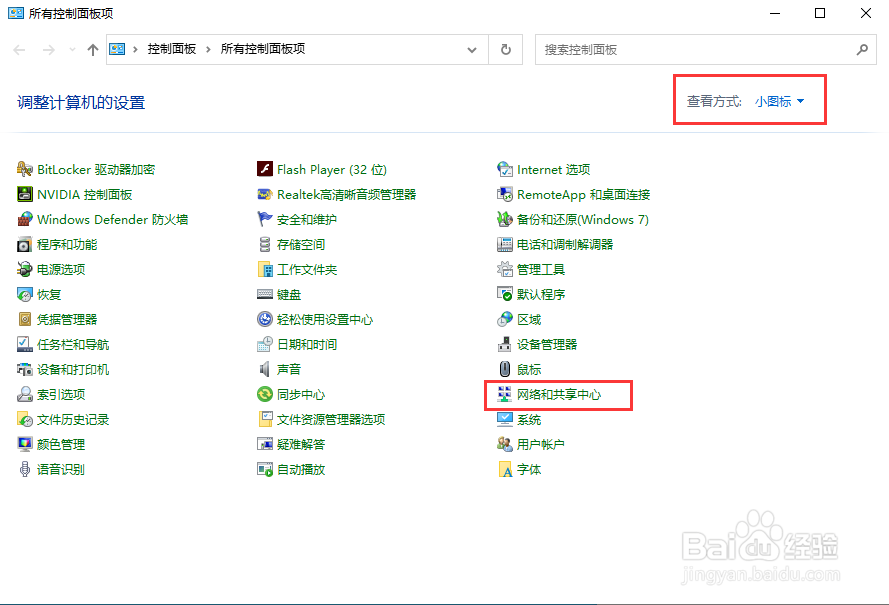
8、在左边选择更改高级共享设置,如图所示
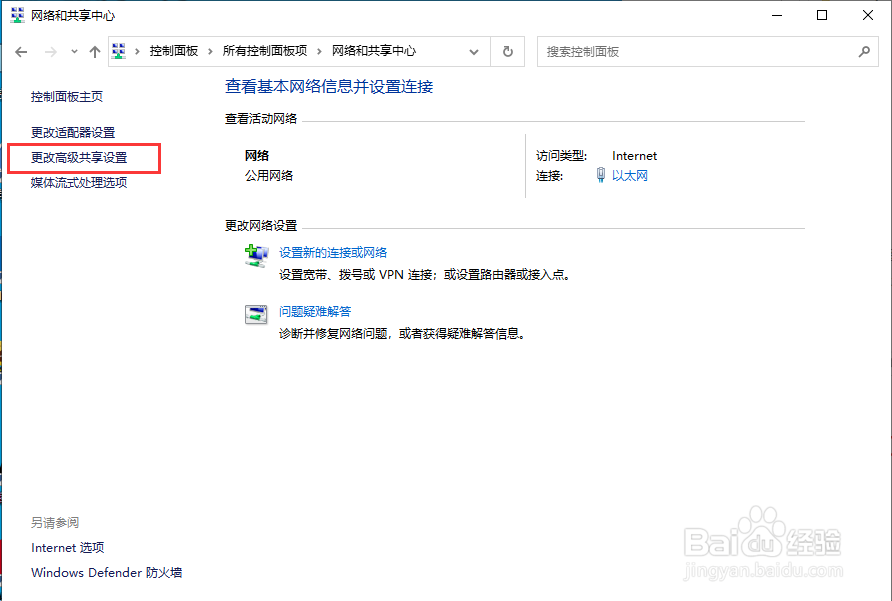
9、把下面两个选项都改为启用再点击保存更改,如图所示
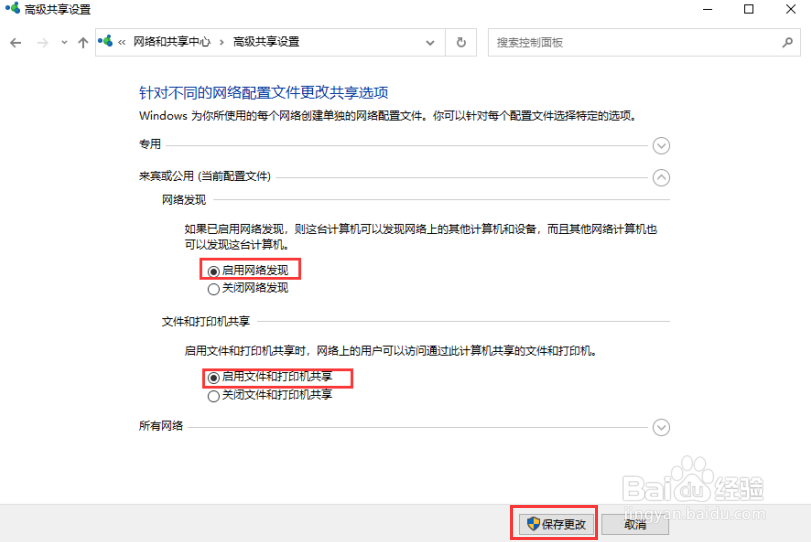
10、按win+s搜索:服务 并且打开进入,如图所示
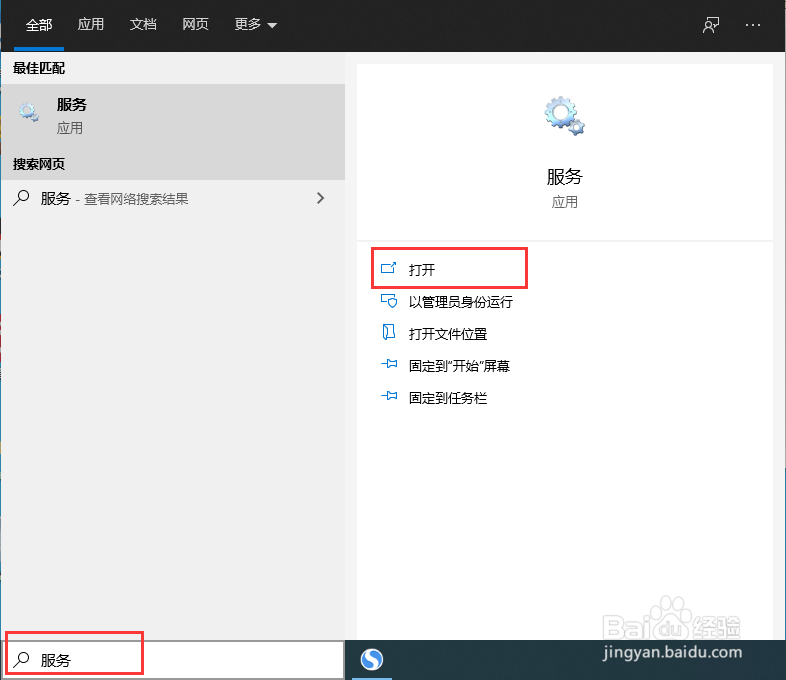
11、进入到服务界面下滑找到Server 双击打开进入,如图所示
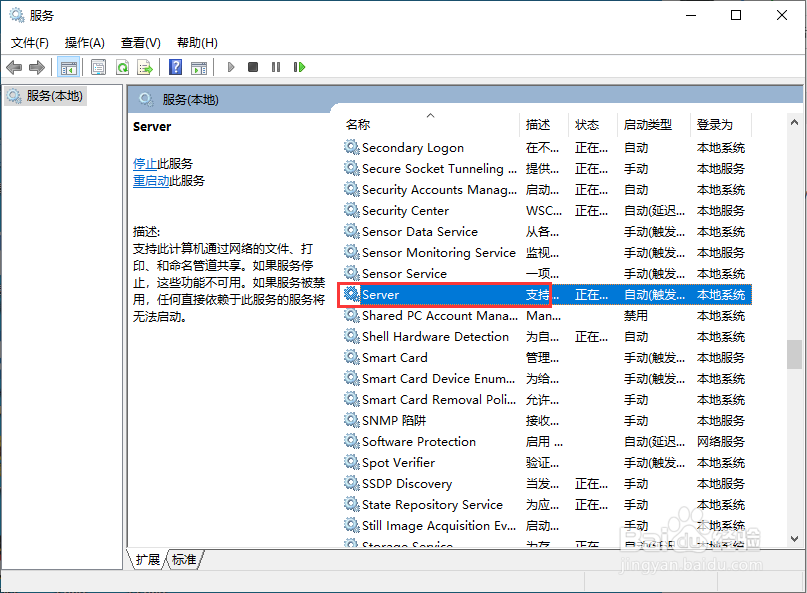
12、如果设置已经像小编这样了说明不需要更改了,如图所示(需要的朋友根据图片更改即可)