1、新建文档,在文档中输入需要的文本;

2、在需要插入图片的开头位置定位光标插入点,在【插入】选项卡中单击“图片”按钮;

3、在需要插入图片的开头位置定位光标插入点,在【插入】选项卡中单击“图片”按钮;
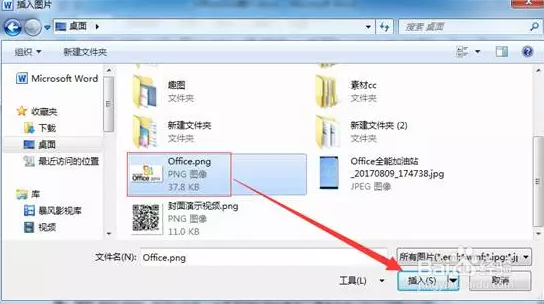
4、在需要插入相同图片的位置输入“@”;

5、在【开始】选项卡中单击“剪贴板”组右下角的“对话框启动器”按钮;

6、打开“剪贴板”窗格,单击“全部清空”按钮;

7、选择刚才插入的图片,单击“复制”按钮,或按【Ctrl+C】组合键复制该图片;

8、单击“编辑”组中的“替换”按钮,打开“查找和钣伊帝藻替换”对话框,在“查找内容”下拉列表框中输入“@”,将光标插入点定位到“替换为”下拉坐逃缥卯列表框中,单击“更多”按钮,单击“特殊格式”按钮,在打开的下拉列表中选择“‘剪贴板’内容”选项;
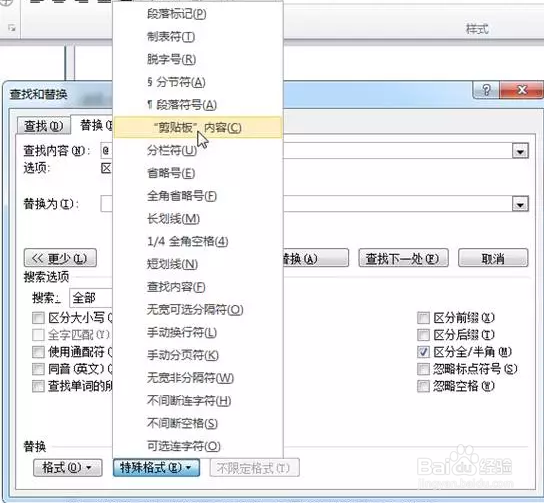
9、选择需要的内容后“替换为”下拉列表框中将显示为“^c”,单击“全部替换”按钮,将所有的“@”符号替换为复制到剪贴板中的图片;
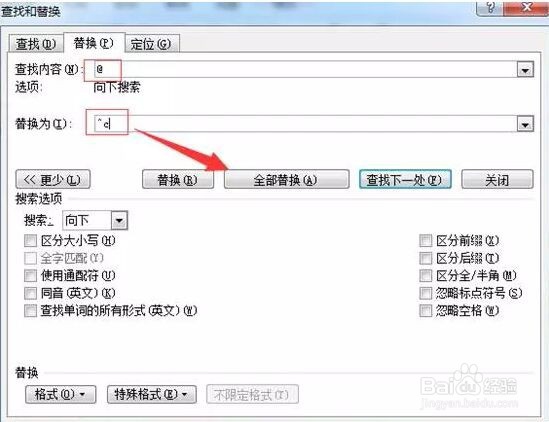
10、替换完成后关闭“查找和替换”对话框,可发现每一段文本前的“@”符号都变成了图片;

11、个人建议 用本方法不只可以快速插入图片,也可以插入某些特殊字符哦,有兴趣的可以自己试试。
