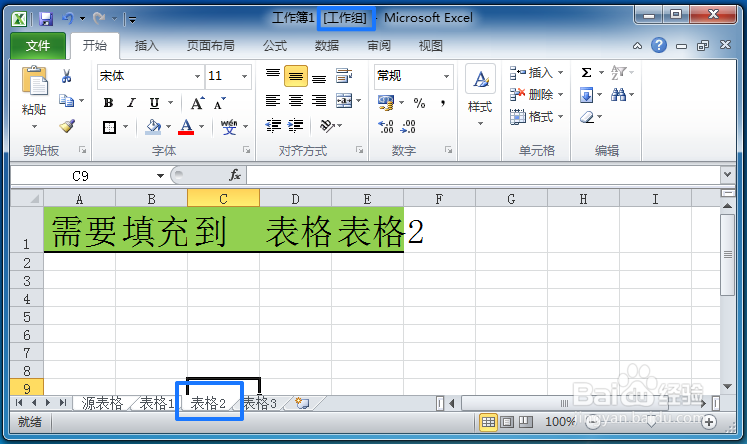1、准备工作:创建几个表格,一个是源表格,另外几个是需要填充的工作表,这里以表格1、表格2、表格3为例。源表格中的绿色区域是需要填充到其他表格的数据,表格1、2是需要填充的表格,表格3是不需要填充的表格。蓝色区域是表示不需要填充到其他表格的数据。

2、第一步:选中需要填充到其他表格的内容,如图中的绿色区域

3、第二步:选中需要填充的表格,本示例以表格1、表格2为例。选中时如果是连续的表格用shift键,如果是不连续的用Ctrl键,如图选中了源表格、表格1、表格2,这个时候可以看到工作薄后面多了个“工作组”的字样,说明所选中的表格已经建立了组。

4、第三步:点击“填充”按钮,选择“成组工作表”,这个时候的“成组工作表”就不再是灰色了。

5、第四步:弹出的对话框中选择“全部”或“内容”或“格式”,根据个人需要。“全部”是指包含文字内容和单元格的格式,全部填充。“内容”是指仅包含文字内容。“格式”是指仅包含单元格格式,但无文字。示例中我们选择“全部”

6、完成填充。这个时候查看选中皤材装肢工作组的表格1、表格2里面的内容,因为源表格和表格1、表格2组成了“工作组”因此就可以把源表格需要的数据填充到表格1、表格2中。而表格3未被选择到固嗟喹账工作组,因此表格3里面没有填充内容。另外源表格里面蓝色区域是未选中区域(无需填充的数据),因此表格1、表格2中并无蓝色区域的数据。