1、首先,插上U盘并备份好里面的文件
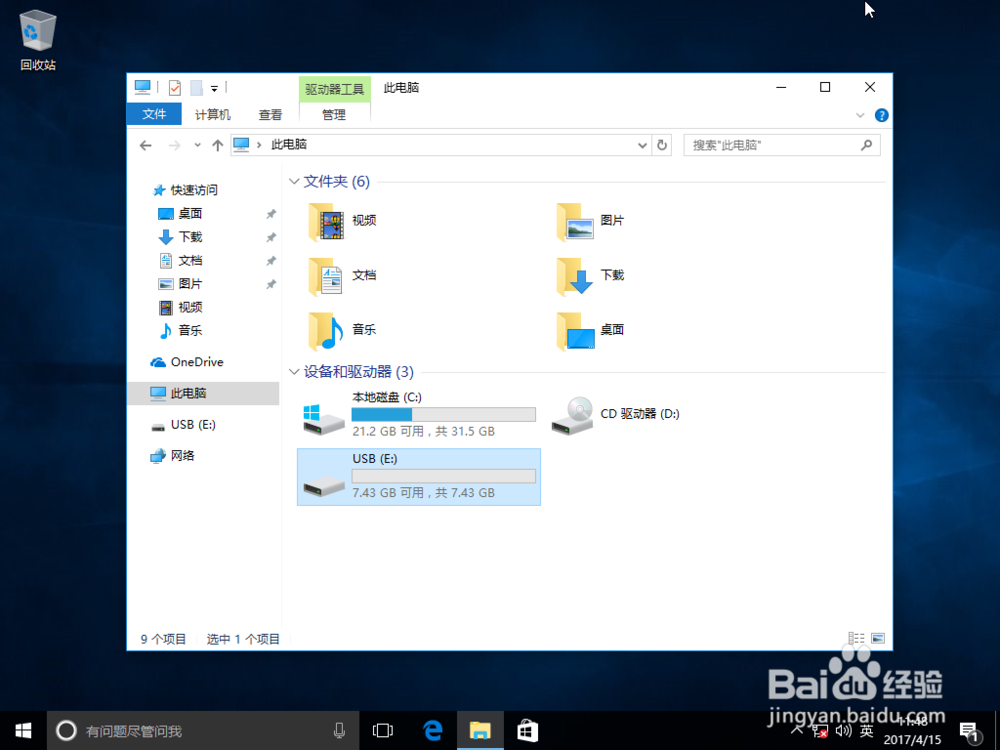
2、鼠标右键开始菜单,打开【Windows PowerShell(管理员)(A)】
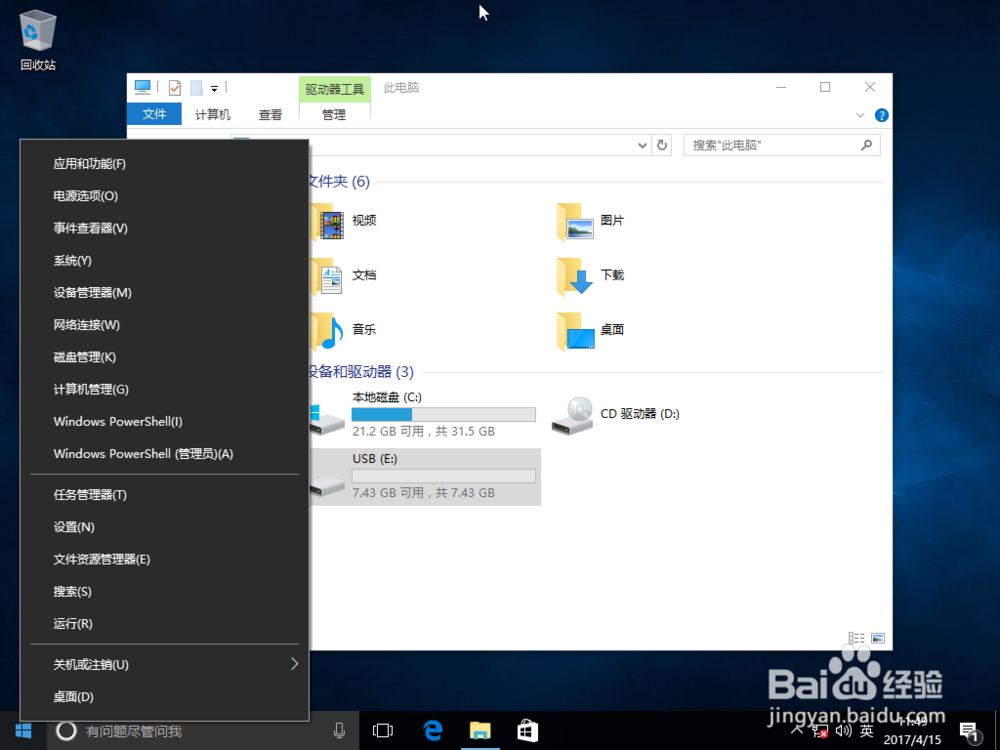
3、弹出用户帐户控制提示,点击【是】(没有弹出忽略此步骤)

4、输入diskpart,按回车

5、输入list disk,按回车
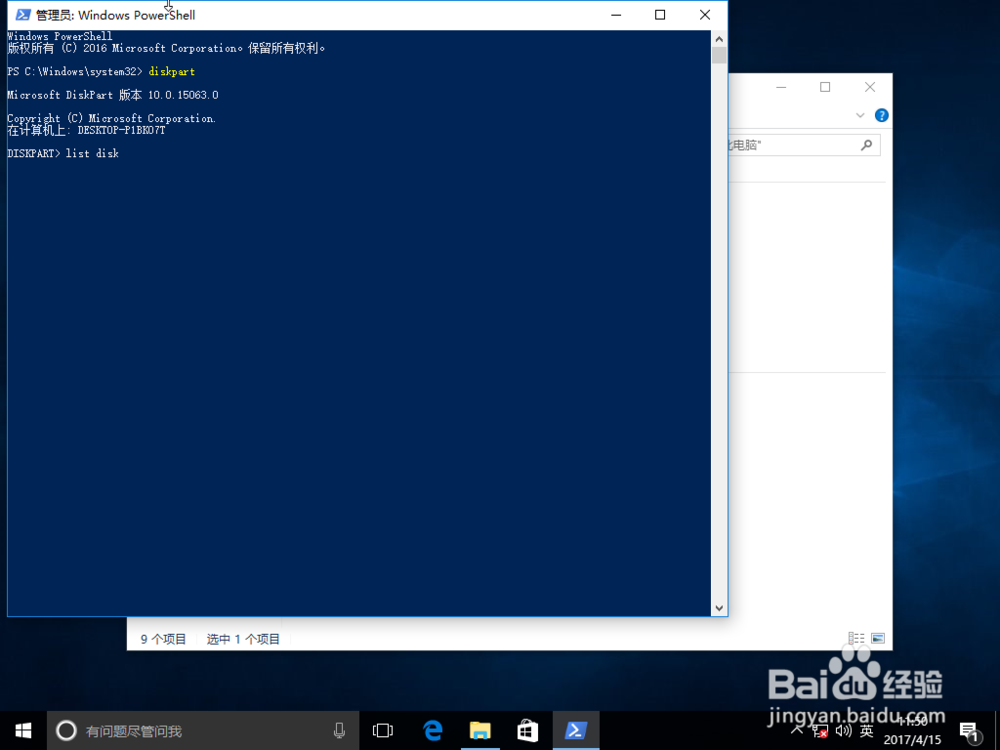
6、输入sel disk 1,按回车(注意看容量大小,磁盘1是我的8G优盘)

7、输入clean,按回车(再次提醒备份U盘文件)
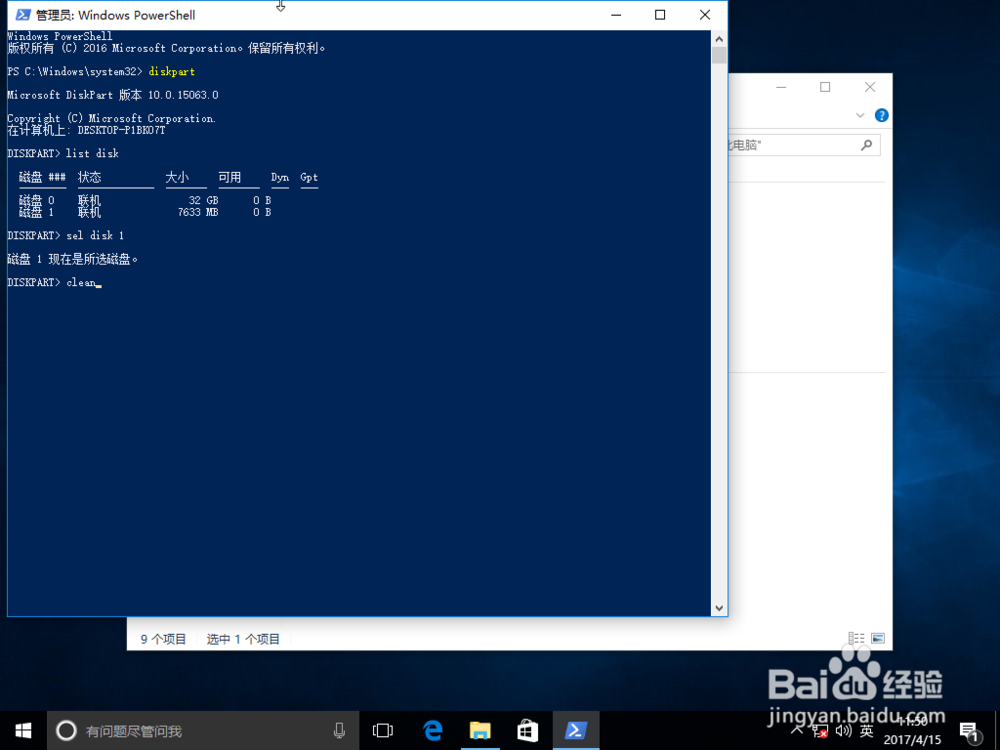
8、输入cre par pri size=1024,按回车(1024=1G,分多少自己决定)
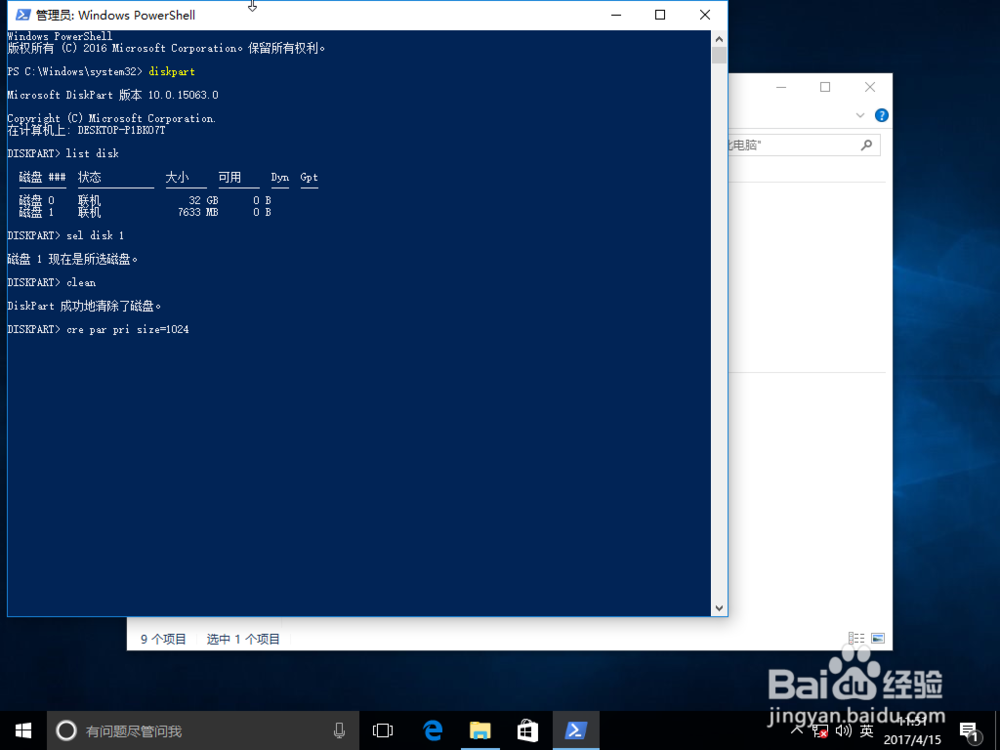
9、输入format quick fs=fat32 label=USB1,按回车(fs是分区格式:fat32/exfat二选一,label是分区卷名随意可更改)

10、输入cre par pri,按回车(U盘我只分2个区,所以不需要刚才后面的参数了)

11、输入format quick fs=fat32 label=USB2,按回车

12、输入ass,按回车

13、输入exit,按回车

14、OK,完成了。
